

/en/word2010/saving/content/
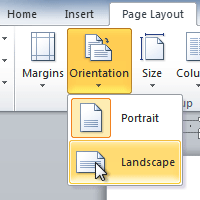
You may find that the default page layout settings in Word are not sufficient for the document you want to create, in which case you will want to modify those settings. For example, if you are printing on a different paper size, you'll want to change the document page size to match the paper. In addition, you may want to change page formatting depending on the type of document you are creating.
In this lesson, you will learn how to change the page orientation, paper size, and page margins.
Word offers a variety of page layout and formatting options that affect how content appears on the page. You can customize the page orientation, paper size, and page margins depending on how you want your document to appear.
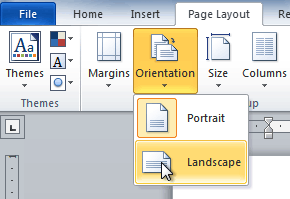 Changing the page orientation
Changing the page orientationLandscape format means the page is oriented horizontally, while portrait format means it is oriented vertically.
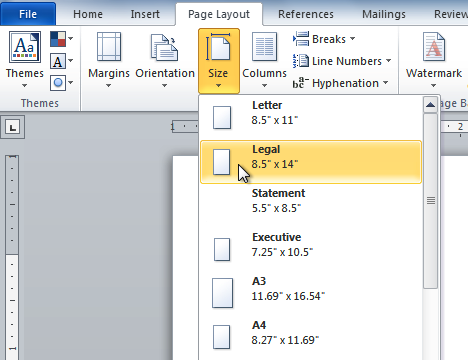 Changing the page size
Changing the page size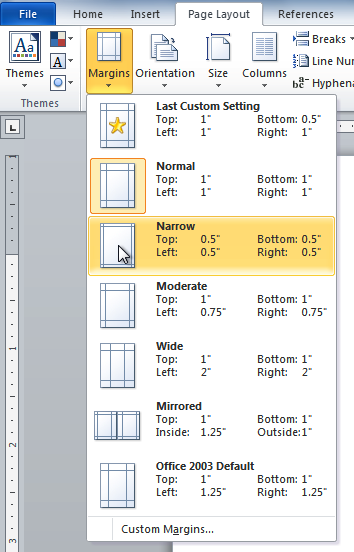 Changing the page margins
Changing the page margins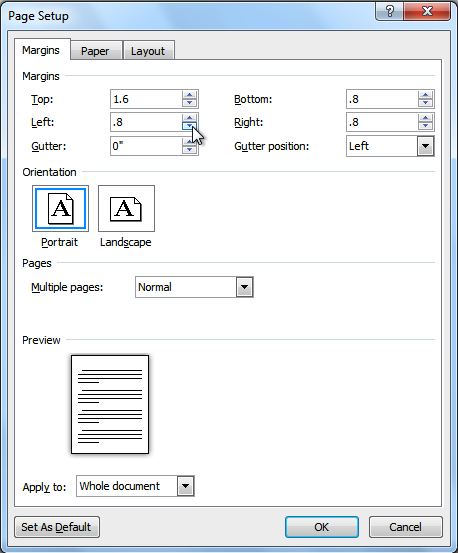 The Page Setup dialog box
The Page Setup dialog boxYou can use Word's convenient Set as Default feature to save all of the formatting changes you've made and automatically apply them to new documents. To learn how to do this, read our article on Changing Your Default Settings in Word.
Previously, we showed you how to open the Page Setup dialog box from the Margins drop-down menu. As you become more familiar with Word, you may find that you want to use the Page Setup dialog box more often to fine tune the page margins and adjust other settings. To get there more quickly, you can use a shortcut that's conveniently located on the Page Layout tab.
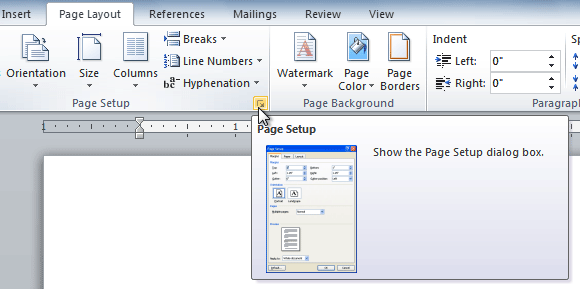 Opening the Page Setup dialog box
Opening the Page Setup dialog box
/en/word2010/checking-spelling-and-grammar/content/