X
Nuestro equipo de editores e investigadores capacitados han sido autores de este artículo y lo han validado por su precisión y amplitud.
El equipo de contenido de wikiHow revisa cuidadosamente el trabajo de nuestro personal editorial para asegurar que cada artículo cumpla con nuestros altos estándares de calidad.
Este wikiHow te enseñará cómo añadir barras de error a un gráfico existente en Microsoft Excel.
Pasos
-
1Abre la hoja de cálculo que contenga el gráfico. Haz doble clic en el archivo en la computadora para abrirlo en Excel.
-
2Haz clic en el gráfico que quieras editar. Esto seleccionará el gráfico y abrirá los "Elementos de gráfico" en la cinta de opciones superior.
-
3Haz clic en la pestaña Diseño. Se encuentra en la parte superior central de la pantalla.
-
4Haz clic en Añadir elemento de gráfico. Es el primer botón en la fila de la parte superior de Excel. Se abrirá una lista de tipos de gráficos.
-
5Haz clic en Barras de error.
-
6Selecciona el tipo de barras de error que quieras. Las barras de error aparecerán en el gráfico que hayas seleccionado.
-
7Haz clic de nuevo en Añadir elemento de gráfico. Esta vez, lo usarás para cambiar el aspecto de las barras.
-
8Haz clic en Barras de error.
-
9Haz clic en Más opciones de barras de error…. Se abrirá un panel nuevo en la parte derecha de Excel.
-
10Haz clic en el icono del gráfico de barras en el panel derecho. Es el tercer icono (3 barras de diferentes alturas) en la parte superior del panel.
-
11Personaliza las barras. Cambia las preferencias de la dirección, el estilo y la cantidad de errores en el panel derecho.
-
12Haz clic en el icono de efectos. Es el icono del pentágono en la parte superior del panel derecho.
-
13Personaliza los efectos de las barras. En esta pantalla podrás cambiar la sombra, el brillo, y los bordes de las barras.
-
14Haz clic en el icono de relleno. Es el bote de pintura con pintura derramándose en la parte superior del panel derecho.
-
15Ajusta las colores y las líneas. Selecciona el estilo de la línea, la anchura, el color, y otras opciones para las barras en el panel derecho.
-
16Presiona las teclas Control+S. Esto guardará los cambios.Anuncio
Acerca de este wikiHow
Anuncio




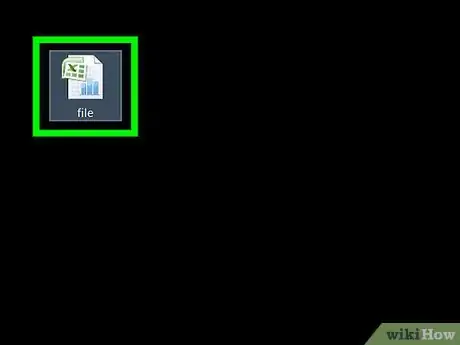
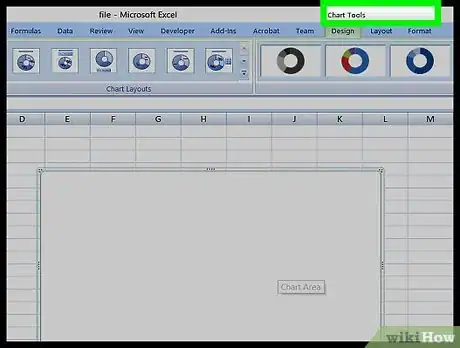
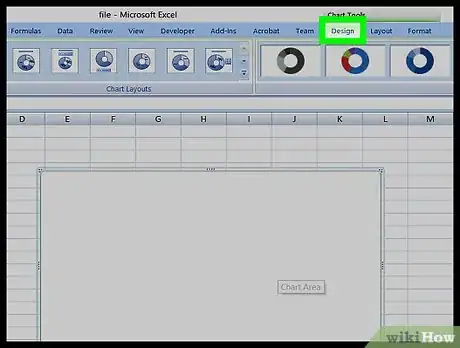
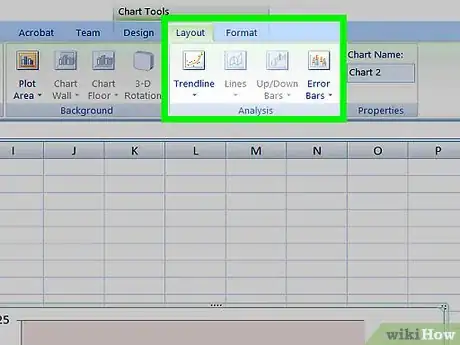
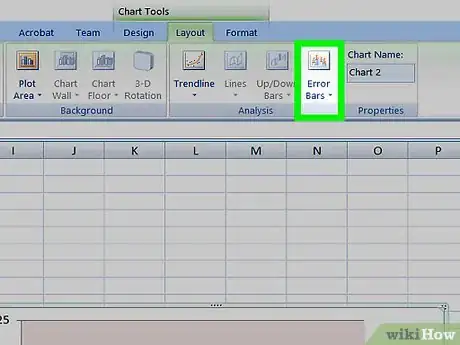
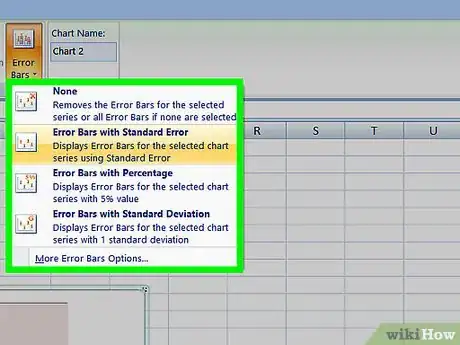
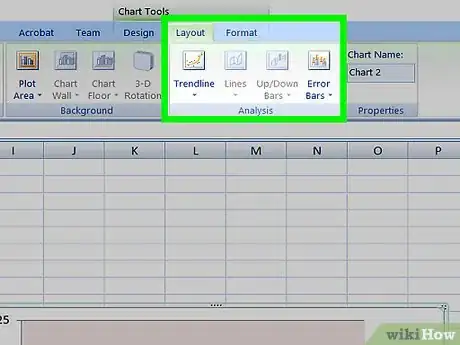
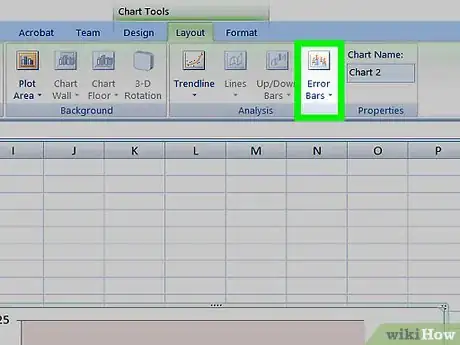
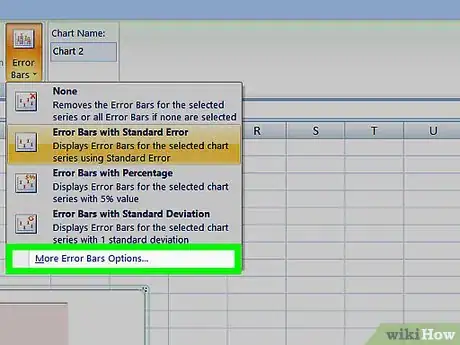
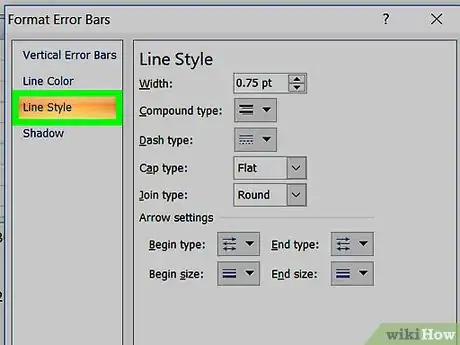
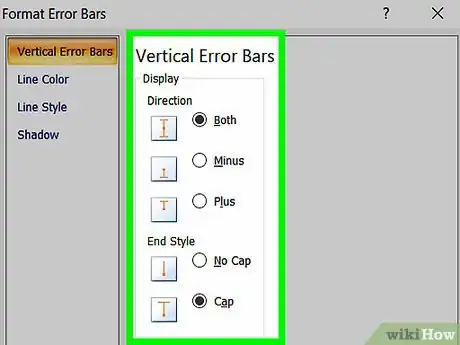
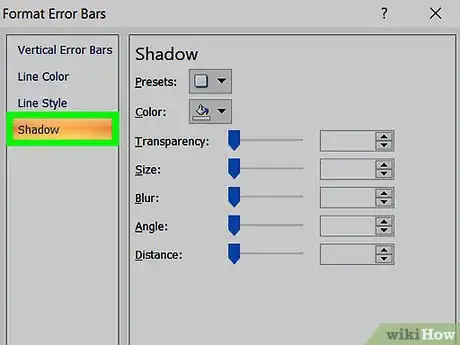
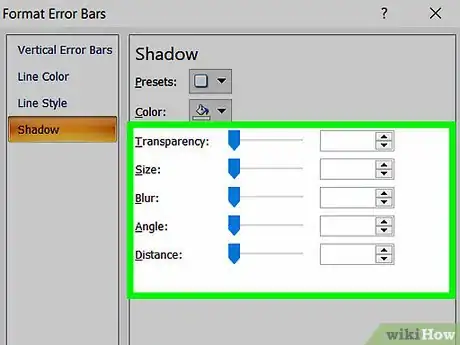
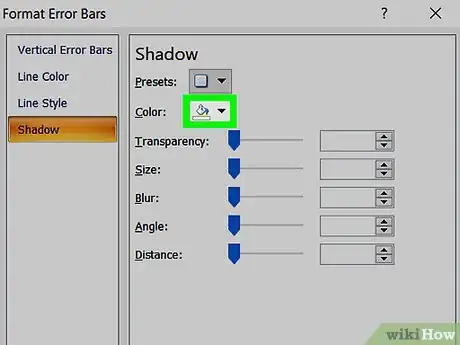
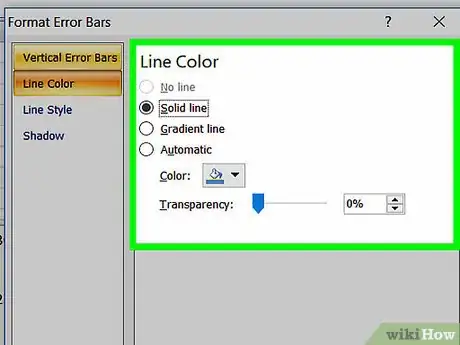
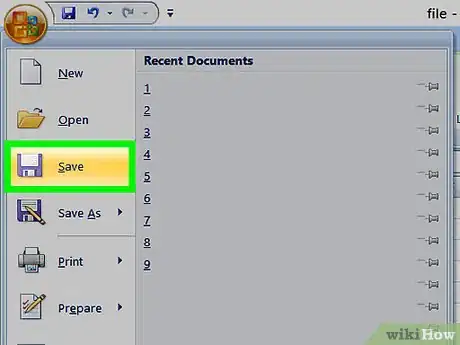
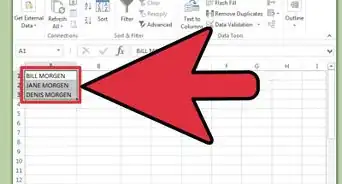

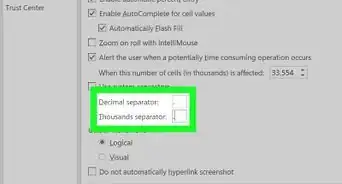
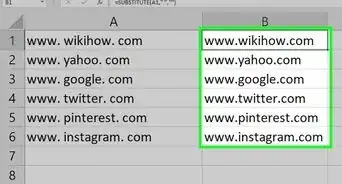
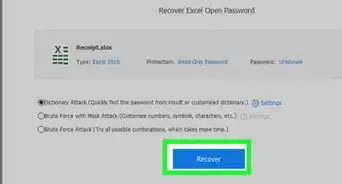
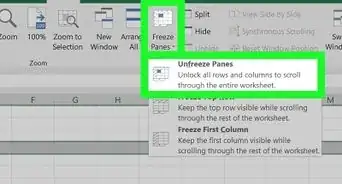

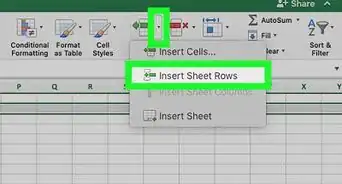
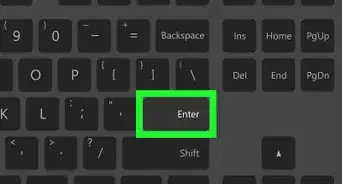
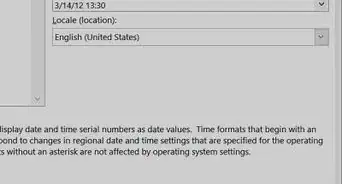
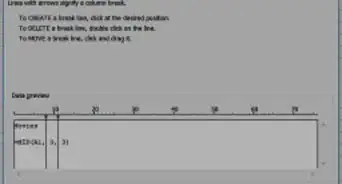
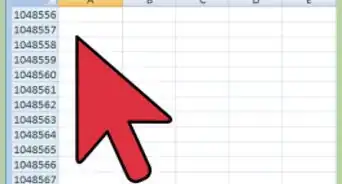
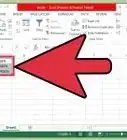

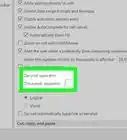
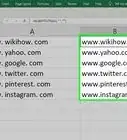

El equipo de contenido de wikiHow revisa cuidadosamente el trabajo de nuestro personal editorial para asegurar que cada artículo cumpla con nuestros altos estándares de calidad.