Nuestro equipo de editores e investigadores capacitados han sido autores de este artículo y lo han validado por su precisión y amplitud.
El equipo de contenido de wikiHow revisa cuidadosamente el trabajo de nuestro personal editorial para asegurar que cada artículo cumpla con nuestros altos estándares de calidad.
Este artículo ha sido visto 1383 veces.
Este wikiHow te enseñará los pasos básicos para añadir una imagen en Android Studio en una PC. Android Studio es el programa oficial de Google usado para desarrollar aplicaciones para dispositivos Android. Aunque no es estrictamente necesario para desarrollarlas, el programa reúne varias herramientas para simplificar el proceso de desarrollo.
Pasos
-
1Abre Android Studio. Esta acción abrirá una ventana emergente que contiene una lista de opciones.
- Puedes encontrar Android Studio en el escritorio o haciendo clic en el botón Inicio y buscando Android Studio en la barra de búsqueda. El ícono de la aplicación es un compás en un círculo verde.
- Si no tienes instalado Android Studio, puedes descargarlo gratuitamente yendo a https://developer.android.com/studio#downloads y seleccionando Descargar Android Studio. También puedes seleccionar Opciones de descarga para ver otras opciones, como las versiones para Mac o Linux del programa. Acepta los términos para empezar la descarga. Sigue cualquier instrucción que aparezca en la pantalla para terminar de configurar el programa.
-
2Selecciona Empezar un nuevo proyecto de Android Studio.
- Haz clic en Abrir un proyecto existente de Android Studio para editar un proyecto en el que ya trabajes.
- Si empiezas un proyecto nuevo, haz lo siguiente:
- Empieza seleccionando un tipo de dispositivo haciendo clic en una de las pestañas en la parte superior de la ventana emergente y seleccionando un tipo de actividad.
- Haz clic en Siguiente para continuar.
- Ponle un nombre al proyecto y escoge un lenguaje de programación y el nivel mínimo de API requerido.
-
3Haz clic en el nombre del proyecto en el extremo izquierdo de la ventana.
-
4
-
5
-
6
-
7Haz clic en la carpeta dibujable. La carpeta que buscas es dibujable y está en la carpeta res.
-
8Arrastra el archivo de imagen a la carpeta dibujable en Android Studio. Esta acción abrirá un menú emergente titulado Mover.
- También puedes copiar y pegar el archivo de imagen a la carpeta dibujable en vez de arrastrarlo y soltarlo.
- Para encontrar el archivo de imagen, haz clic en el ícono del Explorador en la barra de tareas o en el ícono Inicio para navegar en el Explorador. Usa el Explorador para encontrar la carpeta que contiene la imagen deseada.
-
9Selecciona Aceptar en la ventana emergente. Puedes comprobar que el listado del directorio sea el correcto buscando dibujable al final del listado.
-
10Haz doble clic en el nombre de la imagen debajo de dibujable. Has añadido ahora una imagen a un proyecto de Android Studio.Anuncio




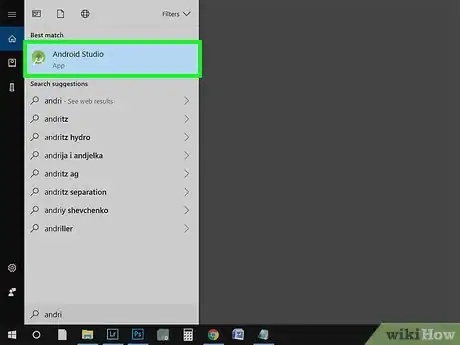
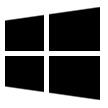
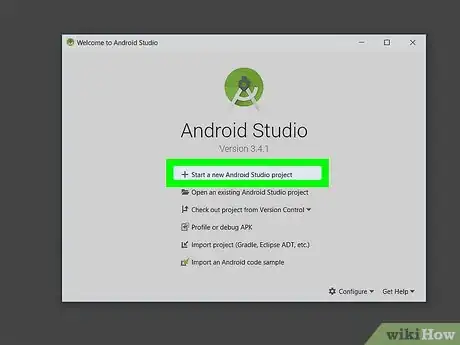
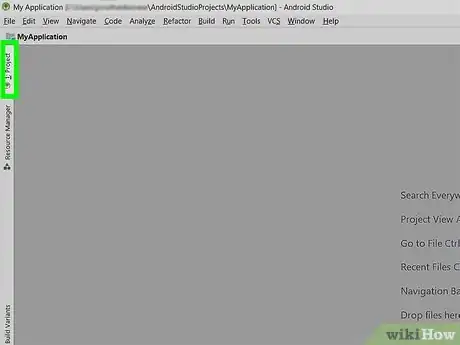
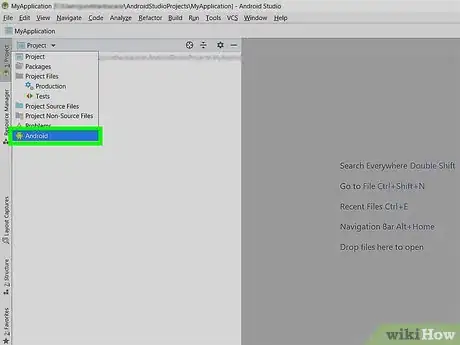
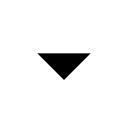
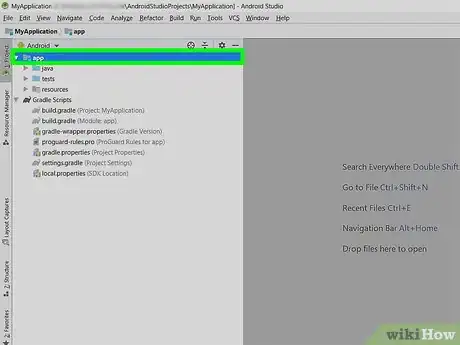
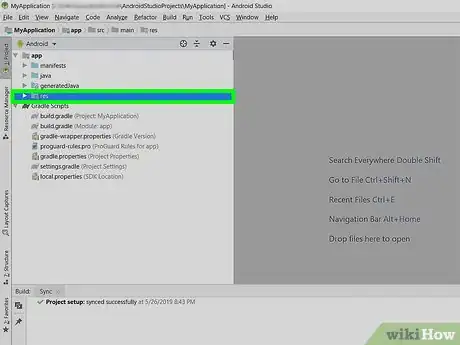
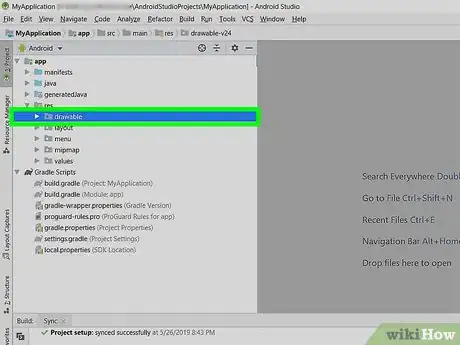
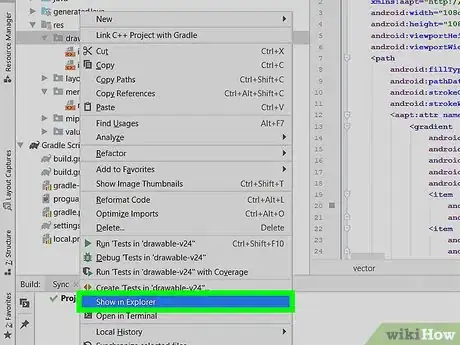

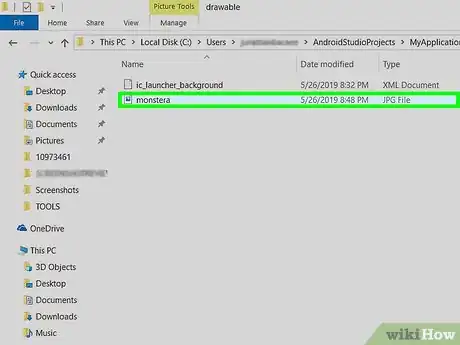
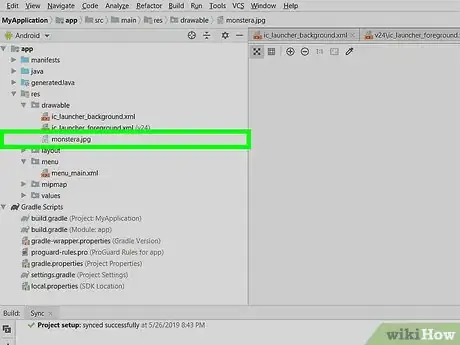
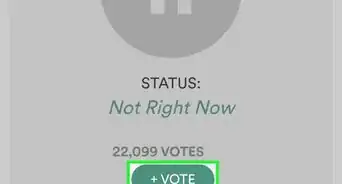

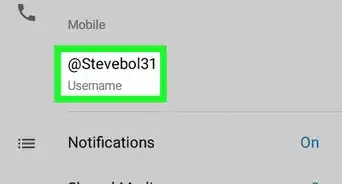
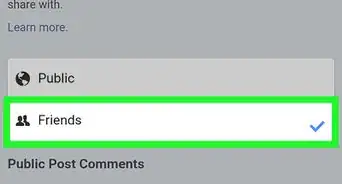
-Step-34.webp)
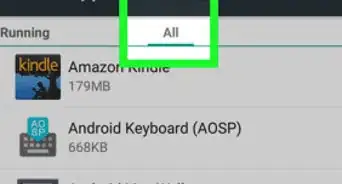
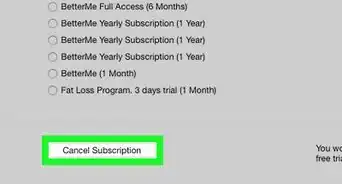

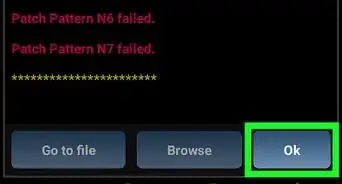
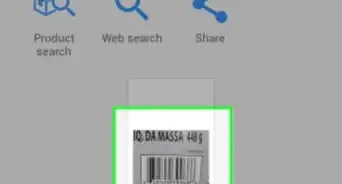
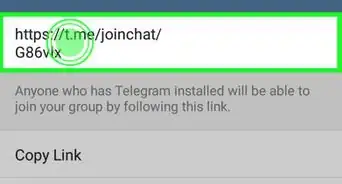
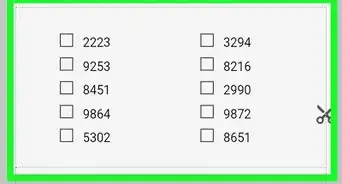
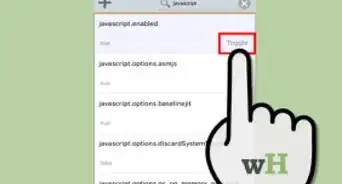
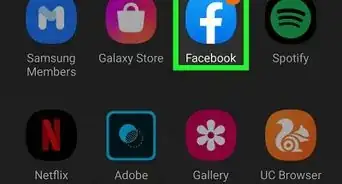
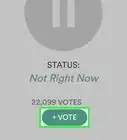
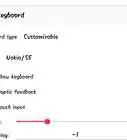
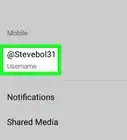
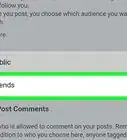

El equipo de contenido de wikiHow revisa cuidadosamente el trabajo de nuestro personal editorial para asegurar que cada artículo cumpla con nuestros altos estándares de calidad. Este artículo ha sido visto 1383 veces.