Nuestro equipo de editores e investigadores capacitados han sido autores de este artículo y lo han validado por su precisión y amplitud.
El equipo de contenido de wikiHow revisa cuidadosamente el trabajo de nuestro personal editorial para asegurar que cada artículo cumpla con nuestros altos estándares de calidad.
Puedes agregar tus correos electrónicos a Outlook por medio de un proceso de configuración automática o manual. En la mayoría de los casos, el proceso para agregar la dirección de Outlook.com de manera automática funciona bien. Sin embargo, si se presenta alguna dificultad deberás usar el proceso manual ya que así podrás asegurarte de que todas las configuraciones se establezcan correctamente.
Pasos
Método 1
Método 1 de 3:Windows (configuración automática)
-
1Abre Outlook.
-
2Haz clic en la pestaña Archivo.
-
3Haz clic en Configuración de la cuenta. Esta opción se encuentra en la categoría "Información". Al hacer clic en ella, se abrirá un menú desplegable.
-
4Haz clic en Configuración de la cuenta una vez más.
-
5Haz clic en la pestaña Correo electrónico.
-
6Haz clic en Nuevo. Se abrirá el cuadro de diálogo "Agregar nueva cuenta".
-
7Completa el formulario de configuración de correo electrónico. Debajo de "Configuración automática de la cuenta" encontrarás los campos que se mencionan a continuación.
- Ingresa tu nombre.
- Ingresa tu dirección de correo electrónico de Outlook.com.
- Ingresa tu contraseña.
- Ingresa otra vez tu contraseña.
-
8Haz clic en Siguiente. Se iniciará el proceso de configuración automática de cuenta.
- Haz clic en la casilla de verificación de la opción "Guardar esta contraseña en la lista de contraseñas" si quieres que Outlook recuerde tu contraseña.
- Si tu cuenta se termina de configurar correctamente, ahora verás un cuadro de diálogo titulado "Agregar nueva cuenta de correo electrónico".
-
9Haz clic en Finalizar.Anuncio
Método 2
Método 2 de 3:Windows (configuración manual)
-
1Abre Outlook.
-
2Haz clic en la pestaña Archivo.
-
3Haz clic en Configuración de la cuenta. Esta opción se encuentra en la categoría "Información". Al hacer clic en ella, se abrirá un menú desplegable.
-
4Haz clic en Configuración de la cuenta una vez más.
-
5Haz clic en la pestaña Correo electrónico.
-
6Haz clic en Nuevo. Se abrirá el cuadro de diálogo "Agregar nueva cuenta".
-
7Haz clic en la casilla de verificación de la opción "Configurar manualmente las opciones del servidor o tipos de servidores adicionales".
-
8Haz clic en Siguiente.
-
9Haz clic en POP o IMAP. Estos son dos protocolos diferentes de correo electrónico pero ambos son compatibles con Outlook.com siempre y cuando uses las configuraciones adecuadas.[1]
-
10Haz clic en Siguiente.
-
11Completa los campos de "Información sobre el usuario":
- Ingresa tu nombre.
- Ingresa tu dirección de correo de Outlook.com.
-
12Ingresa la siguiente información sobre el servidor de correo entrante (en el caso de IMAP):
- Nombre: imap-mail.outlook.com
- Puerto: 993
- Método de cifrado: SSL
-
13Ingresa la siguiente información sobre el servidor de correo entrante (en el caso de POP):
- Nombre: pop-mail.outlook.com
- Puerto: 995
- Método de cifrado: SSL
-
14Ingresa la siguiente información sobre el servidor de correo saliente:
- Nombre: smtp-mail.outlook.com
- Puerto: 587
- Método de cifrado: TLS[2]
-
15Completa los campos de "Información de inicio de sesión":
- Ingresa tu nombre de usuario. Normalmente es la parte de la dirección de correo que va a la izquierda del símbolo "@".
- Ingresa tu contraseña.
- Si quieres que Outlook recuerde la contraseña de tu cuenta de correo electrónico, haz clic en la casilla "Recordar contraseña" para marcarla.
- Puedes hacer clic en Probar configuración de la cuenta… si quieres que Outlook verifique si la información que has ingresado funciona correctamente.
-
16Haz clic en Siguiente.
-
17Haz clic en Finalizar.Anuncio
Método 3
Método 3 de 3:Mac
-
1Abre Outlook.
-
2Haz clic en la pestaña Herramientas.
- Si es la primera vez que abres Outlook, aparecerá una página de configuración en la cual deberás hacer clic en Agregar cuenta. Al hacerlo, te redirigirán directamente al formulario de información de cuenta.
-
3Haz clic en Cuentas.
-
4Haz clic en +. Esta opción se encuentra en la esquina inferior izquierda del panel "Cuentas".
-
5Haz clic en Outlook.com.
-
6Ingresa tu información de cuenta en los campos:
- Ingresa tu dirección de correo electrónico de Outlook.
- Selecciona "Nombre de usuario y contraseña" en el menú desplegable "Método".
- Ingresa tu nombre de usuario.
- Ingresa tu contraseña.
-
7Haz clic en la casilla de verificación que aparece junto a "Configurar automáticamente".
- Si deseas configurar tu cuenta manualmente, entonces no marques la casilla e ingresa la siguiente información en los campos que aparecen:
- Selecciona "IMAP".
- Ingresa "imap-mail.outlook.com" en servidor de correo entrante.
- Ingresa "993" en puerto.
- Ingresa "smtp-mail.outlook.com" en servidor de correo saliente.
- Ingresa "587" en puerto de correo saliente.
- Si deseas configurar tu cuenta manualmente, entonces no marques la casilla e ingresa la siguiente información en los campos que aparecen:
-
8Haz clic en Agregar cuenta. La cuenta se mostrará en una lista en el panel del lado izquierdo.[3]Anuncio
Consejos
- Este proceso también funciona con cuentas de correo que no son de Outlook, sin embargo, los valores de configuración manual serán diferentes.
Referencias
- ↑ https://support.microsoft.com/en-us/kb/2758902
- ↑ https://support.office.com/en-us/article/Add-your-Outlook-com-account-to-another-mail-app-73f3b178-0009-41ae-aab1-87b80fa94970
- ↑ https://support.office.com/en-us/article/Set-up-an-email-account-in-Outlook-2016-for-Mac-86bd232e-0422-49b5-9b60-d1c5f1109f40?ui=en-US&rs=en-US&ad=US




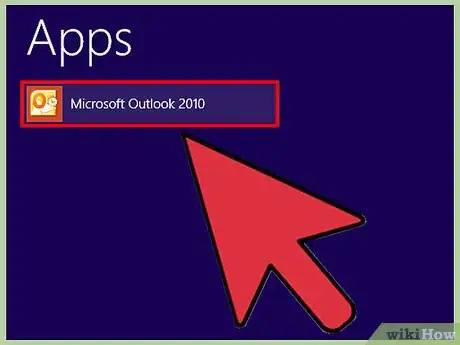
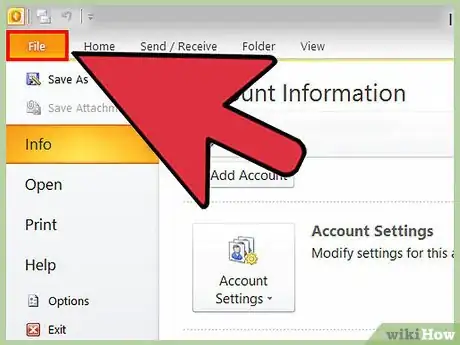
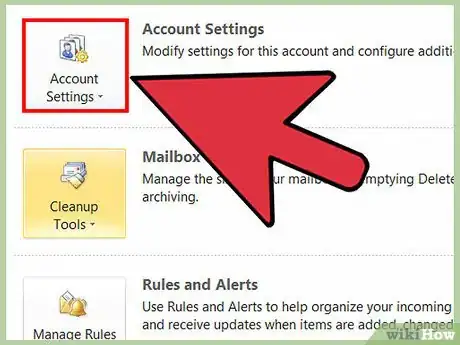
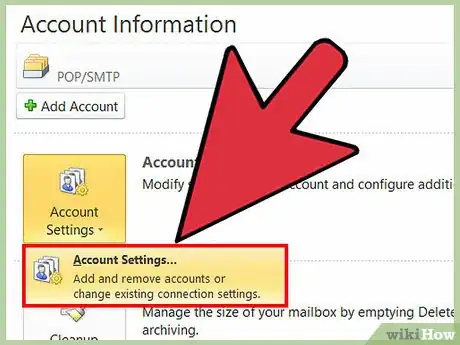
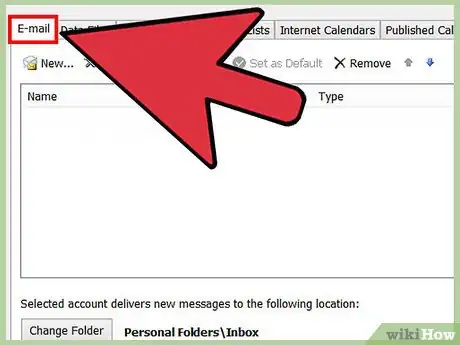
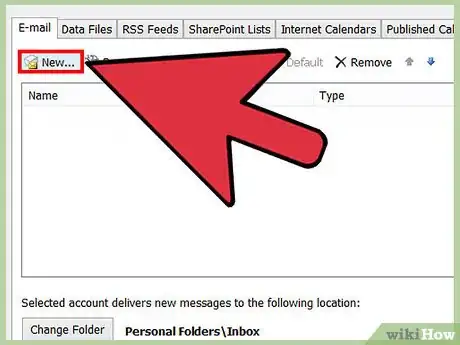
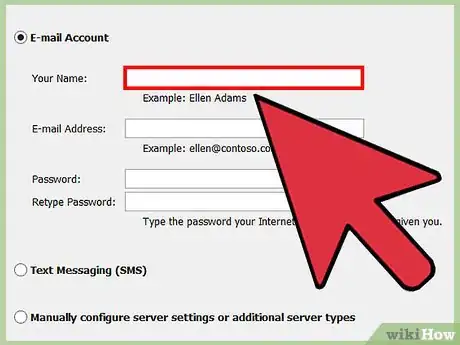
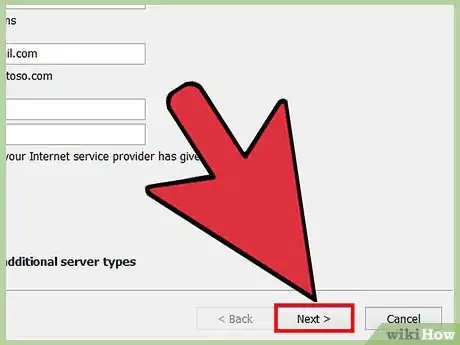
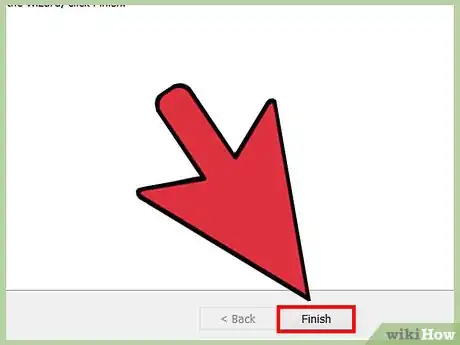
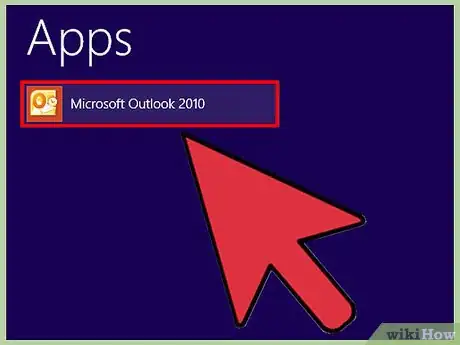
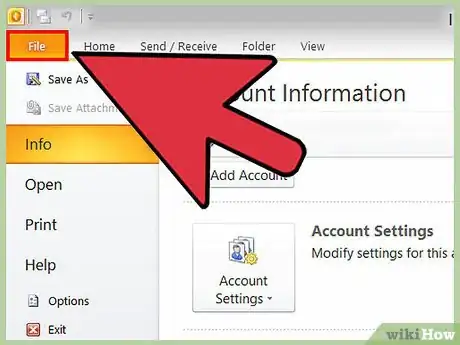
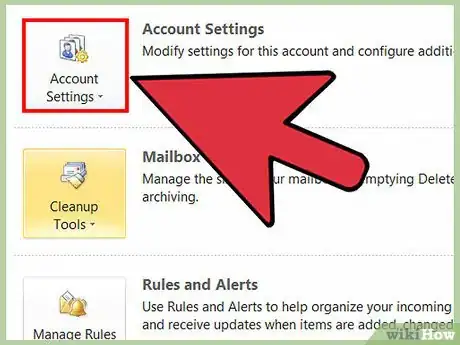
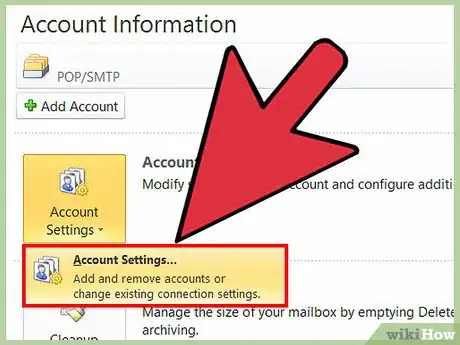
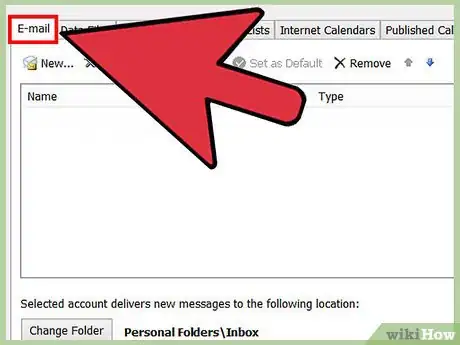
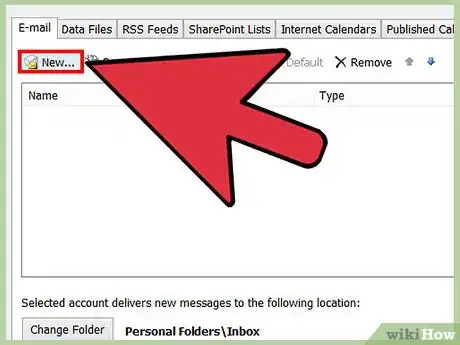
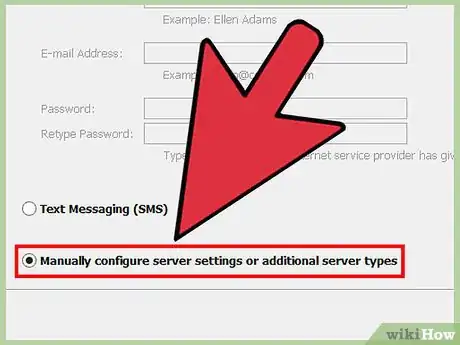
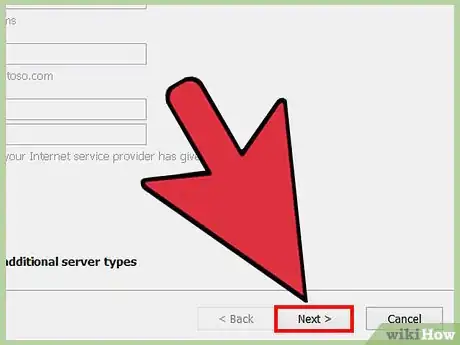
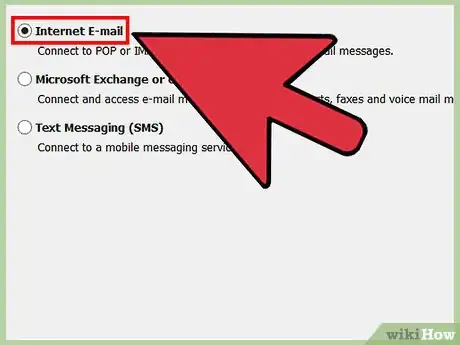
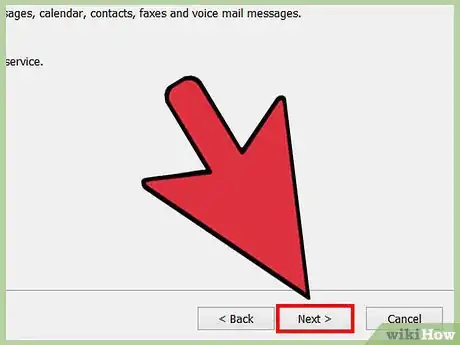
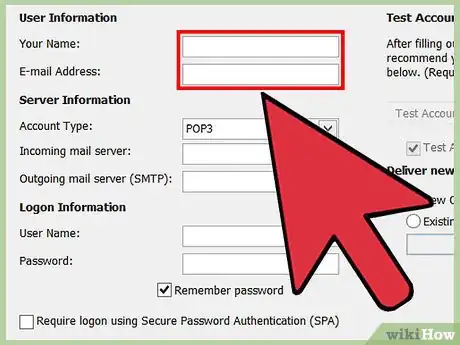
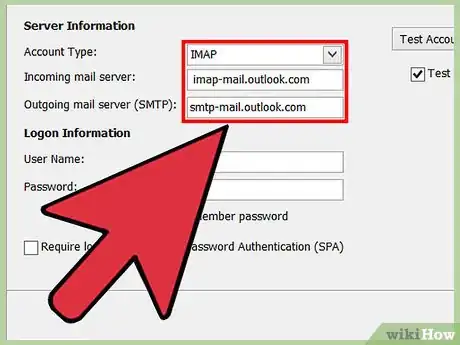
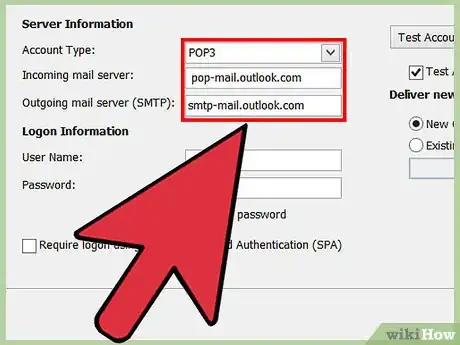
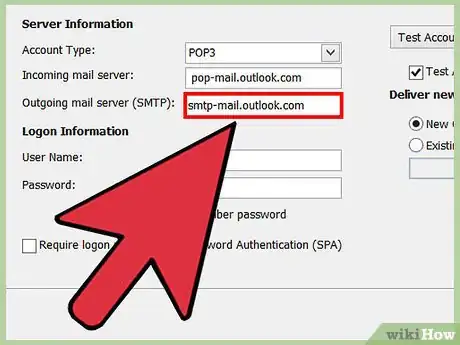
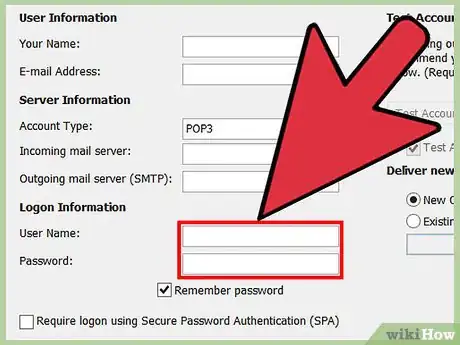
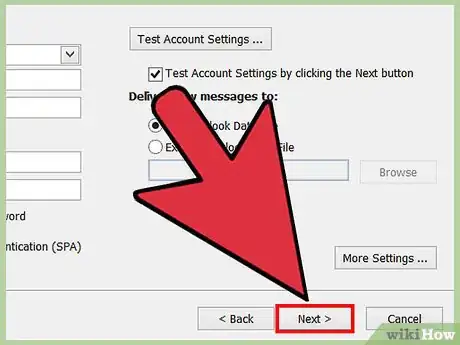
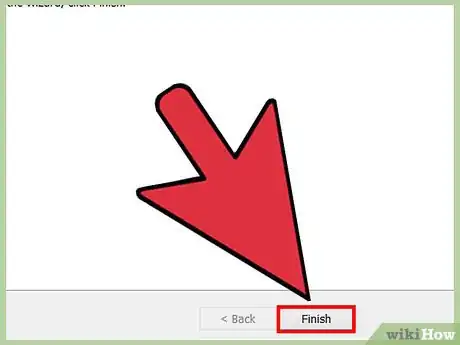
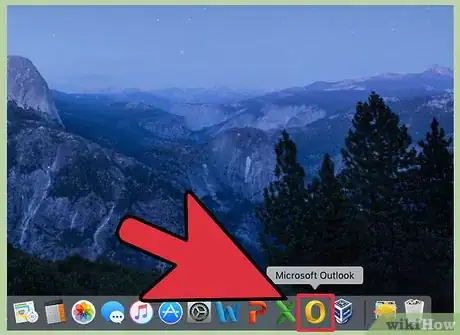
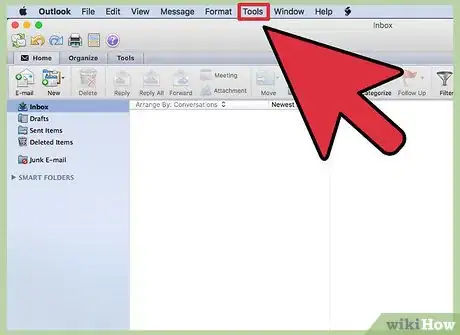
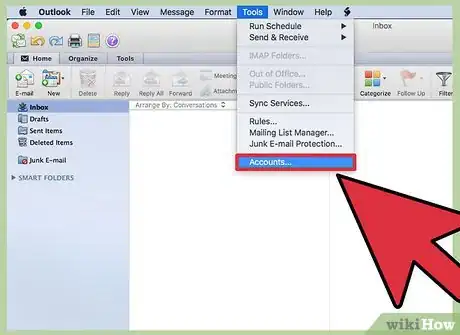
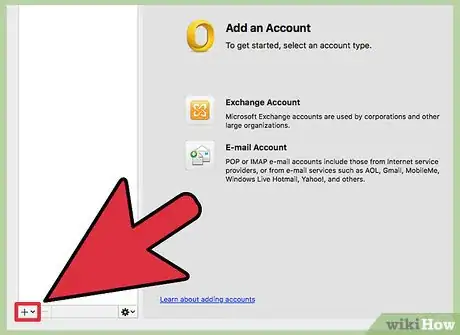
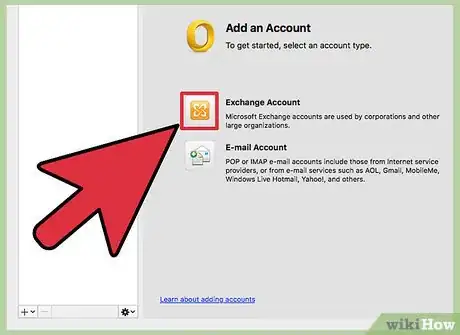
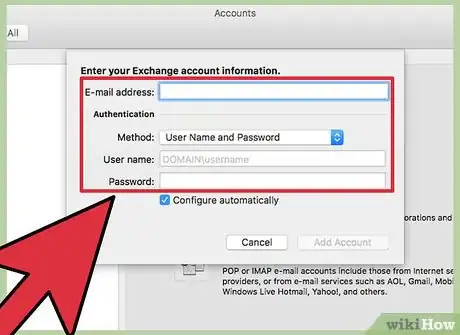
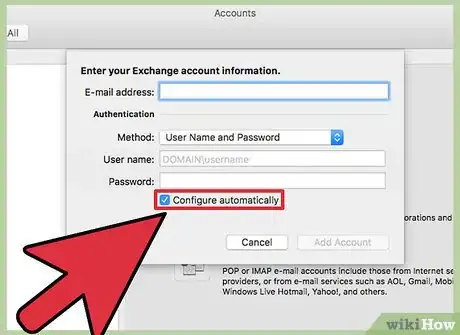
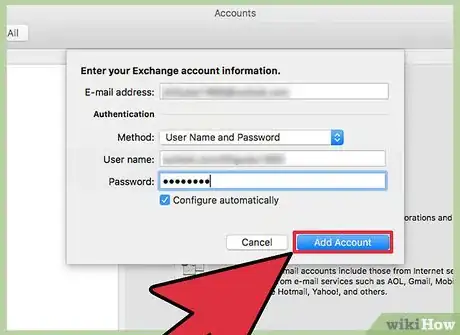
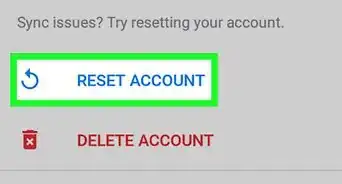
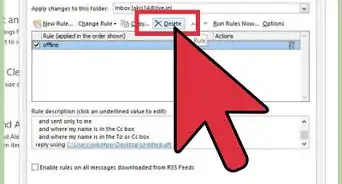
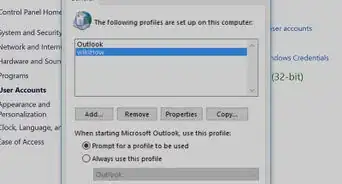
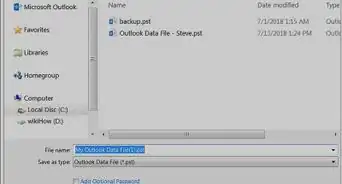


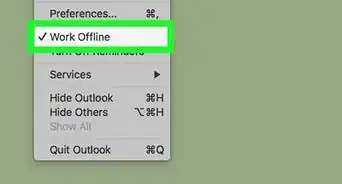
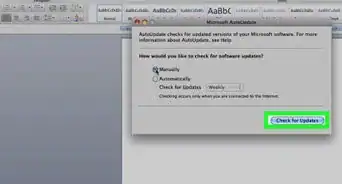
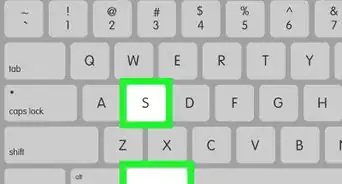
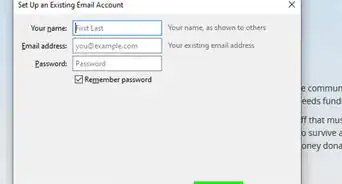
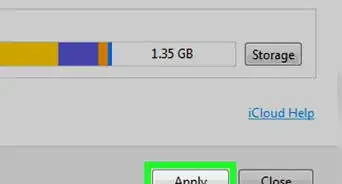
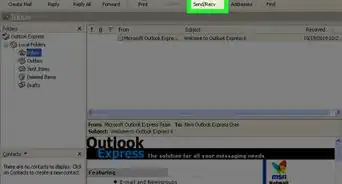
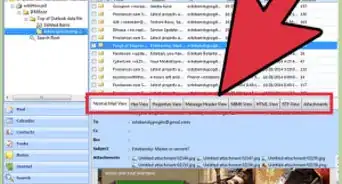
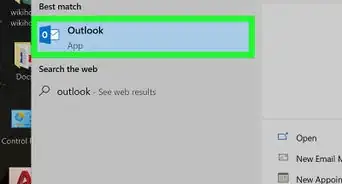
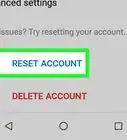
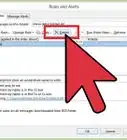
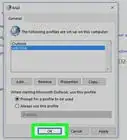
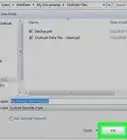

El equipo de contenido de wikiHow revisa cuidadosamente el trabajo de nuestro personal editorial para asegurar que cada artículo cumpla con nuestros altos estándares de calidad.