Nuestro equipo de editores e investigadores capacitados han sido autores de este artículo y lo han validado por su precisión y amplitud.
El equipo de contenido de wikiHow revisa cuidadosamente el trabajo de nuestro personal editorial para asegurar que cada artículo cumpla con nuestros altos estándares de calidad.
Este artículo ha sido visto 24 667 veces.
Este wikiHow te enseña cómo guardar una ubicación y añadir un marcador correspondiente en Google Maps, tanto desde el teléfono móvil como desde una computadora de escritorio. Puedes guardar ubicaciones en listas de Google Maps. Cuando inicias sesión en tu cuenta de Google Maps, aparece un marcador con código de colores que corresponde a estas listas. También puedes crear un mapa personalizado utilizando My Maps (mis mapas) utilizando un navegador web o la aplicación My Maps en dispositivos Android. La aplicación My Maps actualmente no se encuentra disponible para iPhone y iPad; sin embargo, puedes ver los mapas creados en My Maps desde un navegador web utilizando la aplicación de Google Maps en iPhone y iPad, o cualquier otro dispositivo.[1]
Pasos
Método 1
Método 1 de 6:Añadir un pin desde un dispositivo móvil
-
1Abre Google Maps. Pulsa en el ícono de la aplicación de Google Maps, el cual se parece a un marcador de ubicación rojo sobre una hoja de ruta. Esto abrirá la vista del mapa en el caso de que hayas iniciado sesión en la aplicación de mapas.
- Si se te solicita, selecciona una cuenta de Google o inicia sesión antes de continuar.
-
2Busca una ubicación en el mapa. Para buscar una ubicación en el mapa, puedes desplazarte hacia ella, o pulsar en la barra de búsqueda en la parte superior de la aplicación, y escribir el nombre de una ubicación o dirección. Esto muestra la ubicación en el mapa.
-
3Mantén pulsada la ubicación. Esto coloca un marcador grande rojo sobre la ubicación y muestra un menú emergente en la parte inferior de la aplicación.
-
4Pulsa en Guardar. Es la tercera pestaña en la parte inferior del mapa. Está al lado de un ícono que se parece a un marcapáginas.
-
5Pulsa en una lista para guardar la ubicación. Existen tres listas preestablecidas en Google Maps. Estas incluyen: "Favoritos", "Quiero ir", y "Sitios destacados". Pulsar sobre una lista guarda la ubicación en la lista. Las ubicaciones de cada lista tienen marcadores con códigos de color que aparecen en el mapa.
- Para crear una nueva lista, pulsa en + Nueva lista en la esquina superior derecha. Escribe un nombre para la lista en la barra y pulsa en Crear.
Anuncio
Método 2
Método 2 de 6:Añadir a la lista de “Tus sitios” desde un dispositivo móvil
-
1Abre Google Maps. Pulsa en el ícono de la aplicación de Google Maps, el cual se parece a un marcador de ubicación rojo sobre una hoja de ruta. Esto abrirá la vista del mapa en el caso de que hayas iniciado sesión en la aplicación de mapas.
- Si se te solicita, selecciona una cuenta de Google o inicia sesión antes de continuar.
-
2Pulsa en ☰. Es el ícono con tres líneas horizontales en la esquina superior izquierda de Google Maps. Esto muestra el menú de la izquierda.
-
3Pulsa en Tus sitios. Es la primera opción en el menú de la izquierda. Esto muestra tus distintas ubicaciones.
-
4Pulsa en la pestaña Guardados. Es la segunda pestaña en la parte superior de la pantalla. Esto muestra todas las listas que tengas guardadas.
-
5Pulsa en una lista. Existen algunas listas preestablecidas en la pestaña de elementos guardados, tales como "Favoritos", "Sitios destacados", y "Quiero ir". Pulsa en la lista en la cual desees añadir una ubicación.
- Para crear una nueva lista, toca el ícono con el signo más (+) azul, verde, amarillo y rojo en la esquina inferior derecha. A continuación, escribe un nombre para el mapa.
-
6Pulsa en + Añadir. Es la segunda pestaña debajo del nombre de la lista en la parte superior de la pantalla.
-
7Escribe el nombre de una ubicación o una dirección. Esto muestra una lista de resultados de búsqueda de Google Maps.
-
8Pulsa en la ubicación que deseas añadir. Cuando veas la ubicación que deseas añadir en los resultados de búsqueda, pulsa sobre ella para mostrar los detalles.
-
9Pulsa en + Añadir. Es la segunda pestaña debajo de los detalles. Esto añadirá la ubicación al mapa. Un marcador de esta lista aparecerá en el mapa.Anuncio
Método 3
Método 3 de 6:Utilizar el sitio web de escritorio
-
1Dirígete a https://www.google.com/maps/ desde un navegador web. Esto abrirá la página web de Google Maps en la vista de mapa.
- Si no has iniciado sesión en Google Maps, haz clic en Iniciar sesión en la esquina superior derecha de la página, luego, introduce la dirección de correo electrónico y la contraseña de tu cuenta de Google.
-
2Haz clic en ☰. Está en la esquina superior izquierda del sitio web de Google Maps. Esto muestra el menú de la izquierda.
-
3Haz clic en Tus sitios. Está en la mitad del menú de la izquierda. Está al lado de un ícono que se parece a un marcador de mapa. Esto muestra las ubicaciones guardadas.
-
4Haz clic en la pestaña Guardados. Es la segunda pestaña en la parte superior del menú a la izquierda. Esto muestra todas las listas que tengas de sitios guardados.
-
5Haz clic en ⋮ a la derecha de un nombre de lista. Existe una variedad de listas preestablecidas, incluyendo "Favoritos", "Quiero ir", y "Sitios destacados". Haz clic en el ícono con tres puntos al lado de la lista a la cual desees añadirle un marcador de ubicación. Esto muestra un menú emergente.
- Para crear una lista nueva, haz clic en el ícono azul con el signo “más” (+) en la esquina inferior derecha del menú de la izquierda.
-
6Haz clic en Editar lista. Esto muestra todas las ubicaciones en las listas con algunas opciones de edición.
-
7Haz clic en + Añadir un sitio. Está en la parte superior de la lista de ubicaciones en el menú de la izquierda. Esto muestra una barra de búsqueda en la parte superior de la lista.
-
8Escribe el nombre de un sitio o dirección en la barra de búsqueda. Esto muestra una lista de resultados de búsqueda de Google Maps.
-
9Haz clic en la ubicación que desees añadir. Esto añade la ubicación a las listas. La ubicación aparecerá en el mapa con un marcador que corresponde a la lista.Anuncio
Método 4
Método 4 de 6:Crear un mapa con la aplicación My Maps desde Android
-
1Descarga e instala la aplicación My Maps. La aplicación My Maps se encuentra disponible en la Google Play Store. Tiene un ícono que se parece a una hoja roja de papel con un marcador blanco. My Maps no está disponible actualmente para iPhone y iPad.
- Abre la Google Play Store.
- Escribe My Maps en la barra de búsqueda.
- Pulsa en My Maps (mis mapas) en los resultados de la búsqueda.
- Pulsa en el botón verde Instalar .
-
2Abre My Maps. Para abrir My Maps, pulsa en el ícono de la pantalla principal o en el menú de aplicaciones, o pulsa en Abrir en la Google Play Store.
-
3
-
4Escribe un nombre para el mapa. Utiliza la línea con la etiqueta "Título" para escribir un nombre para el mapa.
-
5Escribe una descripción para el mapa (opcional). Si deseas añadir una breve descripción del mapa, escríbela en la línea con la etiqueta "Descripción".
-
6Pulsa en Aceptar. Esto crea un nuevo mapa y muestra un mapa de Google en blanco.
-
7Pulsa en la barra de búsqueda. Está en la parte superior de la aplicación My Maps.
-
8Escribe el nombre de una ubicación o dirección. Esto muestra una lista de resultados de búsqueda coincidentes de Google Maps debajo de la barra de búsqueda en la parte superior.
- También puedes pulsar en el ícono azul más (+) en la esquina inferior derecha del mapa. Luego, pulsa Añadir nuevo punto. Arrastra el marcador sobre el mapa hasta el lugar donde desees añadir un marcador. Luego, pulsa en Seleccionar esta ubicación.
-
9Pulsa en la ubicación de los resultados de la búsqueda. Cuando veas en los resultados de búsqueda la ubicación en la cual deseas añadir un marcador, pulsa sobre ella para mostrar la dirección completa y un mapa en miniatura debajo del resultado de la búsqueda.
-
10Pulsa en Añadir al mapa. Es el texto azul que aparece debajo de un resultado de búsqueda cuando pulsas sobre él. Esto muestra el menú "Editar detalles".
-
11Revisa los detalles y pulsa en Aceptar. Google Maps asigna automáticamente un nombre a la ubicación. Si deseas cambiar el nombre, puedes editarlo en la línea con la etiqueta "Nombre".
- Adicionalmente, puedes proporcionar una breve descripción de la ubicación en la línea con la etiqueta "Descripción".
- Adicionalmente, si tienes varias capas para un mapa, puedes seleccionar la capa en la cual deseas añadir el marcador desde el menú desplegable con el nombre "Capa". Las capas nuevas deben añadirse a través del sitio web de escritorio.
-
12Pulsa en . El ícono de la marca de verificación está en la esquina superior derecha de la página "Editar detalles". Pulsa en este ícono cuando termines de editar los detalles. Esto añade el marcador al mapa. Puedes añadir tantos marcadores según los necesites.
- Para editar los detalles de un mapa, pulsa sobre el marcador en el mapa y luego pulsa en el ícono semejante a un lápiz.
-
13
-
14Pulsa en Añadir una nueva línea. Esta opción te permite crear una línea en el mapa.
-
15Coloca el ícono "X" donde desees que se inicie la línea. Arrastra el mapa para colocar el ícono "X" en el centro del mapa donde desees que se ubique.
-
16
-
17
-
18
-
19Escribe un nombre y una descripción de la línea (opcional). Si deseas añadir un nombre y una descripción para la línea, escríbela en las líneas con los títulos "Nombre" y "Descripción".
-
20Pulsa en . Si estás satisfecho con los detalles de la línea, pulsa en el ícono de la marca de verificación en la esquina superior derecha para finalizar la línea.
- Para editar una línea, pulsa en el mapa y luego pulsa en el ícono que se parezca a un lápiz en la esquina inferior derecha. Puedes cambiar el nombre o la descripción, o pulsar en el ícono del lápiz en el mapa para editar la línea. Puedes ajustar o añadir los puntos de articulación al mapa pulsando sobre ellos y arrastrándolos.
Anuncio
Método 5
Método 5 de 6:Crear un mapa con My Maps desde el escritorio
-
1Dirígete a https://www.google.com/maps/d/ utilizando un navegador web. Puedes utilizar cualquier navegador web desde una PC o Mac. Este es el sitio web de My Maps.
-
2Haz clic en Crear un nuevo mapa. Es el botón rojo en la esquina superior derecha. Esto muestra un mapa grande.
-
3Haz clic en la barra de búsqueda. Está en la parte superior de la página en el mapa.
-
4Escribe el nombre de una ubicación o dirección. Esto muestra una lista de resultados de búsqueda de Google Maps debajo de la barra de búsqueda.
-
5Haz clic en la ubicación en la cual deseas añadir un marcador. Esto te dirige a la ubicación y coloca un marcador temporal verde sobre la ubicación.
-
6Haz clic en el marcador verde. Esto muestra una ventana emergente con la dirección y los detalles de la ubicación.
-
7Haz clic en + Añadir al mapa. Esto coloca un marcador en el mapa para representar la ubicación. Añade tantos marcadores como sea necesario.
- Alternativamente, puedes hacer clic en el ícono del marcador debajo de la barra de búsqueda y hacer clic donde desees añadir un marcador en el mapa.
- Puedes ajustar un marcador de ubicación de haciendo clic y arrastrándolo en el mapa.
- Haz clic en un marcador de ubicación y luego haz clic en el ícono de lápiz en la ventana emergente para editar los detalles de la ubicación.
-
8Haz clic en el ícono con tres puntos conectados por líneas. Está debajo de la barra de búsqueda en la parte superior de la página. Este es el ícono de "Dibuja una línea".
-
9Haz clic en una de las opciones. Existen cuatro opciones para dibujar una línea. Estas incluyen: "Añadir una línea o forma", "Añadir una ruta de conducción", "Añadir una ruta de ciclismo", y "Añadir una ruta de senderismo". Selecciona la opción que mejor se adapte al mapa que deseas crear.
-
10Haz clic en el punto de inicio de la ruta. Si el punto de inicio es uno de los marcadores que has creado, haz clic en el marcador. De lo contrario, haz clic en cualquier lugar donde desees que inicie la ruta.
-
11Haz clic en el punto final de la ruta. Esto crea una línea para la ruta entre los puntos de inicio y final.
- Alternativamente, si deseas crear tu propia línea, selecciona Añadir una línea o forma y haz clic donde desees que la línea se inicie. Haz clic en el lugar donde la línea cambie de dirección para añadir un punto de pivote en la línea. Luego, haz clic en la siguiente ubicación hacia donde desees que la línea cambie de dirección para crear otro punto de pivote. Hazlo hasta que llegues al final de la línea. Haz doble clic en el punto de pivote final para finalizar la línea.
Anuncio
Método 6
Método 6 de 6:Visualizar My Maps desde Google Maps
-
1Abre la aplicación o sitio web de Google Maps. Puedes utilizar la aplicación en Android o iOS, o el sitio web de Google Maps.
-
2Haz clic o pulsa en ☰. Es el ícono con tres líneas horizontales. Está en la esquina superior derecha de la aplicación o sitio web de Google Maps. Esto muestra el menú de la izquierda.
-
3Haz clic o pulsa en Tus sitios. Está en el menú de la izquierda. Esto muestra todos los sitios y marcadores guardados.
-
4Haz clic o pulsa en la pestaña Mapas. Es la última pestaña en la parte superior del menú. Muestra todos los mapas que hayas creado con My Maps.
-
5Haz clic o pulsa en un mapa. Esto muestra el mapa en Google Maps.Anuncio
Advertencias
- Si tienes más de una cuenta de Google, asegúrate de haber iniciado sesión en la cuenta correcta cuando guardes los cambios de Google Maps.




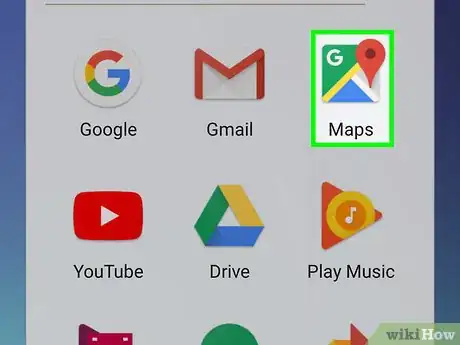
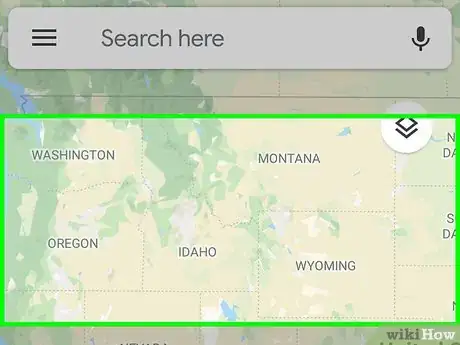
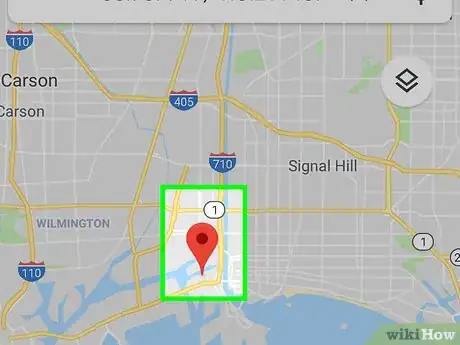
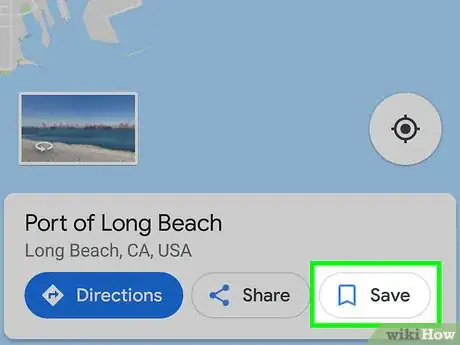
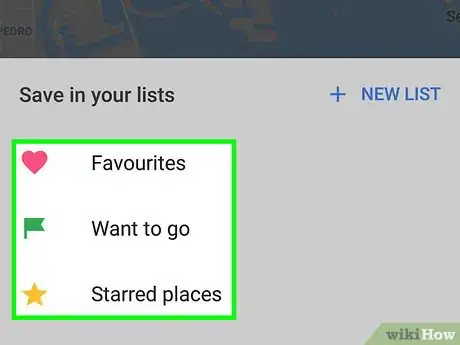
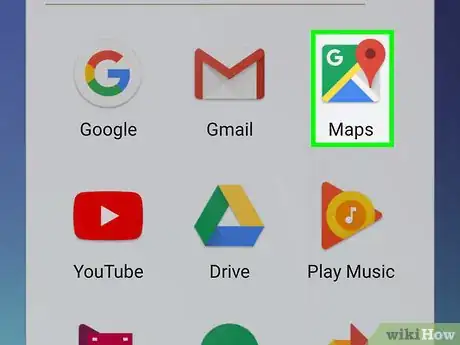
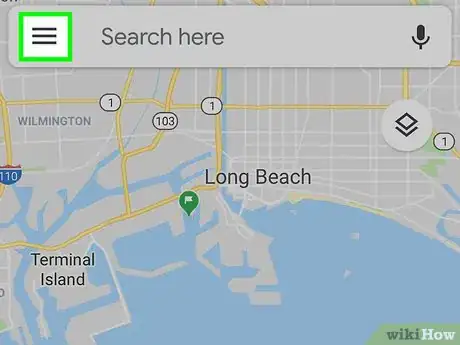
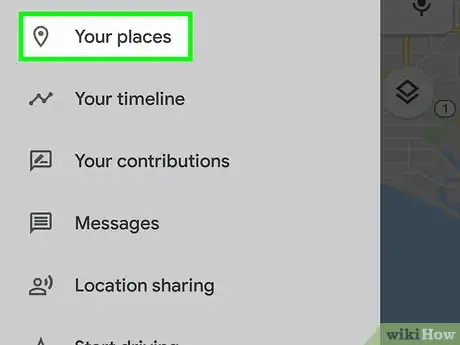
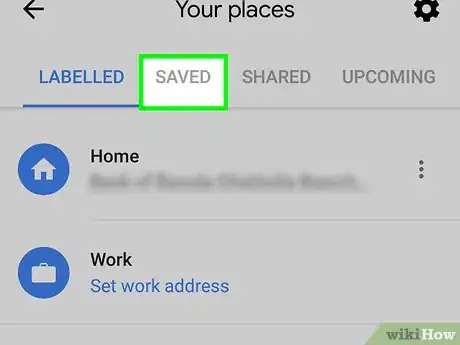
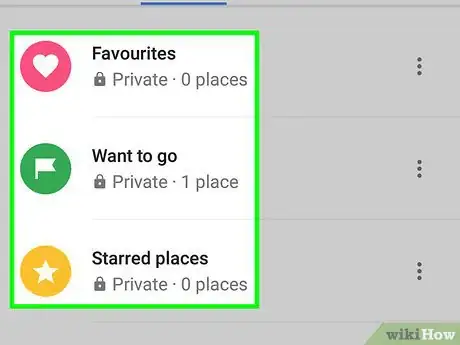
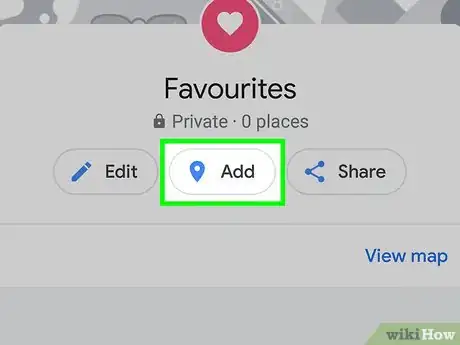
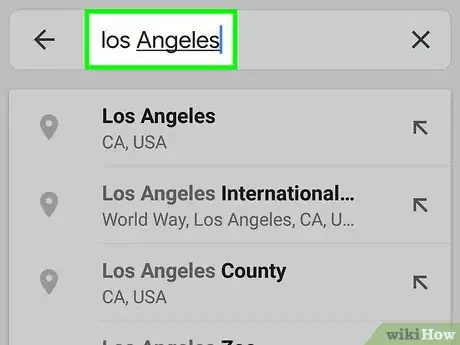
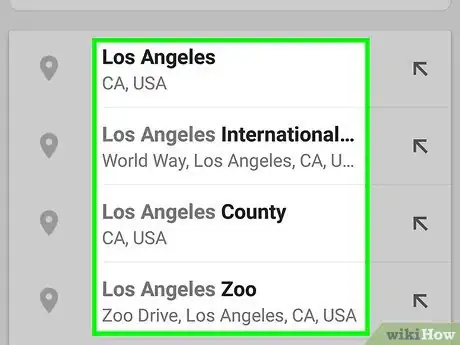
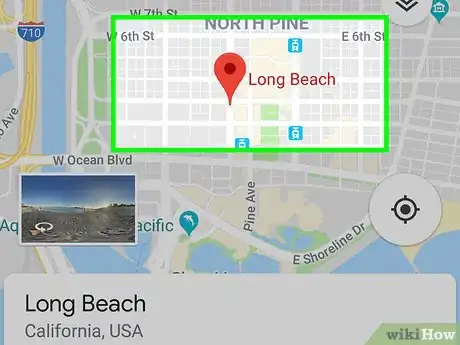
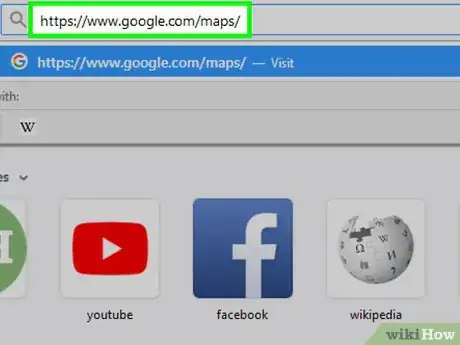
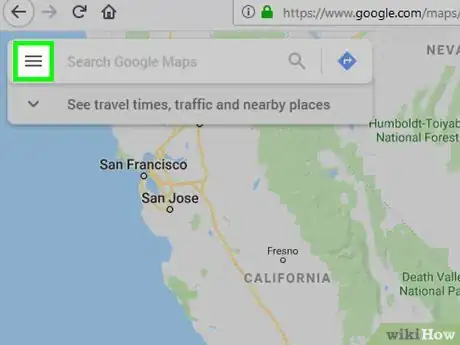
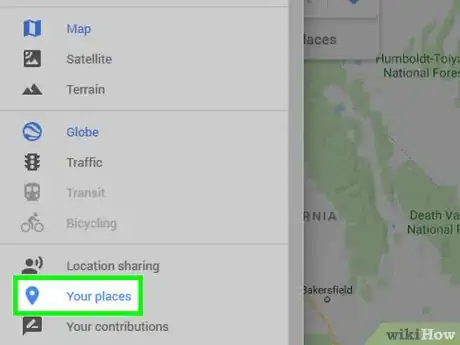
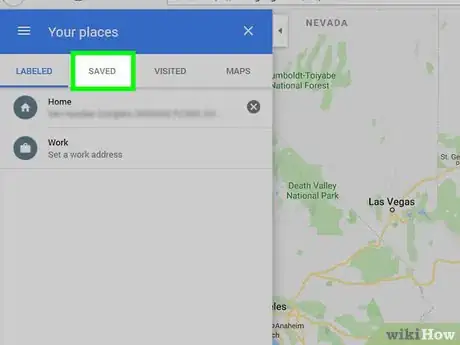
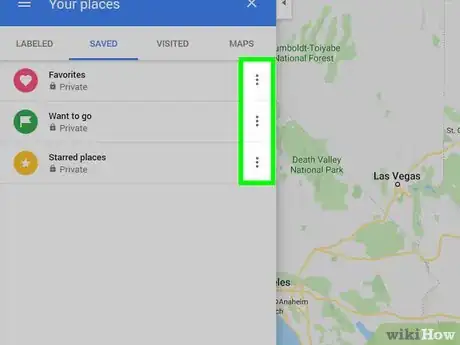
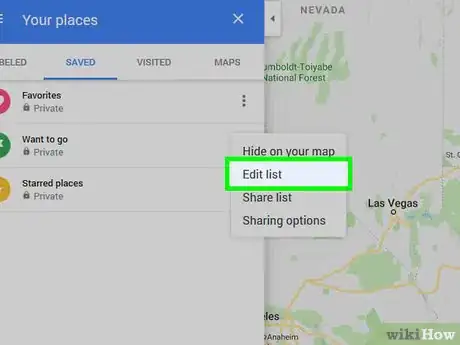
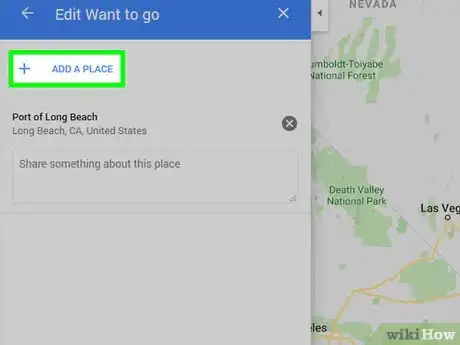
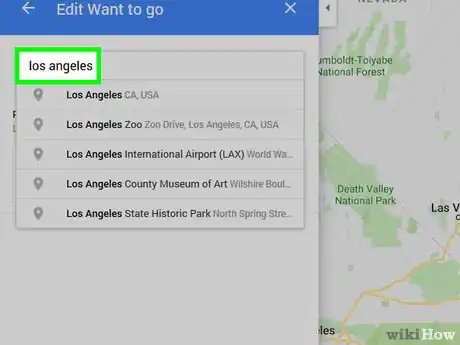
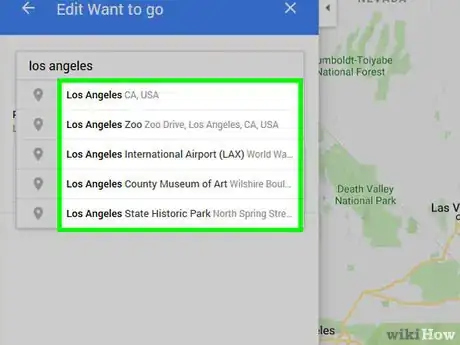
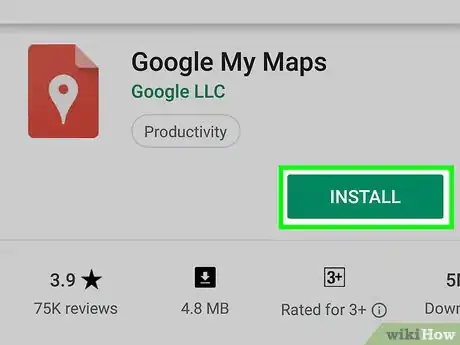
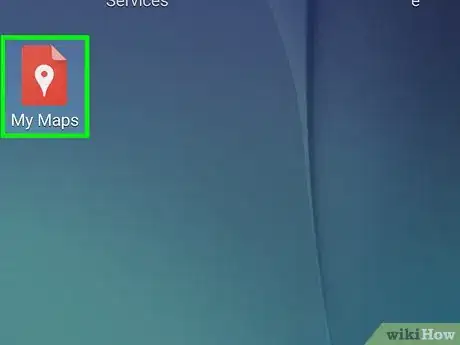
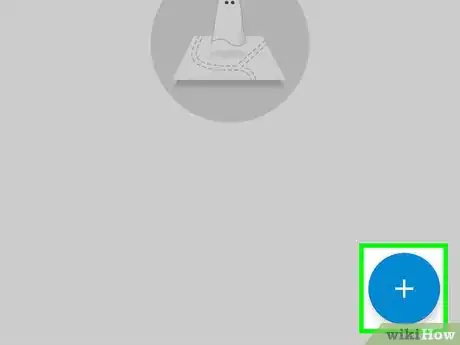

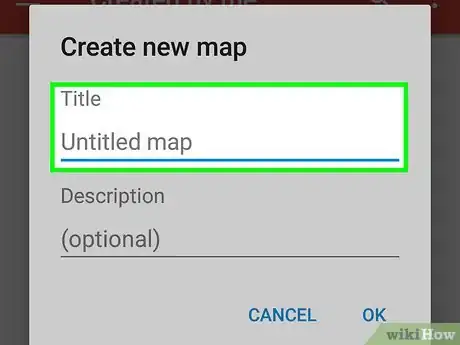

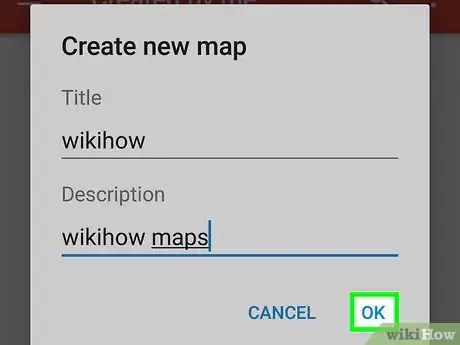
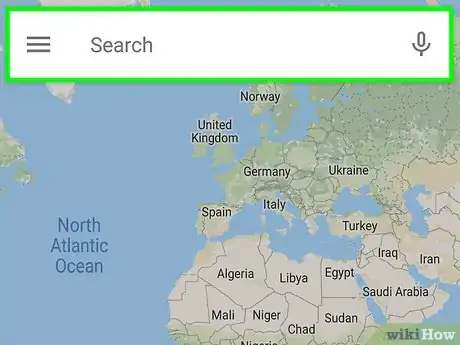
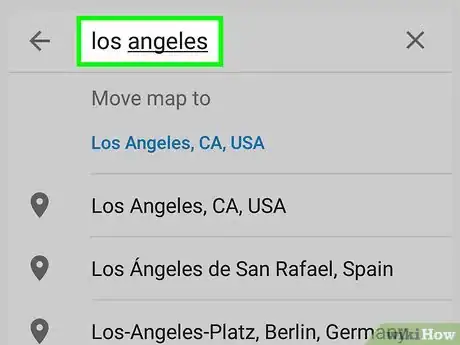
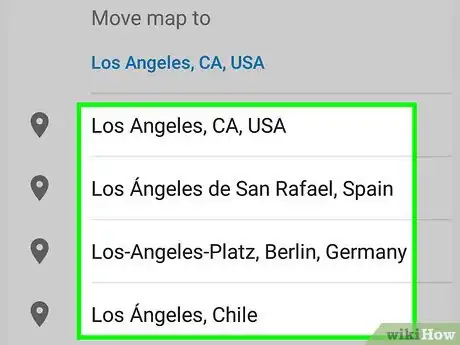
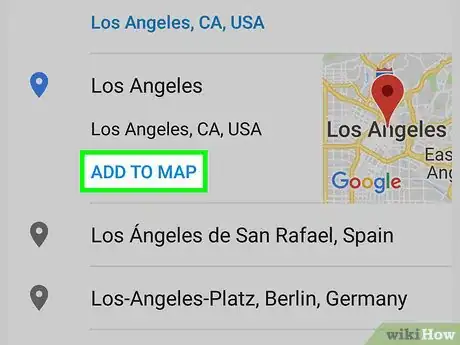
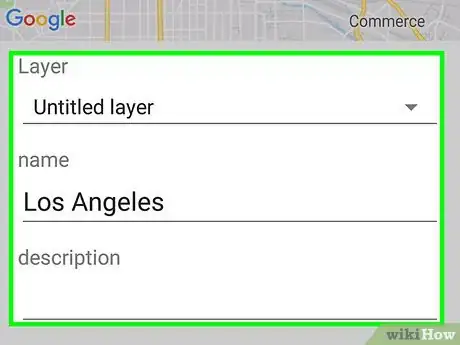
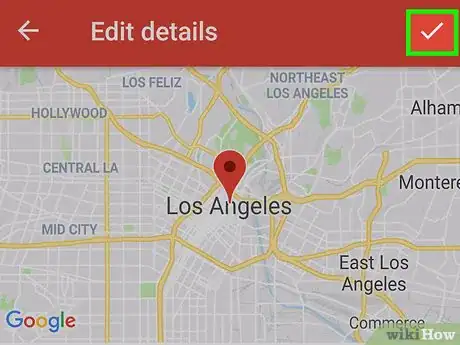

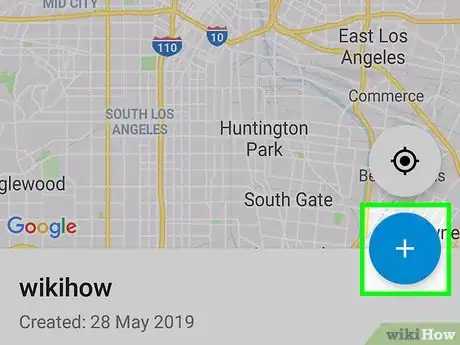
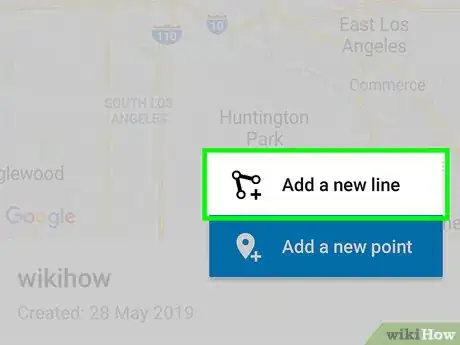
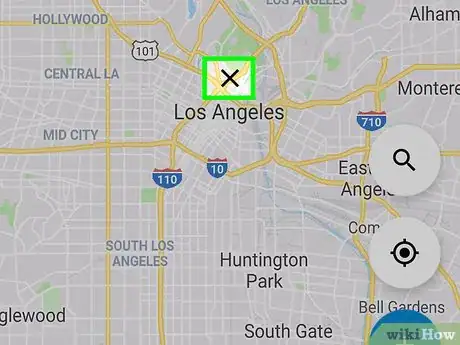
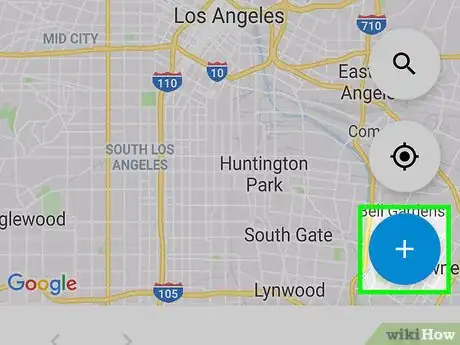
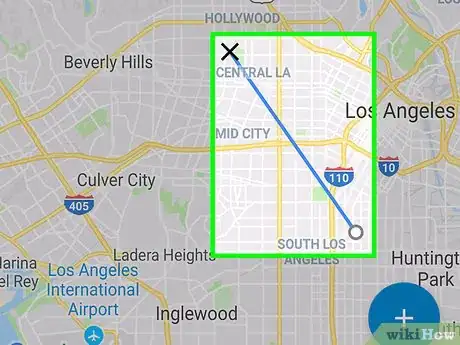
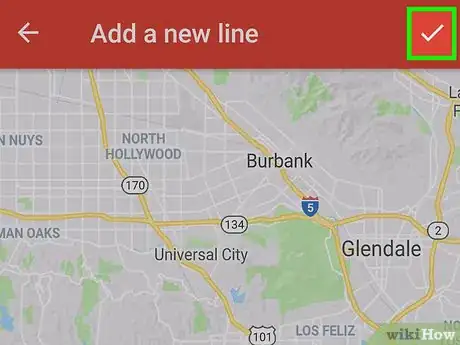
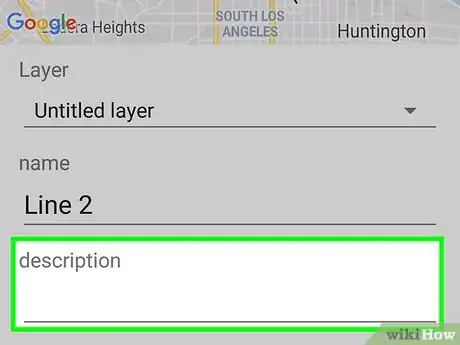
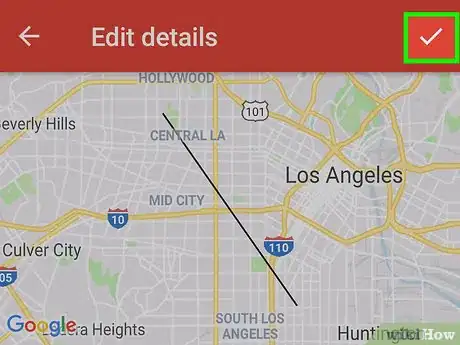
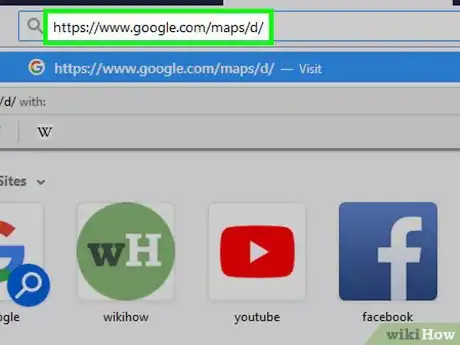
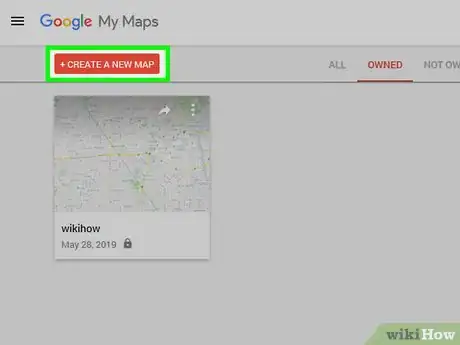
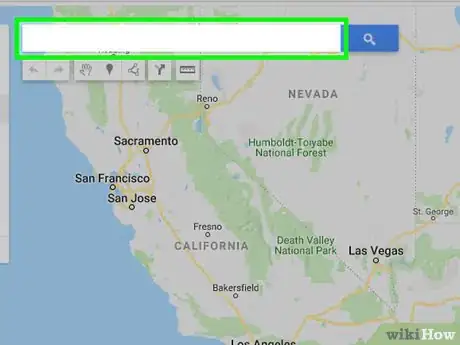
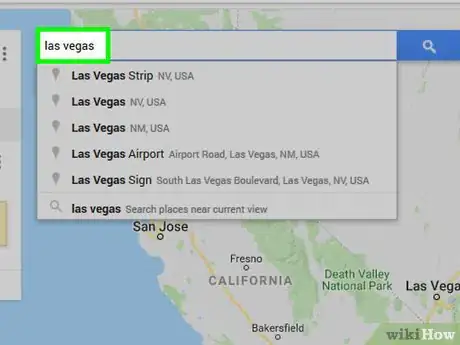
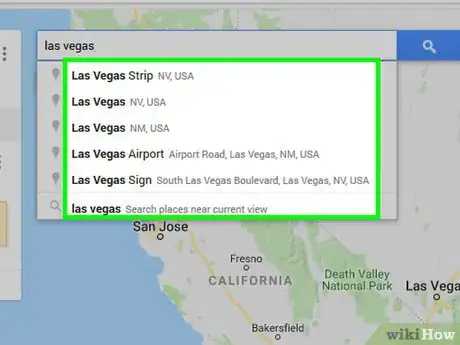

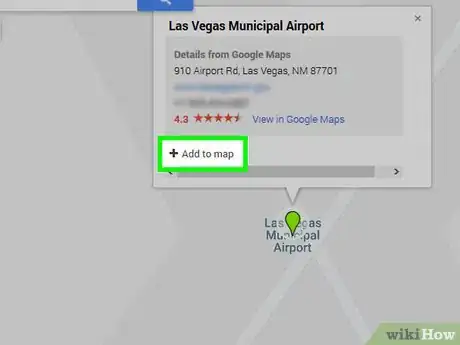
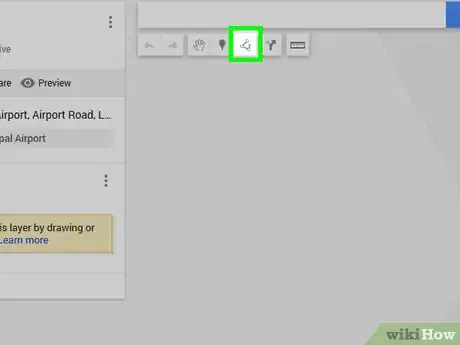
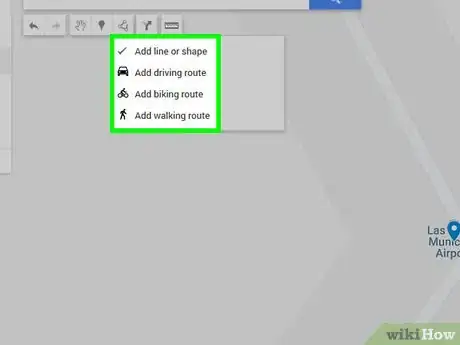
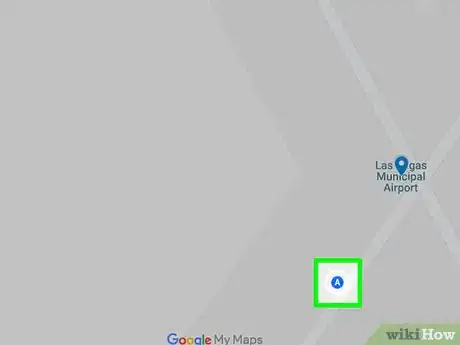
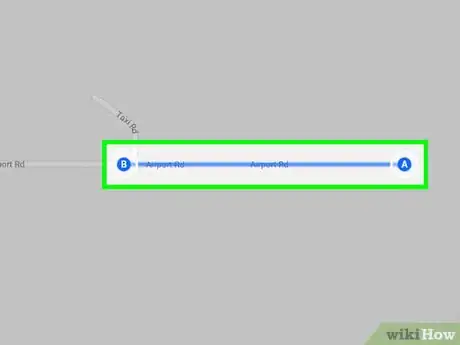
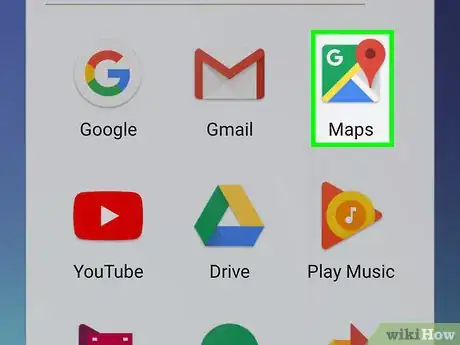
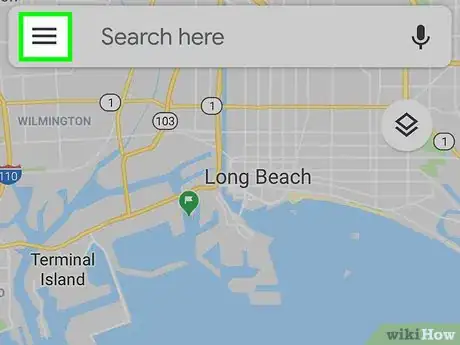
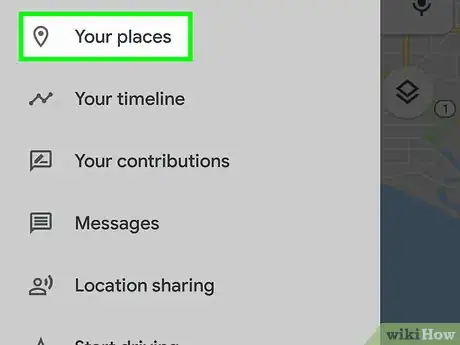
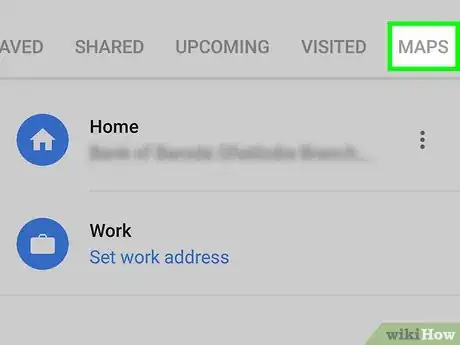
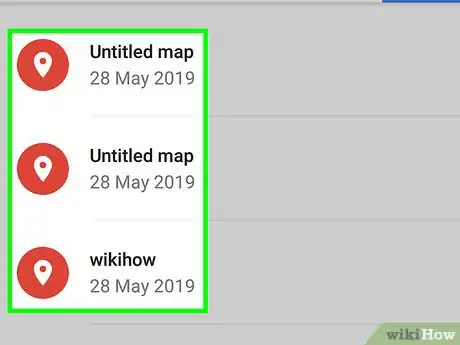
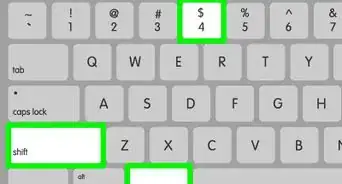
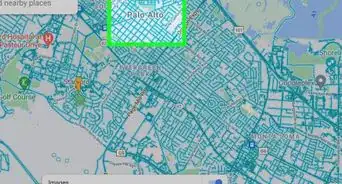
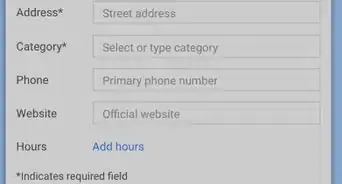

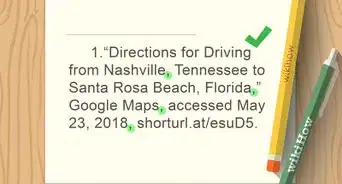

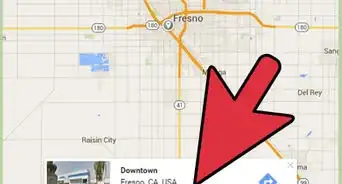
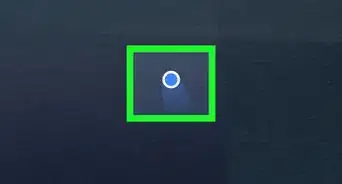
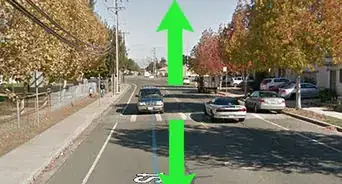
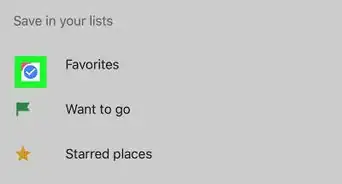
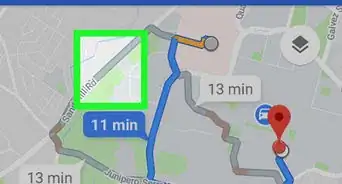
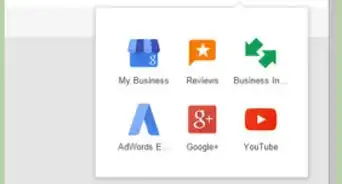


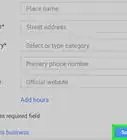
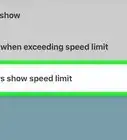

El equipo de contenido de wikiHow revisa cuidadosamente el trabajo de nuestro personal editorial para asegurar que cada artículo cumpla con nuestros altos estándares de calidad. Este artículo ha sido visto 24 667 veces.