Nuestro equipo de editores e investigadores capacitados han sido autores de este artículo y lo han validado por su precisión y amplitud.
El equipo de contenido de wikiHow revisa cuidadosamente el trabajo de nuestro personal editorial para asegurar que cada artículo cumpla con nuestros altos estándares de calidad.
Este artículo ha sido visto 14 994 veces.
Este wikiHow te enseñará cómo ver los límites de velocidad en la aplicación Mapas de tu iPhone al dirigirte a un destino. Si no quieres usar Mapas de Apple, también puedes usar la aplicación gratuita Waze a fin de ver los límites de velocidad para tu viaje. Ten en cuenta que Google Maps no mostrará los límites de velocidad para los usuarios de iPhone.
Pasos
Método 1
Método 1 de 2:Usar Mapas de Apple
-
1
-
2
-
3Desplázate hacia abajo y pulsa Manejo y navegación. Esta opción está cerca del final de la página. Al hacerlo, se abrirá un nuevo menú.
-
4Pulsa el interruptor blanco de "Límite de velocidad" . El interruptor se volverá verde , lo que significa que Mapas de Apple ahora mostrará el límite de velocidad en las áreas que lo soporten cuando uses Mapas para dirigirte a un destino.
- Si el interruptor de "Límite de velocidad" es verde cuando abres el menú "Manejo y navegación", los límites de velocidad ya están habilitados en Mapas.
Anuncio
Método 2
Método 2 de 2:Usar Waze
-
1Descarga Waze. Si ya tienes Waze, salta directamente al paso "Pulsa el icono 'Buscar'". Waze es una aplicación de navegación gratuita y de terceros que puede mostrar el límite de velocidad de algunas áreas circundantes mientras viajas. Para descargar Waze, haz lo siguiente:
- Abre la App Store de tu iPhone.
- Pulsa Buscar en la parte inferior de la pantalla.
- Pulsa la barra de búsqueda de la parte superior de la pantalla.
- Escribe waze y luego pulsa Buscar.
- Pulsa OBTENER a la derecha del título "Waze Navegación y tráfico".
- Ingresa tu Touch ID (o contraseña de ID de Apple) cuando se indique.
-
2Abre Waze. Pulsa ABRIR en la App Store, o pulsa el icono del fantasma blanco y sonriente de la aplicación Waze en una de las pantallas de inicio de tu iPhone.
-
3Pulsa Permitir cuando se indique. Al hacerlo, se le permitirá a Waze tener acceso al GPS de tu iPhone.
-
4Pulsa Comienza. Es un botón azul que está al final de la página.
-
5Desplázate hacia abajo y pulsa Aceptar. Encontrarás esta opción al final de los términos de uso. Al hacerlo, se volverá a abrir la interfaz del mapa de Waze.
- Si se te pide permitir las notificaciones, pulsa No permitir o Permitir dependiendo de tus preferencias personales.
-
6Cierra el tutorial si es necesario. Si la pantalla del tutorial aparece, pulsa el icono de la X que está en la esquina superior derecha de la pantalla.
-
7
-
8Pulsa el icono "Ajustes". Este icono con forma de engranaje está en la esquina superior izquierda del menú.
-
9Desplázate hacia abajo y pulsa Velocímetro. Está cerca del medio de la página "Ajustes".
-
10Pulsa Mostrar límite de velocidad. Esta opción está cerca de la parte superior de la página "Velocímetro".
-
11Pulsa Siempre mostrar límite de velocidad. Al hacerlo, se permitirá que Waze muestre el límite de velocidad de las áreas que lo soporten mientras viajas a través de ellas, aunque necesitarás usar Waze para dirigirte a un destino para ver los límites de velocidad.
- También puedes pulsar la opción Mostrar al exceder el límite de velocidad si prefieres.
- Si quieres que Waze muestre una alerta cada vez que aceleres, pulsa Cuándo mostrar la alerta en la página "Velocímetro" y luego pulsa una opción en la página resultante.
Anuncio
Consejos
- La información de velocidad no siempre está disponible. Es más probable que encuentres límites de velocidad actualizados en áreas urbanas que en áreas rurales menos transitadas.
Advertencias
- Es probable que el límite de velocidad mostrado en tu iPhone no coincida con el límite de velocidad del área, si condiciones como una construcción o una emergencia han disminuido temporalmente el límite. Siempre asegúrate de observar las condiciones del camino antes de fiarte de tu iPhone.




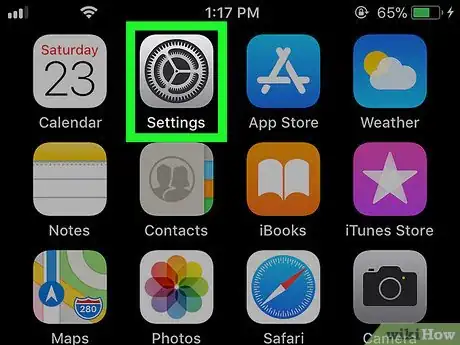
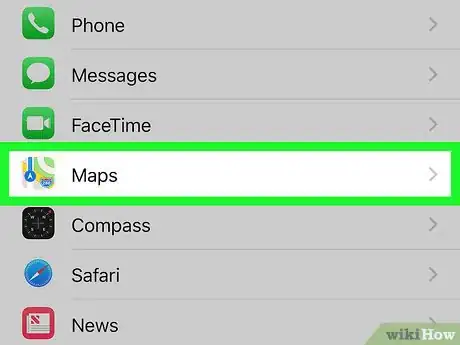
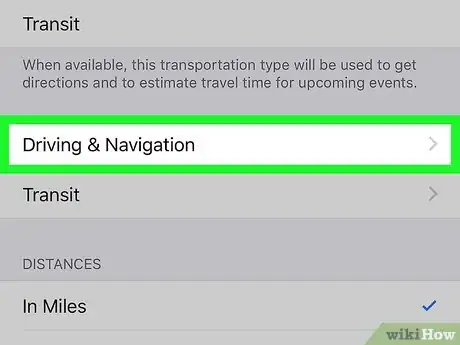
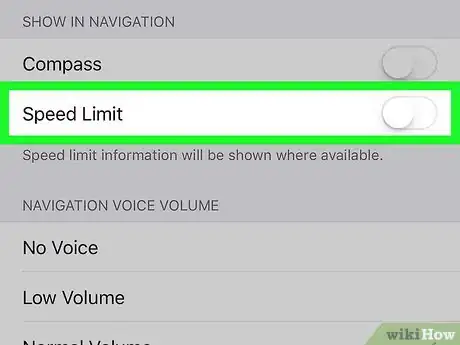
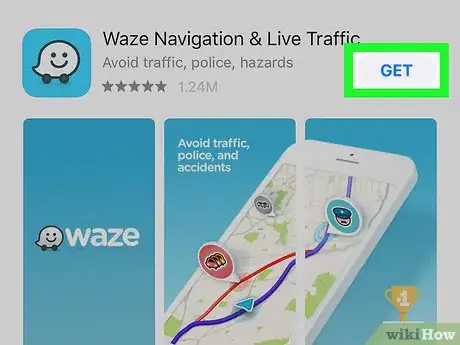
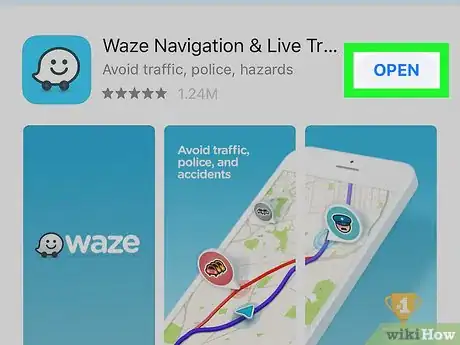
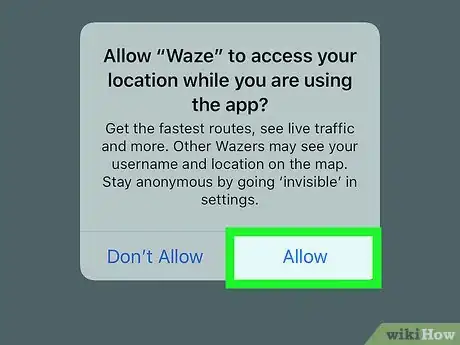
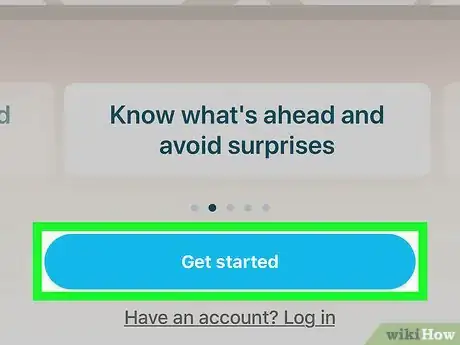
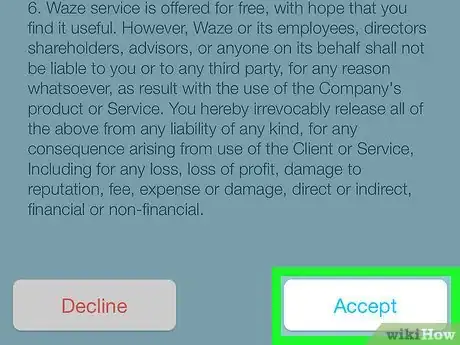
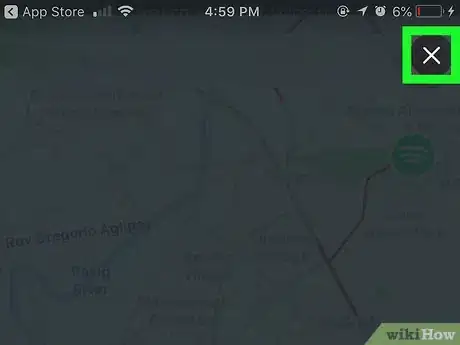
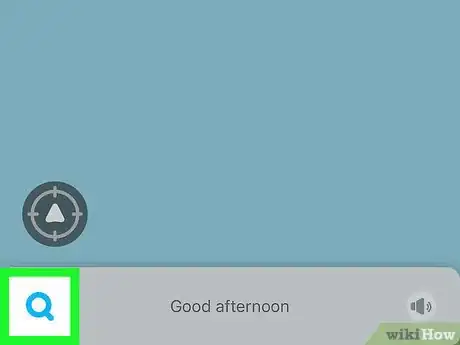

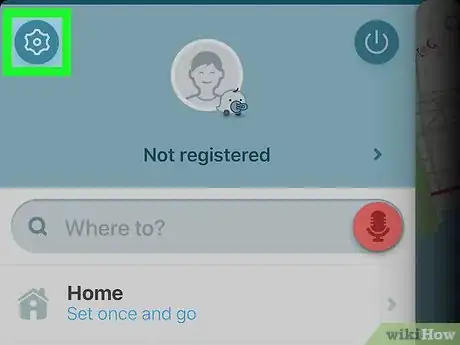
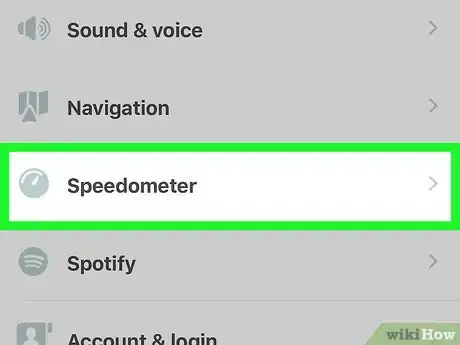

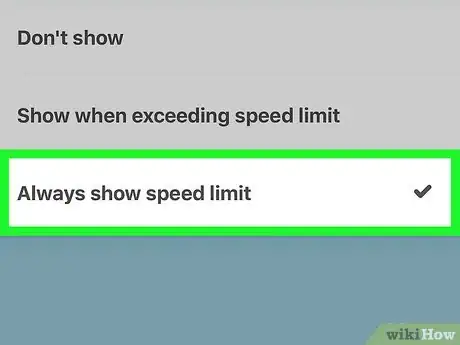
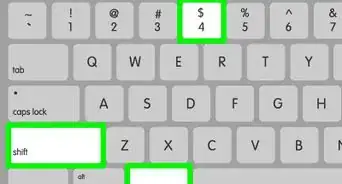
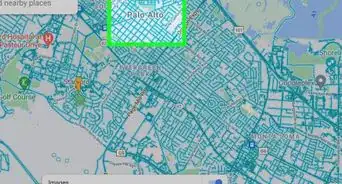
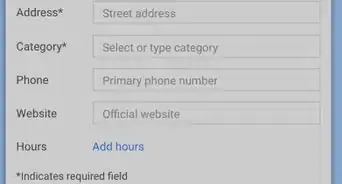
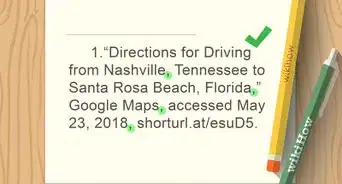

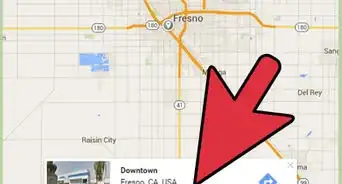
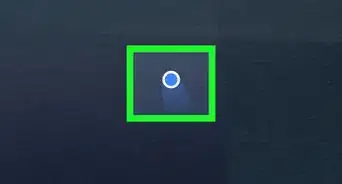

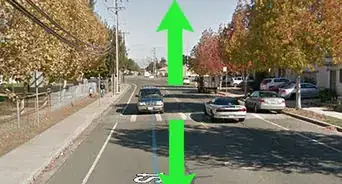
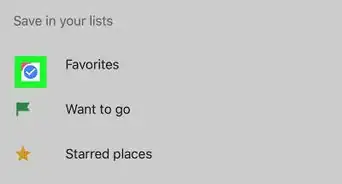
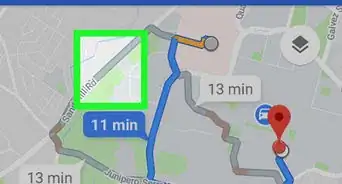
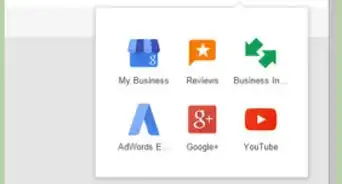


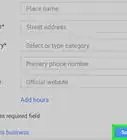
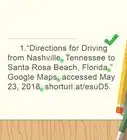

El equipo de contenido de wikiHow revisa cuidadosamente el trabajo de nuestro personal editorial para asegurar que cada artículo cumpla con nuestros altos estándares de calidad. Este artículo ha sido visto 14 994 veces.