Nuestro equipo de editores e investigadores capacitados han sido autores de este artículo y lo han validado por su precisión y amplitud.
El equipo de contenido de wikiHow revisa cuidadosamente el trabajo de nuestro personal editorial para asegurar que cada artículo cumpla con nuestros altos estándares de calidad.
Este artículo ha sido visto 50 209 veces.
Este wikiHow te enseñará cómo crear una firma de correo electrónico en Microsoft Outlook. Puedes hacerlo en cualquiera de las tres plataformas de Outlook: en línea, en la aplicación móvil y en el programa de escritorio que viene con la suscripción a Office 365. Una vez que hayas creado una firma básica, puedes editarla para que luzca más atractiva.
Pasos
Método 1
Método 1 de 3:En el sitio web
-
1Abre Outlook. Ve a https://www.outlook.com/ en tu navegador web preferido. Al hacerlo, se abrirá tu bandeja de entrada de Outlook si ya iniciaste sesión en tu cuenta.
- Si todavía no has iniciado sesión en Outlook, ingresa tu dirección de correo electrónico (o número de teléfono) y contraseña de Microsoft para acceder a tu cuenta.
-
2
-
3Haz clic en Opciones. Está en la parte inferior del menú desplegable.
-
4Desplázate hacia abajo y haz clic en Firma de correo electrónico. Esta opción está en la sección Diseño de la lista de opciones del lado izquierdo de la página.
- Tal vez tengas que hacer clic primero en Diseño para expandir esa categoría y poder ver la opción Firma de correo electrónico.
-
5Escribe tu firma. Escribe tu firma en el cuadro de texto del lado derecho de la pantalla.
-
6Asegúrate de activar tu firma. Haz clic en la casilla de verificación "Incluir mi firma automáticamente en los mensajes nuevos que redacte" para marcarla. Así te asegurarás de que los mensajes que redactes tengan tu firma en la parte inferior del mensaje en forma predeterminada.
- También puedes marcar la casilla "Incluir automáticamente mi firma en los mensajes que reenvíe o responda" si quieres agregar tu firma en la parte inferior de todos los correos que envíes.
-
7Haz clic en Guardar. Está en la esquina inferior izquierda de la sección Firma de correo electrónico. Al hacerlo, se guardarán los cambios y se agregará tu firma a los correos que envíes desde Outlook.Anuncio
Método 2
Método 2 de 3:En una plataforma móvil
-
1Abre Outlook. Es la aplicación azul que tiene un sobre blanco y una letra "O" azul.
- Si todavía no has iniciado sesión en Outlook, ingresa tu dirección de correo electrónico (o número de teléfono) y contraseña de Microsoft para acceder a tu cuenta.
-
2Toca ☰. Está en la esquina superior izquierda de la pantalla.
-
3
-
4Toca Firma. Está en el medio de la página "Configuración".
-
5Escribe una nueva firma. Toca la firma actual, bórrala y escribe tu propia firma.
-
6Toca < (iPhone) o (Android). Está en la esquina superior izquierda de la pantalla. Al hacerlo, se guardarán los cambios y regresarás a la página "Configuración". Los mensajes que envíes desde la aplicación Outlook en tu dispositivo móvil ahora tendrán tu firma.Anuncio
Método 3
Método 3 de 3:En el programa de escritorio
-
1Abre Outlook 2016. El ícono de este programa es un sobre azul y blanco con una letra "O" blanca.
-
2Haz clic en Nuevo mensaje de correo electrónico. Está en el extremo izquierdo de la barra de herramientas Inicio.
-
3Haz clic en Firma. Es un cuadro desplegable que está en el grupo de opciones "Incluir" de la barra de herramientas Mensaje.[1]
-
4Haz clic en Firmas. Es una de las opciones del menú desplegable Firma.
-
5Haz clic en Nuevo. Este botón está debajo del cuadro de texto "Seleccione la firma que quiere editar" en la parte superior izquierda de la ventana "Firmas y plantilla".
-
6Escribe un nombre para la firma y haz clic en Aceptar. Ese será el nombre con el que identificarás tu firma.[2]
-
7Escribe tu nombre. Hazlo en el cuadro "Editar firma", el cual se ubica en la parte inferior de la página.
-
8Activa tu firma para los nuevos correos electrónicos. Haz clic en el cuadro desplegable "Mensajes nuevos:" en la parte superior derecha de la ventana "Firmas y plantilla" y selecciona tu nombre. Al hacerlo, tu firma aparecerá automáticamente en la parte inferior de los nuevos correos que envíes.
- Puedes repetir este paso con el cuadro desplegable "Respuestas o reenvíos:" si quieres que tu firma se agregue a todos los correos que envíes, incluyendo los mensajes de respuesta y los reenviados.
-
9Haz clic en Aceptar. Está en la parte inferior de la ventana. Al hacerlo, se guardará tu firma y se agregará a todos los correos que envíes a partir de ahora desde el programa Outlook.Anuncio
Consejos
- Generalmente, es innecesario agregar la firma en las respuestas y reenvíos.
Advertencias
- Tu firma no se sincronizará en todos tus dispositivos.




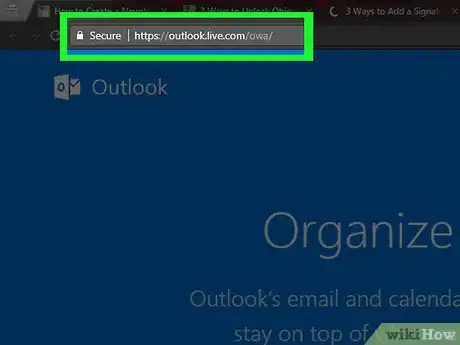
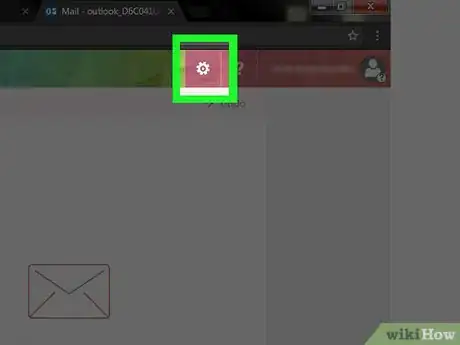
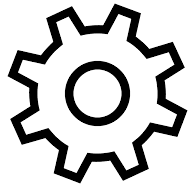
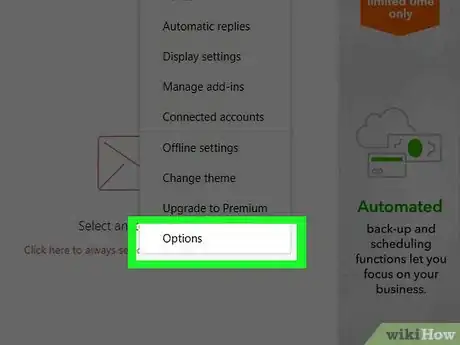
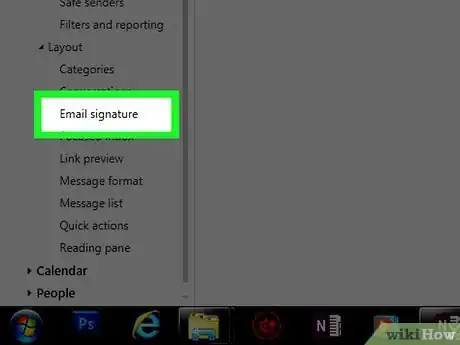

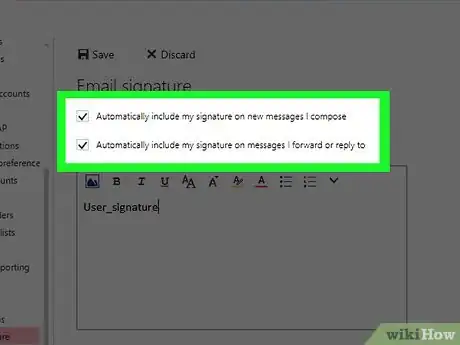
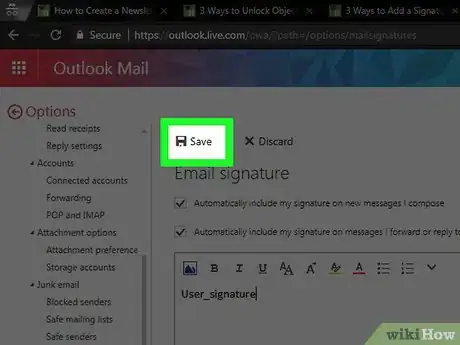
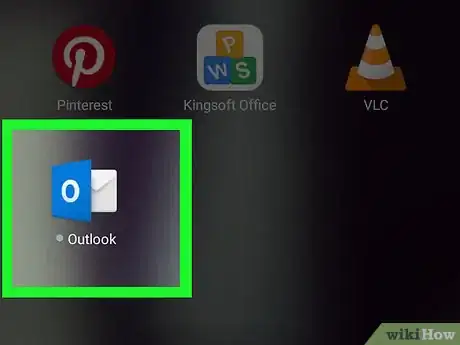
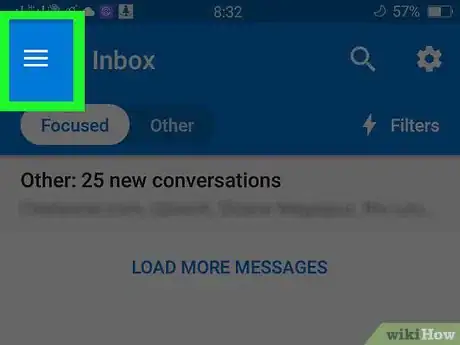
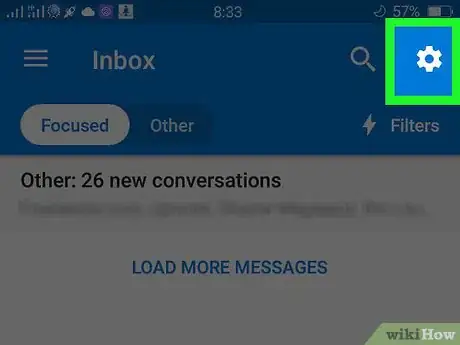
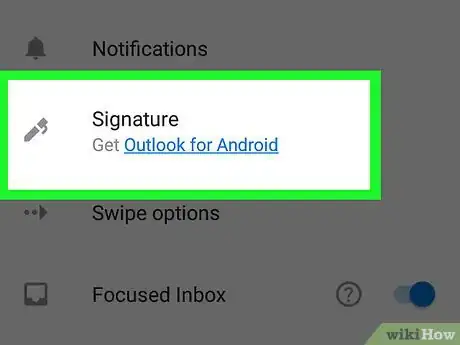

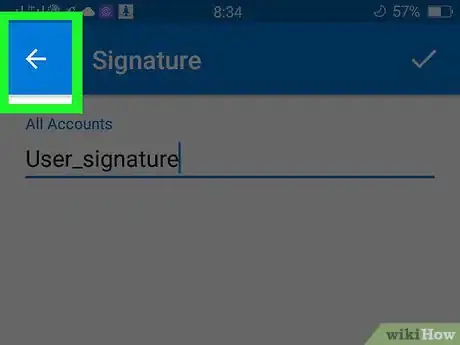

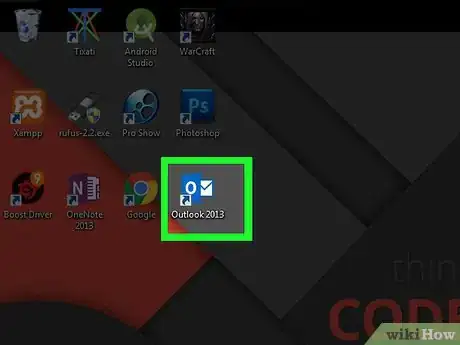
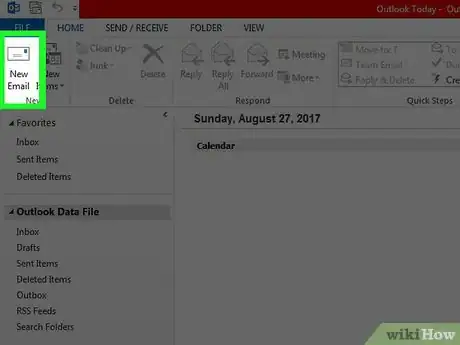
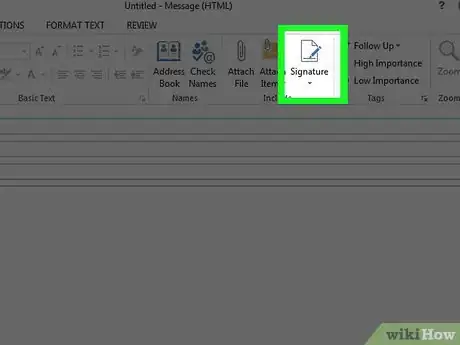

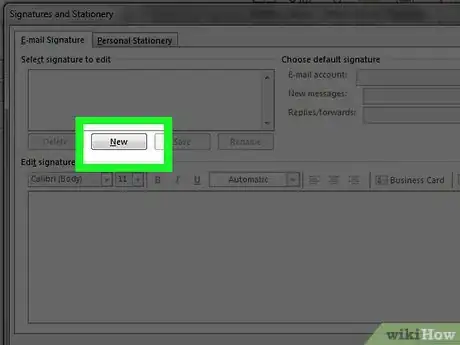
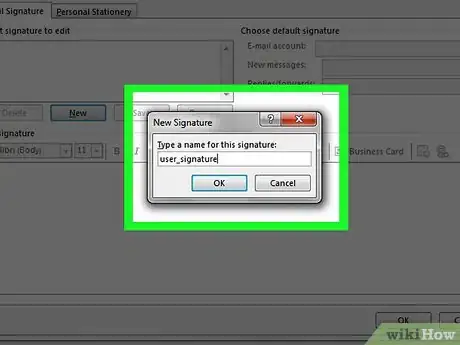

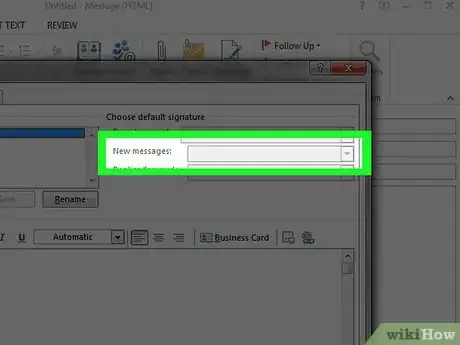
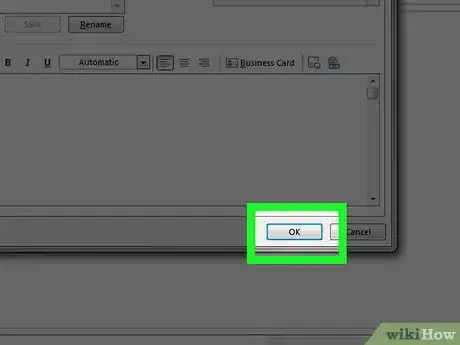
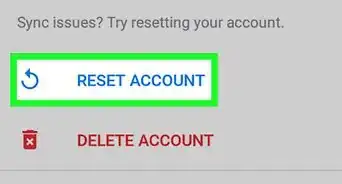
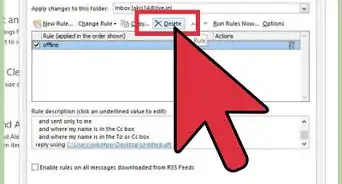
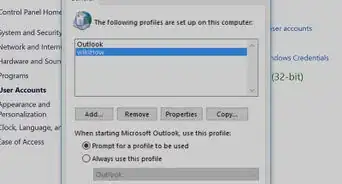
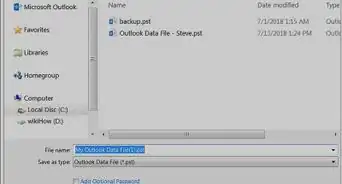


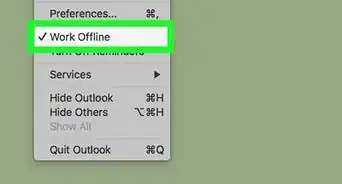
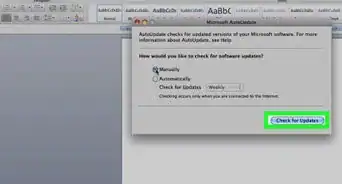
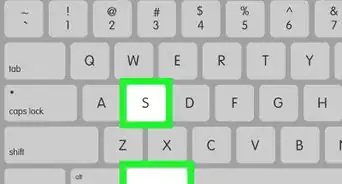
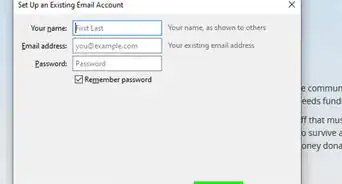
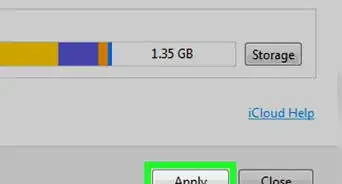
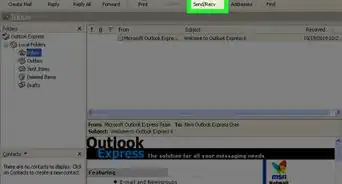
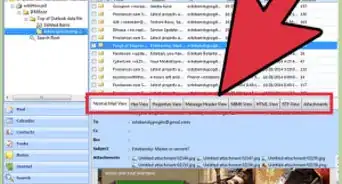
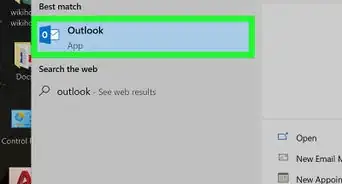
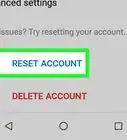
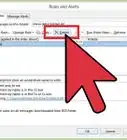
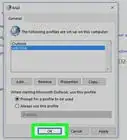
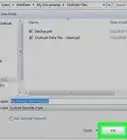

El equipo de contenido de wikiHow revisa cuidadosamente el trabajo de nuestro personal editorial para asegurar que cada artículo cumpla con nuestros altos estándares de calidad. Este artículo ha sido visto 50 209 veces.