Nuestro equipo de editores e investigadores capacitados han sido autores de este artículo y lo han validado por su precisión y amplitud.
El equipo de contenido de wikiHow revisa cuidadosamente el trabajo de nuestro personal editorial para asegurar que cada artículo cumpla con nuestros altos estándares de calidad.
Este artículo ha sido visto 246 700 veces.
Este wikiHow te enseñará cómo evitar que un programa acceda a la red de tu computadora con Windows bloqueándolo con el Firewall. Para poder acceder al Firewall y bloquear un programa, es necesario tener privilegios de administrador. Ten presente que bloquear un programa con el Firewall no necesariamente significa que ese programa no se podrá ejecutar en tu computadora.
Pasos
Método 1
Método 1 de 2:Bloquear un programa
-
1
-
2Abre el Firewall. Escribe Firewall de Windows Defender y luego haz clic en Firewall de Windows Defender en la parte superior de la ventana de Inicio.
-
3Haz clic en Configuración avanzada. Es un enlace ubicado en la esquina superior izquierda de la ventana del Firewall de Windows.
-
4Haz clic en Reglas de salida. Esta pestaña está en el lado izquierdo de la ventana.
-
5Haz clic en Nueva regla…. Está en la esquina superior derecha de la ventana. Al hacerle clic se abrirá una nueva ventana desde la cual podrás crear una regla para el Firewall.
-
6Marca la casilla "Programa". Esta opción está en la parte superior de la página.
-
7Haz clic en Siguiente. Está en la parte inferior de la ventana.
-
8Selecciona un programa. Antes de bloquear un programa, es necesario seleccionarlo para poder encontrar su ruta:
- Marca la casilla "Esta ruta de acceso del programa" y haz clic en Examinar….
- Haz clic en Este equipo en el lado izquierdo de la ventana.
- Desplázate hacia abajo y haz doble clic en el nombre de tu disco duro [por ejemplo, OS(C:)].
- Haz doble clic en la carpeta Archivos de programa.
- Si el programa que quieres bloquear se encuentra en otro lugar, entonces ve a donde esté la carpeta de ese programa.
- Busca la carpeta del programa y luego haz doble clic en ella.
- Selecciona el archivo del programa haciendo un clic en él.
-
9Copia la ruta del programa. Haz clic en la barra de direcciones de la parte superior de la ventana para seleccionar la ruta que está allí y luego presiona Ctrl+C para copiarla.
- Es necesario hacerlo porque Windows reestructurará la ruta hacia el archivo una vez que lo abras en el Firewall y, como consecuencia, se romperá la regla de salida. Para evitar este problema hay que pegar manualmente la ruta hacia el archivo.
-
10Haz clic en Abrir. Está en la esquina inferior derecha de la ventana.
-
11Reemplaza la ruta que está antes del nombre de la aplicación por la que acabas de copiar. Selecciona la ruta del cuadro de texto "Esta ruta de acceso del programa" desde el principio hasta llegar a la última barra invertida que está antes del nombre de la aplicación y luego presiona Ctrl+V para pegar la ruta que habías copiado.
- Por ejemplo, si quisieras bloquear Chrome en la ruta "C:\Archivos de programa\Google\Application\chrome.exe", entonces deberías seleccionar todo excepto la sección "\chrome.exe" y reemplazarla por el texto que copiaste.
- Es crucial dejar el nombre de la aplicación y la extensión al final de la ruta ya que, si no lo haces, tendrás una regla que no sirve para bloquear nada.
-
12Haz clic en Siguiente tres veces. Este botón está en la parte inferior derecha de la ventana de cada página. Esto te hará llegar a la página final.
-
13Ingresa un nombre para tu regla. Escribe el nombre que quieras ponerle a tu regla en el cuadro de texto de la parte superior de la página.
- Por ejemplo, si vas a bloquear Google Chrome en tu computadora, aquí podrías escribir un nombre como "Bloqueo de Chrome" para tu regla.
-
14Haz clic en Finalizar. Está en la parte inferior de la ventana. Al hacerlo, tu regla se guardará y se aplicará. A partir de ahora y hasta que elimines o deshabilites la regla, ese programa no podrá acceder a Internet.Anuncio
Método 2
Método 2 de 2:Deshabilitar un programa temporalmente
-
1
-
2Abre el Firewall. Escribe Firewall de Windows Defender y luego haz clic en Firewall de Windows Defender en la parte superior de la ventana de Inicio.
-
3Haz clic en Permitir una aplicación o una característica a través de Firewall de Windows. Este enlace está en la parte superior izquierda de la ventana del Firewall.
-
4Haz clic en Cambiar una configuración. Está en la parte superior derecha de la ventana, justo arriba de la lista de programas de tu computadora.
- Después de seleccionar esta opción posiblemente tengas que hacer clic en Sí en una ventana emergente para poder continuar.
- Si no tienes privilegios de administrador en esa computadora no podrás continuar.
-
5Busca el programa que quieras bloquear. La lista de programas del medio de la página mostrará todos los programas que el Firewall de Windows está bloqueando o permitiendo. Desplázate hacia abajo hasta encontrar ese programa específico.
-
6Agrega un programa a la lista si es necesario. Si no encuentras el programa en la lista, puedes agregarlo de la siguiente manera:
- Haz clic en Permitir otra aplicación… debajo de la lista.
- Haz clic en Examinar….
- Ve a la ubicación de la aplicación o del archivo del programa que quieras bloquear (generalmente es un EXE).
- Selecciona la aplicación o el archivo del programa.
- Haz clic en Abrir, selecciona el nombre del programa en la ventana y haz clic en Agregar si no se agrega automáticamente.
-
7Haz clic en la marca de verificación que está a la izquierda del programa. Al hacerlo, se quitará la marca y así el programa se bloqueará a través del Firewall de Windows.
- Si no hay ninguna marca de verificación a la izquierda del programa, significa que el Firewall de Windows ya estaba bloqueándolo.
- Deja las dos casillas que están a la derecha del programa ["Doméstica/trabajo (Privada)" y "Pública"] tal como están.
-
8Haz clic en Aceptar. Está en la parte inferior de la ventana. Al hacerlo, se guardarán los cambios y el programa no podrá ejecutarse en tu computadora.Anuncio
Consejos
- Bloquear un programa a través del Firewall es una buena forma de evitar que el malware persistente y el software inflado ralenticen tu computadora.
- Si no sabes dónde está el programa que quieres bloquear, puedes buscarlo haciendo clic derecho en el acceso directo del programa, seleccionando Abrir la ubicación del archivo y repitiendo los pasos hasta llegar a la carpeta del programa.
Advertencias
- Si bloqueas un programa de Windows a través del Firewall puedes provocar que algunos de los procesos del sistema operativo deje de funcionar.




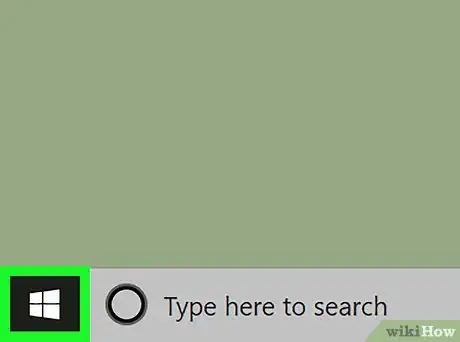
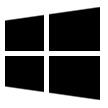
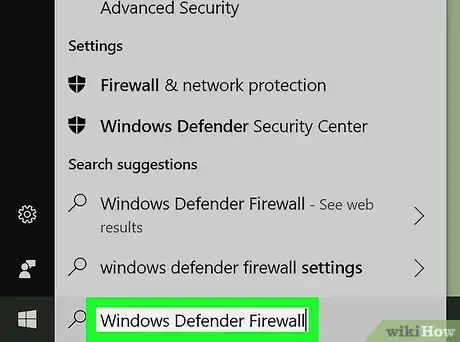
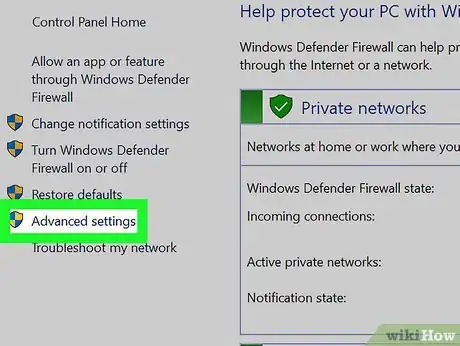
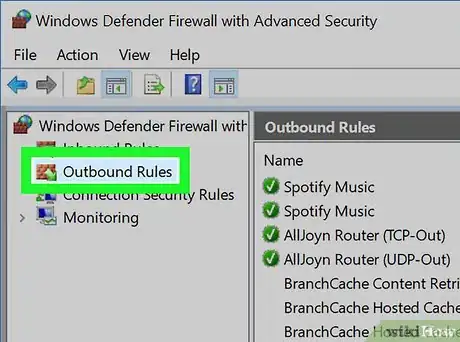
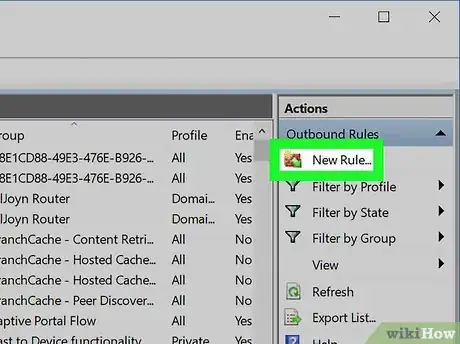
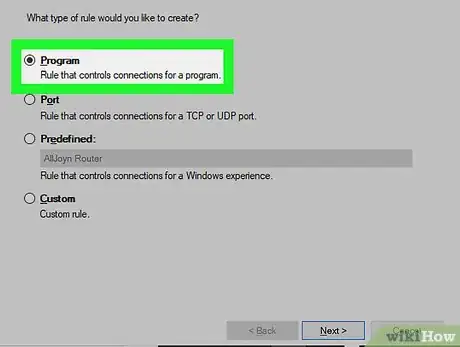
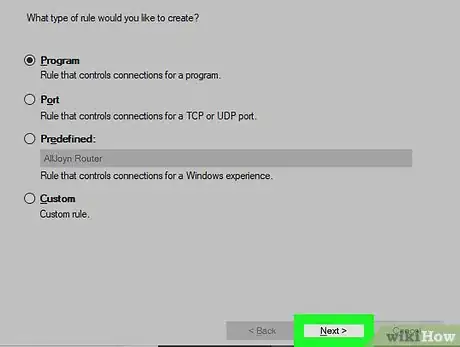
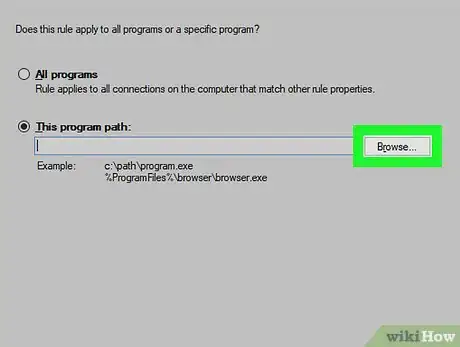
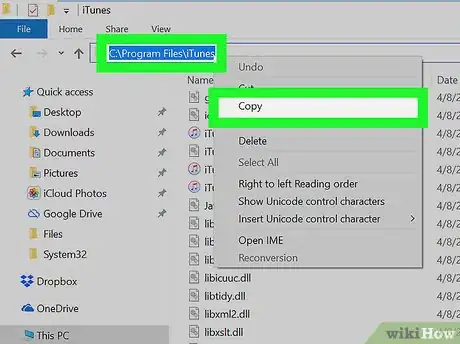
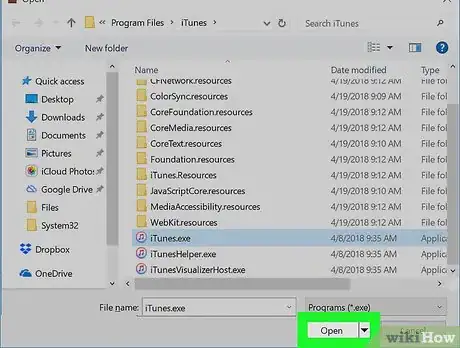
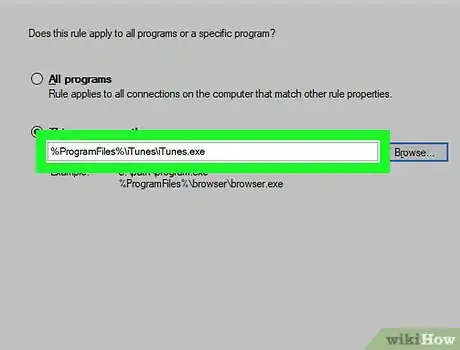
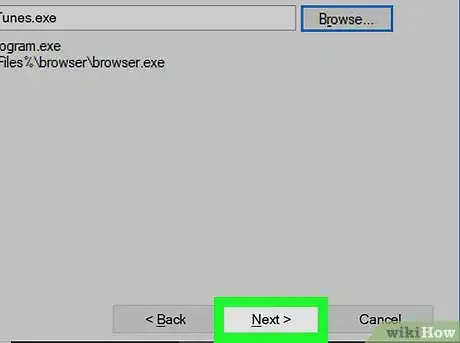

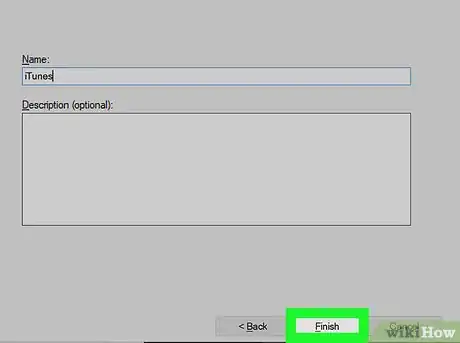
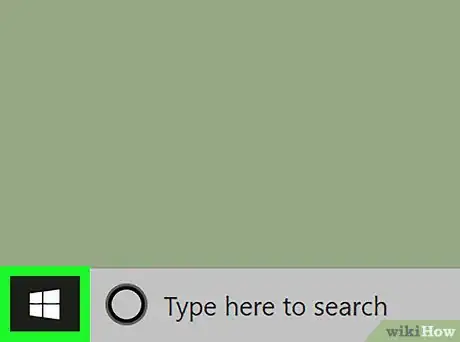
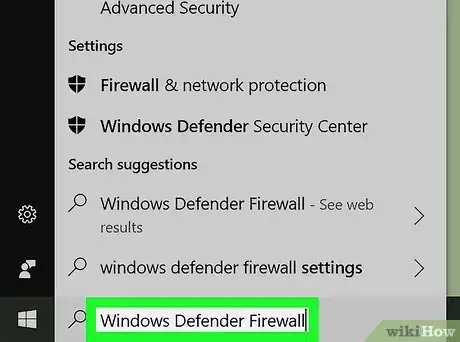
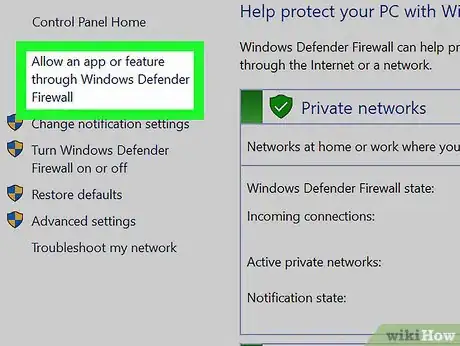
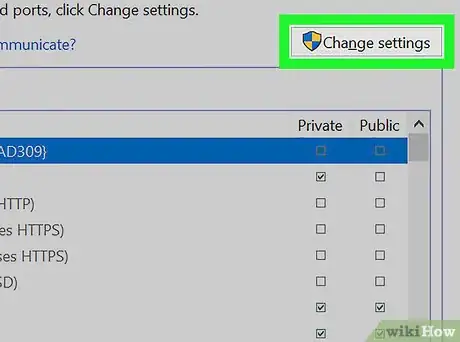
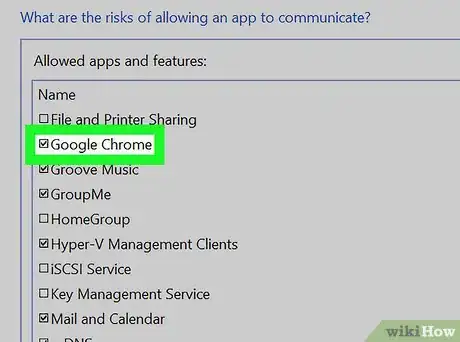
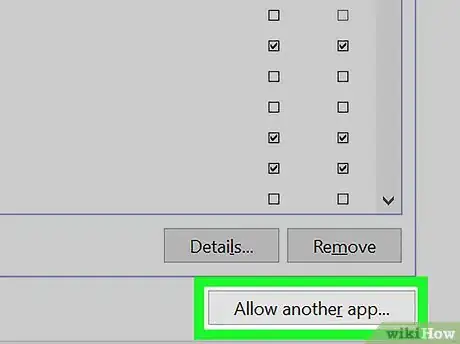
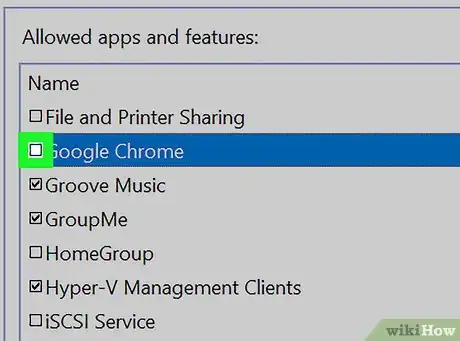
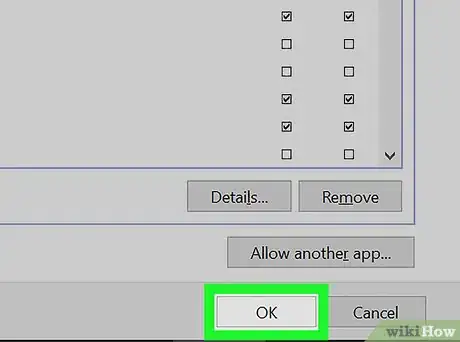

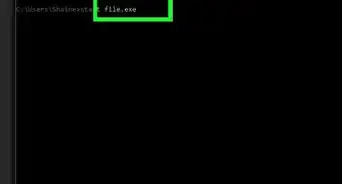
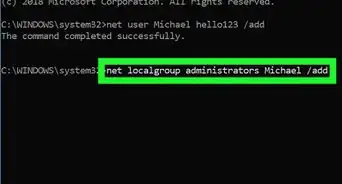


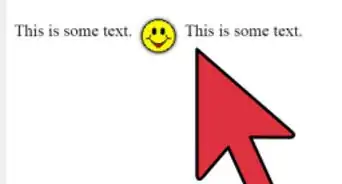
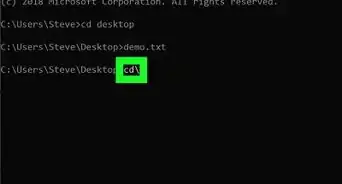
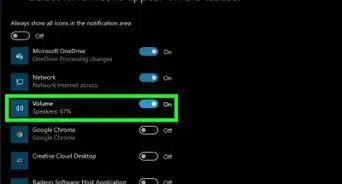
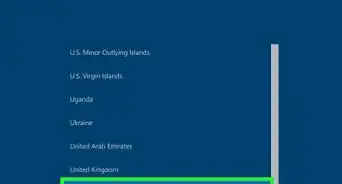
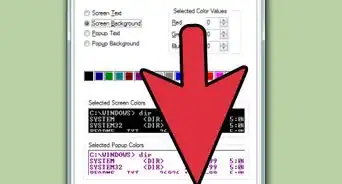
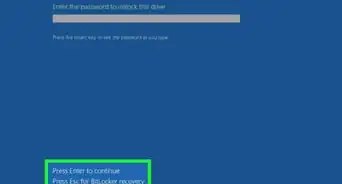
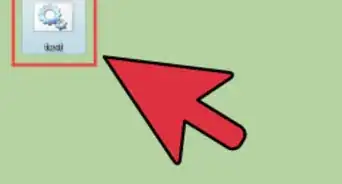
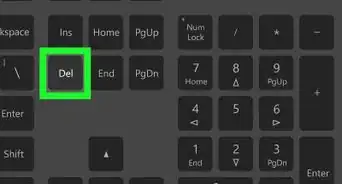


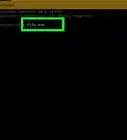
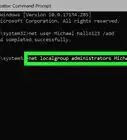
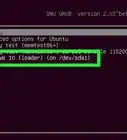

El equipo de contenido de wikiHow revisa cuidadosamente el trabajo de nuestro personal editorial para asegurar que cada artículo cumpla con nuestros altos estándares de calidad. Este artículo ha sido visto 246 700 veces.