Nuestro equipo de editores e investigadores capacitados han sido autores de este artículo y lo han validado por su precisión y amplitud.
El equipo de contenido de wikiHow revisa cuidadosamente el trabajo de nuestro personal editorial para asegurar que cada artículo cumpla con nuestros altos estándares de calidad.
Este artículo ha sido visto 1270 veces.
Si quieres saber cómo crear una lista de varias líneas en una sola celda en Microsoft Excel, estás en el lugar correcto. Es fácil insertar una lista en una celda determinada una vez que sabes dónde encontrar las herramientas, ya sea que se trate de una lista con viñetas, una numerada o una despegable. En este wikiHow encontrarás 3 maneras de insertar una lista en una celda en Excel.
Pasos
Método 1
Método 1 de 3:Crear una lista con viñetas o números
-
1Haz doble clic en la celda que quieres editar. Para crear una lista con viñetas o números en una misma celda, donde cada elemento está en una línea, primero haz doble clic en la celda que quieres usar.
-
2Inserta una viñeta de punto (opcional). Si quieres marcar cada elemento de la lista con una viñeta o un número u otro carácter similar, puedes usar un atajo de teclas para insertar el símbolo de punto. A continuación encontrarás cómo hacerlo:
- Mac: Presiona Opción + 8.
-
Windows:
- Usa el teclado numérico, al lado derecho del teclado, presiona la tecla Alt y el número 7 al mismo tiempo.[1]
- También puedes ir a la pestaña Insertar, seleccionar Símbolo y escribir 2022 en el cuadro "Código de carácter" en la parte inferior del menú. Luego, presiona Insertar.
- Si el código 2022 no coincide con la viñeta de punto, selecciona la fuente Wingdings y escribe 159 como código de carácter. Luego, haz clic en Insertar para añadir la viñeta.
-
3Escribe el primer elemento de la lista. No presiones Entrar o Retorno al terminar.
- Si prefieres tener una lista numerada, escribe 1. o 1) antes del primer elemento de la lista..
-
4Presiona Alt+Entrar en Windows o Control+Opción+Retorno en Mac. Así añadirás un salto de línea que te permitirá escribir en la siguiente línea de la misma celda.[2]
-
5Añade el resto de los elementos de la lista. Para continuar la lista, añade otra viñeta en la siguiente línea, escribe el elemento correspondiente y presiona Alt + Entrar o Control + Opción + Retorno para saltar a una nueva línea. Una vez que termines, puedes hacer clic en otra parte de la hoja para salir de la celda.Anuncio
Método 2
Método 2 de 3:Copiar una lista de otra aplicación
-
1Crea la lista en otra aplicación. Si quieres copiar una lista con viñetas (o de otro tipo) en una sola celda en lugar de en varias, hay un truco para pegarla. Primero, crea la lista en una aplicación para edición de texto, como Word, TextEdit o Bloc de Notas.
- Si creas una lista con viñetas en Word, las viñetas se copiarán a la celda al pegar. Pero es posible que las viñetas de otras aplicaciones no se copien.
-
2Copia la lista. Para hacerlo, resalta la lista, haz clic derecho en el área resaltada y selecciona Copiar.
-
3Haz doble clic en una celda en Excel. Hacer esto antes de pegar la lista hará que todos los elementos aparezcan en esa misma celda.
-
4Haz clic derecho en la celda. Al hacerlo, aparecerá un menú.
-
5Haz clic en el ícono del portapapeles en las "Opciones de pegado". Este se ve como un portapapeles con un rectángulo de borde negro. Al hacerlo, pegarás la lista en la celda seleccionada. Cada elemento aparecerá en una línea diferente dentro de la misma celda.Anuncio
Método 3
Método 3 de 3:Crear una lista desplegable
-
1Abre el libro de Excel donde quieres crear la lista desplegable. Si te gustaría poder hacer clic en una celda y ver una lista desplegable con opciones para elegir, puedes crear la lista con la herramienta de validación de datos.[3]
-
2Crea una nueva hoja dentro del libro. Para hacerlo, haz clic en la pestaña + que está al lado de las hojas existentes, en la parte inferior de la ventana. Aquí tendrás que colocar los elementos que quieres incluir en la lista desplegable.
- Luego de crear la lista en una hoja separada y añadirla a una tabla, podrás crear la lista desplegable con opciones en cualquier celda que elijas.
-
3Escribe los elementos de la lista en una columna. Añade las opciones de la lista en una celda diferente. Los elementos que escribas estarán disponibles en la lista desplegable.
- Si quieres hacer más de un menú desplegable y quieres utilizar la misma hoja para crear todas las listas, coloca un título en la parte superior de cada una. Por ejemplo, si quieres crear una lista de ciudades, puedes escribir Ciudad en la primera celda. El título no aparecerá dentro de las opciones del menú, solo servirá para organizarte mejor en la hoja de datos.
-
4Resalta toda la tabla y presiona Ctrl+T. Recuerda resaltar también el título de la parte superior de la lista. Al hacerlo, se abrirá el menú para crear una tabla.
-
5Elige la opción con encabezado y haz clic en Aceptar. Si añadiste un título a la lista, marca la opción "Mi tabla tiene encabezados". De lo contrario, asegúrate de que la casilla no esté marcada antes de hacer clic en Aceptar.
- Una vez que se cree la tabla, puedes hacer los cambios necesarios luego de crear la lista desplegable y esta se actualizará automáticamente.
-
6Coloca la lista en orden alfabético. De esta manera, se mantendrá organizada una vez que la añadas a la hoja principal. Para hacerlo, haz clic en la flecha que está al lado del título y selecciona Ordenar de la A a la Z.
-
7Presiona la celda en la hoja de cálculo donde quieres colocar la lista. Puede ser cualquiera de las hojas del libro.
-
8Coloca un nombre para la lista en una celda. Ahí aparecerá la lista, así que escoge un nombre que indique el tipo de opciones que encontrarás en el menú. Por ejemplo, si creaste una lista de ciudades, podrías escribir Ciudad.
-
9Haz clic en la pestaña Datos y elige Validación de datos. Asegúrate de seleccionar la celda correspondiente antes de hacerlo. Si no ves la opción Validación de datos en la barra de acceso rápido, en la sección "Herramientas de datos" verás dos rectángulos con borde negro, uno con un visto verde y otro con un círculo rojo con una línea atravesada. Al hacer clic ahí, se abrirá la ventana de validación de datos.
-
10Haz clic en "Permitir" y selecciona la opción Lista. Al hacerlo, se abrirán otras opciones.
-
11Haz clic en la flecha que apunta hacia arriba en el campo "Origen". De esta manera, se minimizará la ventana de validación de datos para que puedas seleccionar la lista correspondiente.
-
12Selecciona la lista (sin el título) y presiona Entrar o Retorno. Haz clic en la pestaña que tiene la lista y arrastra el cursor sobre los elementos de la lista. Al presionar Entrar o Retorno, se añadirá la selección al campo "Origen".
-
13Haz clic en Aceptar. Al terminar, la celda seleccionada tendrá una lista desplegable. Si necesitas añadir o quitar elementos de la lista original, puedes hacer los cambios en esa hoja de cálculo y se actualizarán automáticamente en la lista desplegable.Anuncio
Referencias
- ↑ https://support.microsoft.com/es-es/office/insertar-vi%C3%B1etas-en-una-hoja-de-c%C3%A1lculo-60274daa-8079-4b40-8f69-0652dbadb4ec
- ↑ https://support.microsoft.com/es-es/office/iniciar-una-nueva-l%C3%ADnea-de-texto-dentro-de-una-celda-en-excel-33e41eab-8b5e-4193-93d6-9a06ecf812b3
- ↑ https://support.microsoft.com/en-us/office/create-a-drop-down-list-7693307a-59ef-400a-b769-c5402dce407b




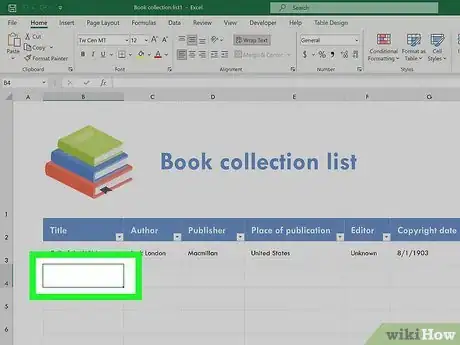
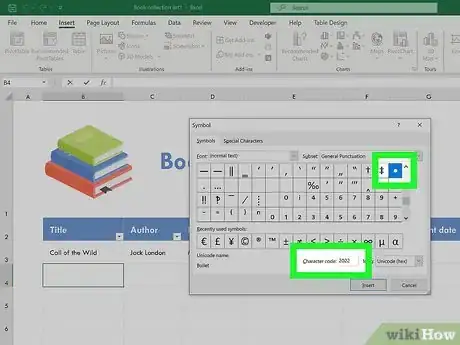
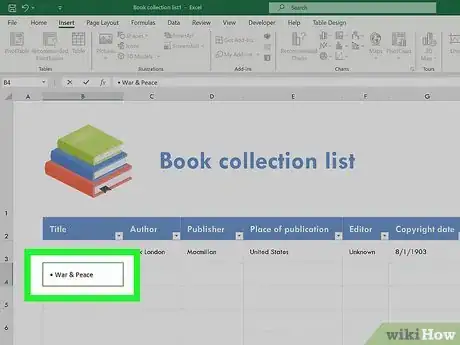
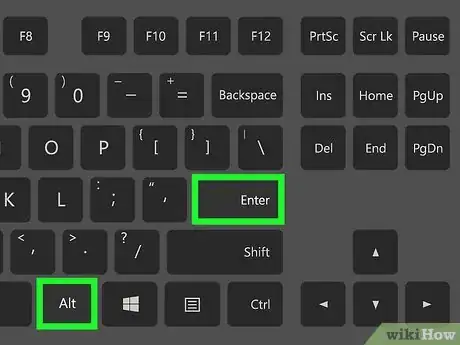
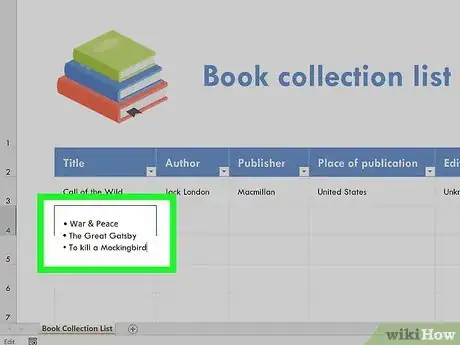
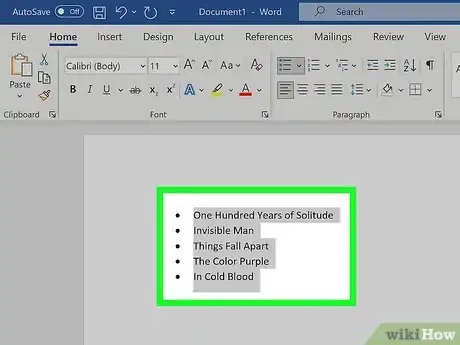
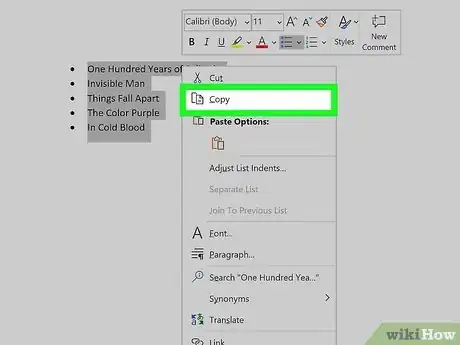
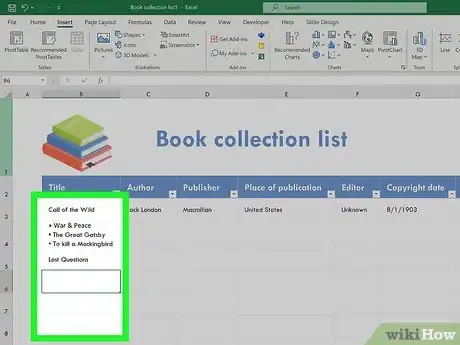
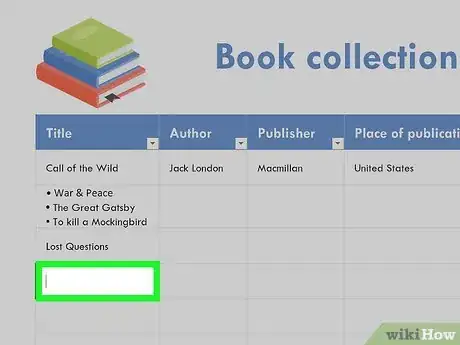
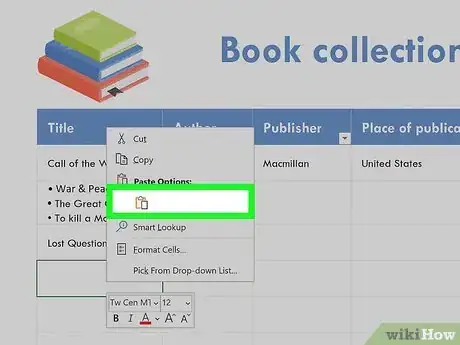
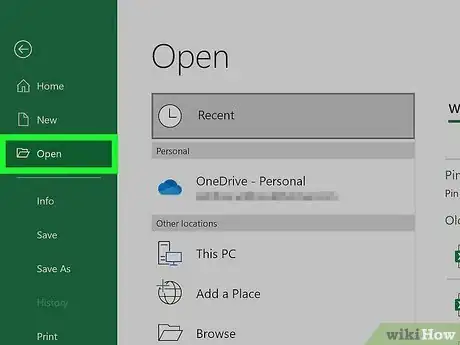
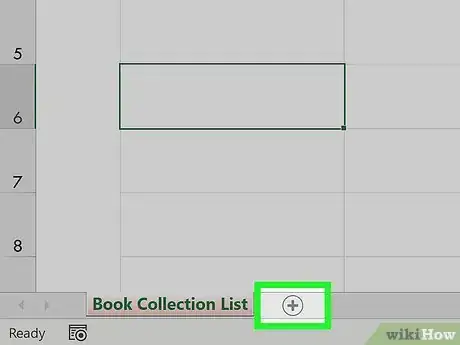
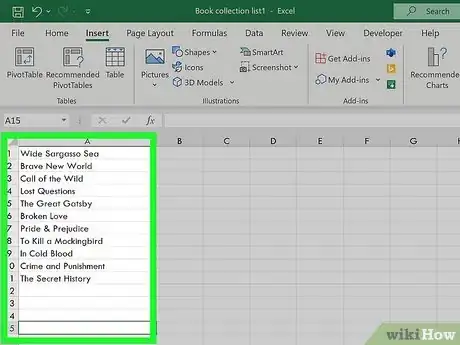
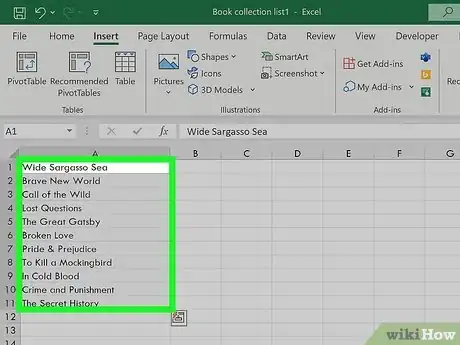
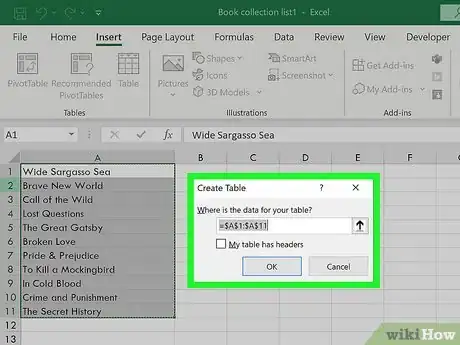
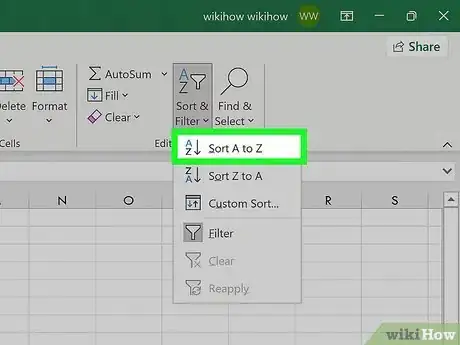
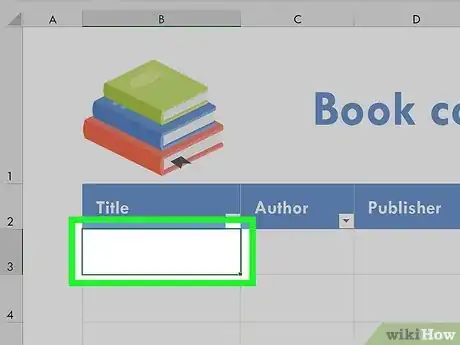
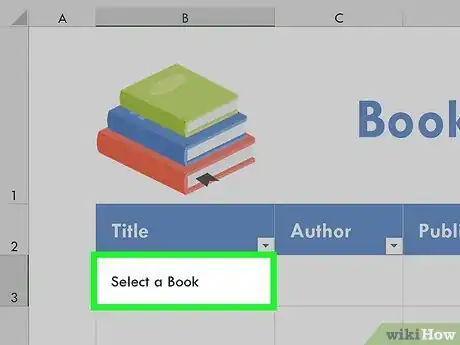
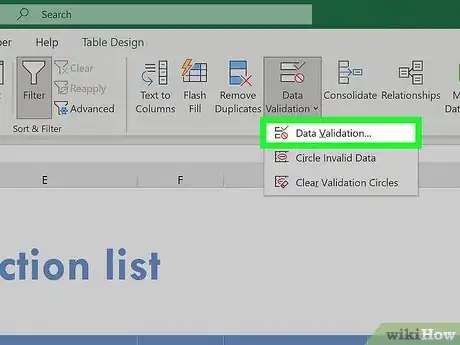
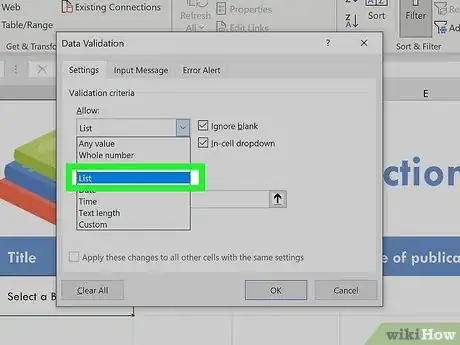
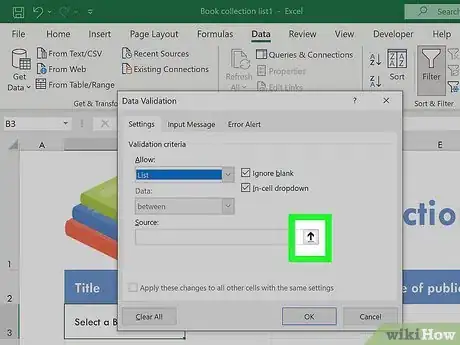
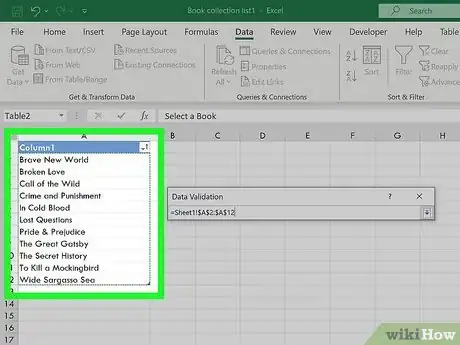
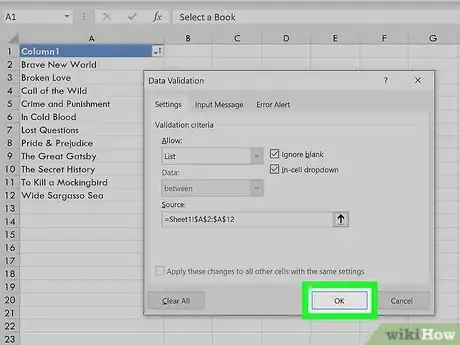
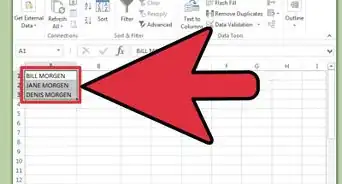

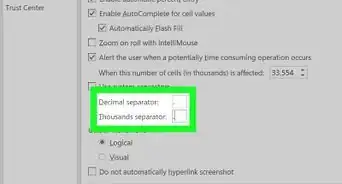
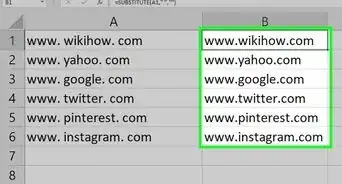
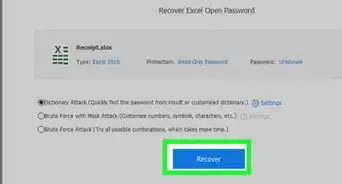

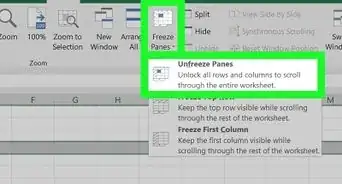
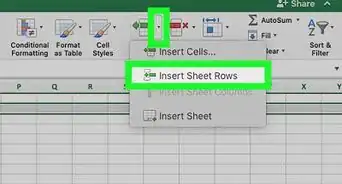
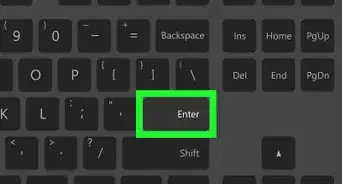
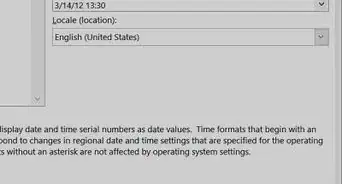
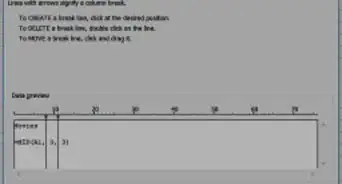
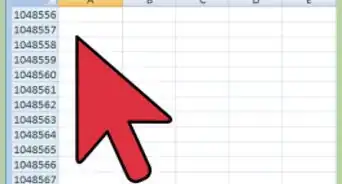
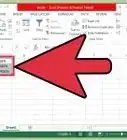

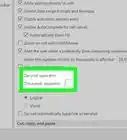
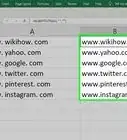

El equipo de contenido de wikiHow revisa cuidadosamente el trabajo de nuestro personal editorial para asegurar que cada artículo cumpla con nuestros altos estándares de calidad. Este artículo ha sido visto 1270 veces.