X
Nuestro equipo de editores e investigadores capacitados han sido autores de este artículo y lo han validado por su precisión y amplitud.
El equipo de contenido de wikiHow revisa cuidadosamente el trabajo de nuestro personal editorial para asegurar que cada artículo cumpla con nuestros altos estándares de calidad.
Este artículo ha sido visto 3021 veces.
Este wikiHow te enseñará cómo administrar las opciones de protección de correo no deseado en Microsoft Office para Windows y macOS. También aprenderás cómo categorizar los mensajes como "correo no deseado" e impedir que los generadores de spam te envíen más mensajes en el futuro.
Pasos
Método 1
Método 1 de 4:Editar las preferencias de correo no deseado en una PC
Método 1
-
1Abre Microsoft Outlook. Por lo general, está en una carpeta llamada Microsoft Office, la cual encontrarás en el área Todas las aplicaciones del menú Inicio.
-
2Haz clic en la pestaña Inicio. Está en la esquina superior izquierda de Outlook.
-
3Haz clic en Correo no deseado.
-
4Haz clic en Opciones para el correo electrónico no deseado .
-
5Selecciona un nivel de protección. Escoge de entre las siguientes opciones:[1]
- Sin filtrado automático. Todos los mensajes llegarán a la bandeja de entrada y ninguno se categorizará como correo no deseado.
- Bajo. Solo los mensajes de correo no deseado más obvios se etiquetarán como tales. Escoge esta opción si no recibes mucho correo no deseado para empezar.
- Alto. Si recibes mucho correo no deseado, esta opción es la más indicada. Debes agregar a cualquiera persona de la que siempre quieras recibir mensajes a tus contactos y a las listas seguras para asegurarte de recibirlos. Además, asegúrate de revisar la carpeta de correo no deseado periódicamente, pues Outlook puede interpretar erróneamente que los mensajes regulares son correo no deseado.
- Solo listas seguras. Escoge esta opción si no quieres recibir ningún mensaje en la bandeja de entrada excepto los de personas que hayas agregado específicamente a la lista de remitentes seguros.
-
6Agrega personas a la lista de remitentes seguros. Esta acción es recomendable si usas un nivel alto de protección de correo no deseado, como Alto o Solo listas seguras.[2]
- Haz clic en la pestaña Inicio.
- Haz clic en Correo no deseado.
- Haz clic en Opciones de correo electrónico no deseado.
- Haz clic en la pestaña Remitentes seguros.
- Haz clic en Agregar.
- Ingresa una dirección de correo electrónico o un nombre de dominio que quieras que admitan los filtros de correo no deseado.
- Haz clic en Aceptar.
- Marca el cuadro que está al lado de “Agregar automáticamente mis destinatarios a la lista de remitentes seguros”.
Anuncio
Método 2
Método 2 de 4:Editar las preferencias de correo no deseado en una Mac
Método 2
-
1Abre Microsoft Outlook. Por lo general, lo encontrarás en el Launchpad y en la carpeta Aplicaciones.
-
2Haz clic en el menú Herramientas. Está en la barra de menú que está en la parte superior de la pantalla.[3]
-
3Haz clic en Preferencias de correo no deseado. Esta opción se llama Protección contra el correo electrónico no deseado en algunas versiones de Outlook.
-
4Permite todos los mensajes de un dominio determinado. Si no quieres que los mensajes de una persona o una organización determinada se identifiquen nunca como correo no deseado, agrega la dirección o el nombre del dominio a la lista de remitentes seguros. Haz clic en la pestaña Remitentes seguros (Dominios seguros en algunas versiones), luego agrega la dirección o el dominio a la lista.
-
5Bloquea todos los mensajes de un remitente o un dominio determinado. Haz clic en la pestaña Remitentes bloqueados, luego agrega la dirección de correo electrónico o el nombre de dominio que deseas bloquear. Todos los mensajes de este dominio o remitente se categorizarán automáticamente como correo no deseado.Anuncio
Método 3
Método 3 de 4:Marcar un mensaje como correo no deseado en una PC
Método 3
-
1Abre Microsoft Outlook. Por lo general, está en una carpeta llamada Microsoft Office, la cual encontrarás en el área Todas las aplicaciones del menú Inicio.
-
2Haz clic en el mensaje que desees marcar como correo no deseado. Esta acción selecciona el mensaje y lo abre en el panel de lectura.
-
3Haz clic en la pestaña Inicio. Está en la esquina superior izquierda de Outlook.
-
4Haz clic en el ícono Correo no deseado. Está en la esquina superior izquierda de la pestaña Inicio, en la sección ″Eliminar″. Se expandirá un menú.
-
5Haz clic en Bloquear remitente. Aparecerá un mensaje de confirmación.
-
6Haz clic en Aceptar. Este remitente está bloqueado ahora y el mensaje se ha enviado a la carpeta de correo no deseado.Anuncio
Método 4
Método 4 de 4:Marcar un mensaje como correo no deseado en una Mac
Método 4
-
1Abre Microsoft Outlook. Por lo general, lo encontrarás en el Launchpad y en la carpeta Aplicaciones.
-
2Selecciona el mensaje que desees marcar como correo no deseado. Puedes hacer clic en este una vez para seleccionarlo o abrirlo en el panel de lectura.[4]
-
3Haz clic en Correo no deseado. Es el ícono de la persona gris con un círculo rojo tachado. Lo encontrarás en la barra de íconos en la parte superior de Outlook. Se expandirá un menú.
-
4Haz clic en Bloquear remitente. Esta acción mueve el mensaje a la carpeta de correo no deseado y bloquea los mensajes adicionales de esta dirección.Anuncio
Referencias
- ↑ https://support.office.com/en-us/article/change-the-level-of-protection-in-the-junk-email-filter-e89c12d8-9d61-4320-8c57-d982c8d52f6b
- ↑ https://support.office.com/en-gb/article/add-recipients-of-my-email-messages-to-the-safe-senders-list-be1baea0-beab-4a30-b968-9004332336ce
- ↑ https://support.office.com/en-us/article/customize-junk-e-mail-protection-in-outlook-for-mac-6a567773-9961-4d06-9fe9-b2dd47d74980#ID0EAABAAA=2016
- ↑ https://support.office.com/en-us/article/label-a-message-as-junk-or-not-junk-44d9bad9-c8e2-479f-8344-8549bb65019d
Acerca de este wikiHow
Anuncio




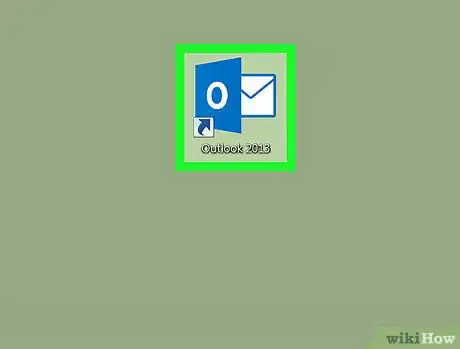
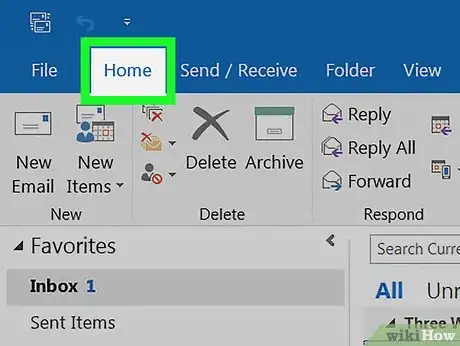
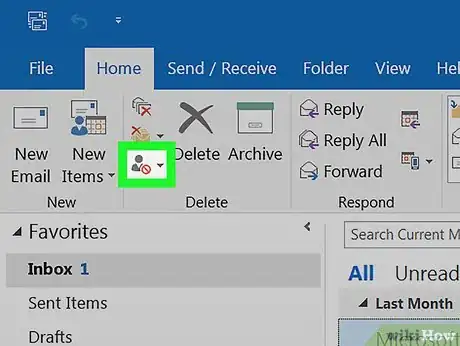
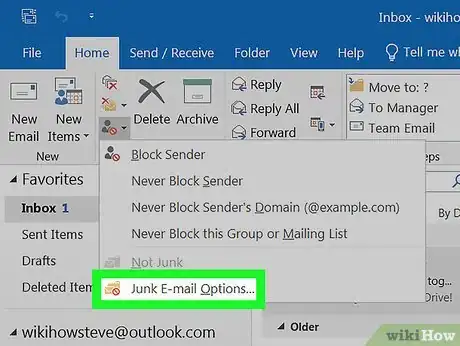

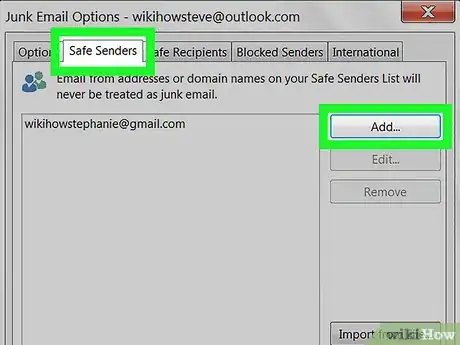
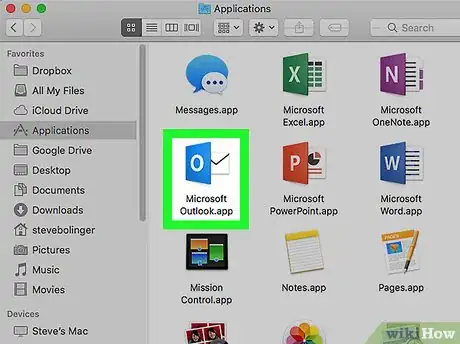
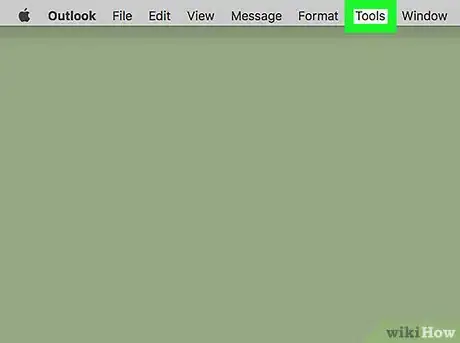
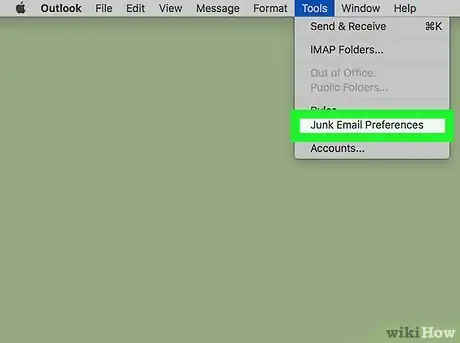
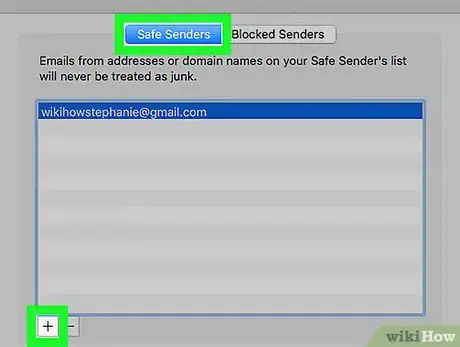
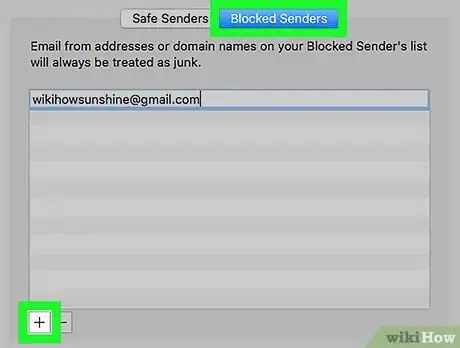
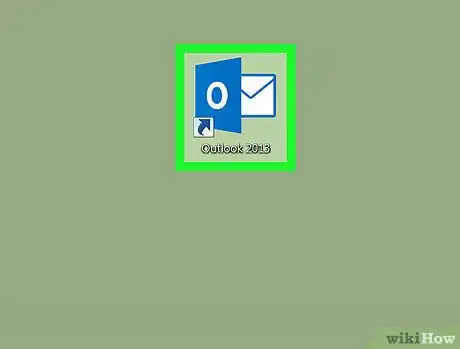
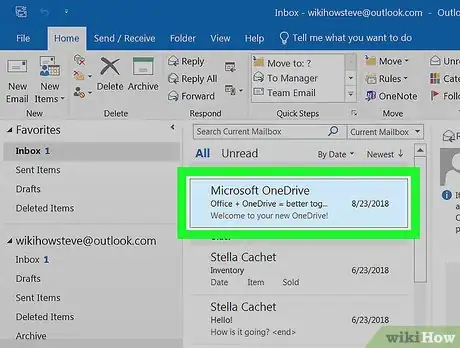
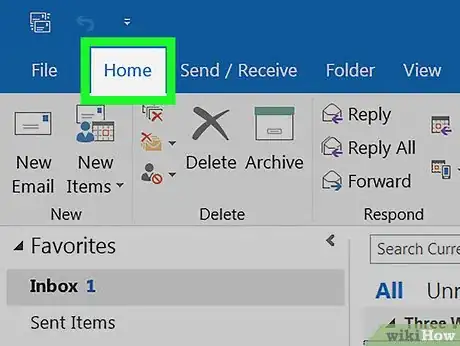
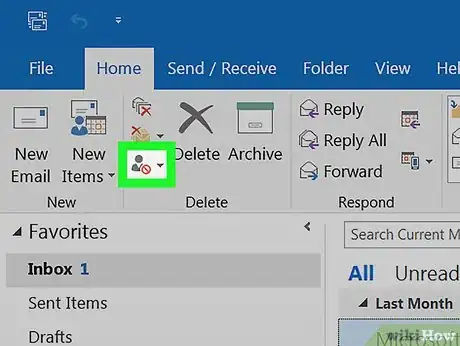
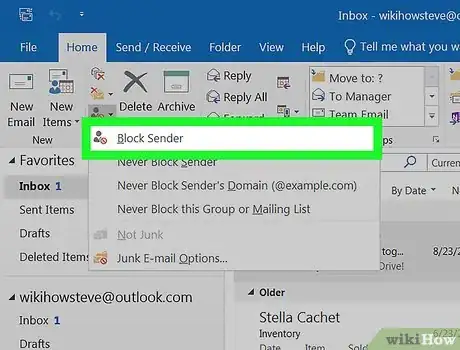
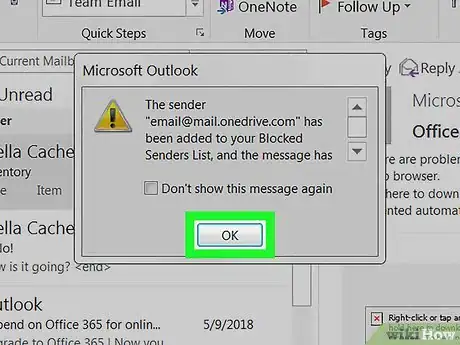
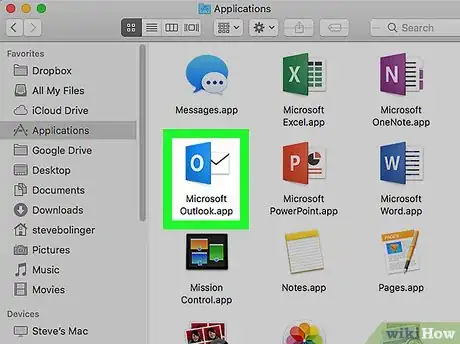
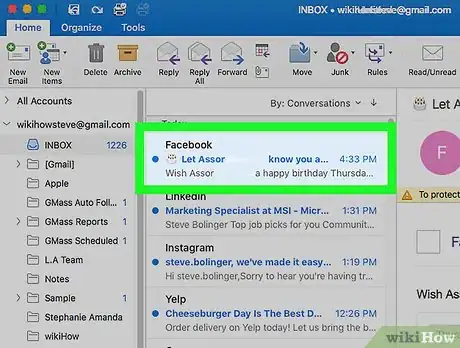
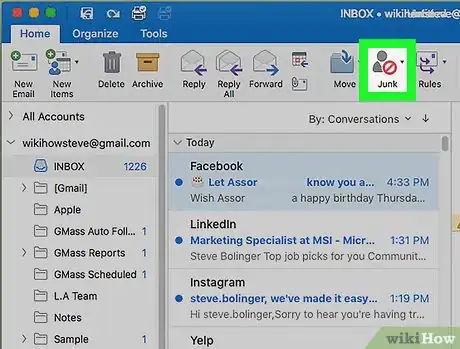
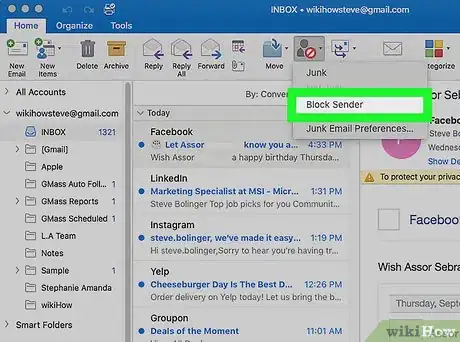
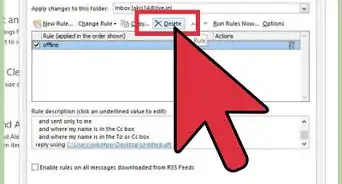
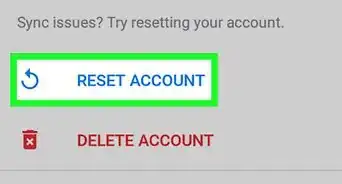
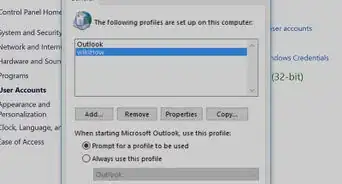

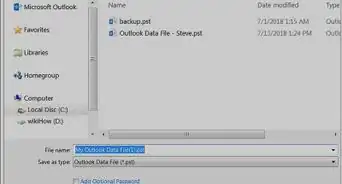

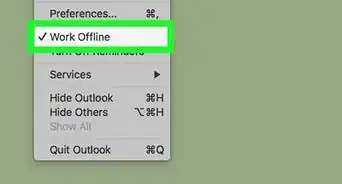
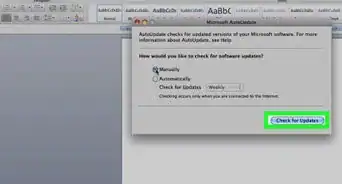
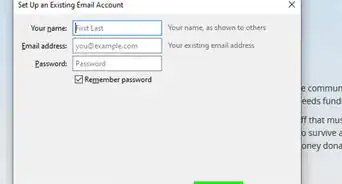
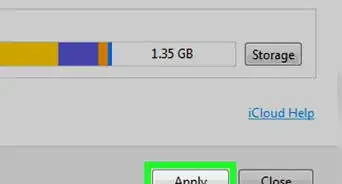
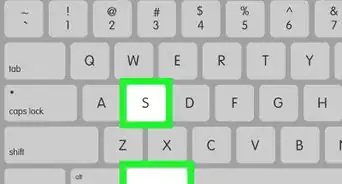
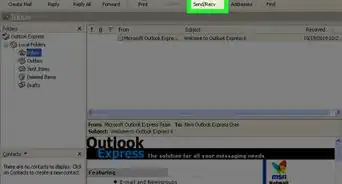
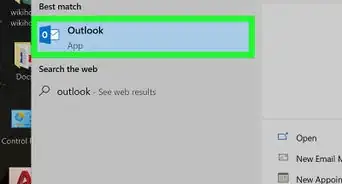
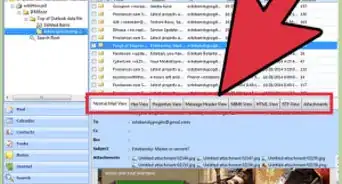
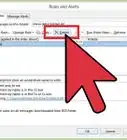
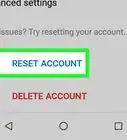
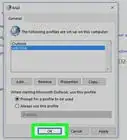
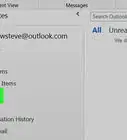

El equipo de contenido de wikiHow revisa cuidadosamente el trabajo de nuestro personal editorial para asegurar que cada artículo cumpla con nuestros altos estándares de calidad. Este artículo ha sido visto 3021 veces.