Nuestro equipo de editores e investigadores capacitados han sido autores de este artículo y lo han validado por su precisión y amplitud.
El equipo de contenido de wikiHow revisa cuidadosamente el trabajo de nuestro personal editorial para asegurar que cada artículo cumpla con nuestros altos estándares de calidad.
Por desgracia, es imposible usar en la actualidad una computadora Windows sin utilizar una contraseña. Pero, existen formas para resetear la contraseña y poder iniciar sesión sin conocer la contraseña original. Este wikiHow te enseñará cómo resetear la contraseña de administrador en cualquier computadora Windows 10 usando un disco de instalación de Windows o una unidad USB de arranque de Windows.
Pasos
-
1Reinicia la computadora. Deberás tener el disco de instalación de Windows o la unidad USB de arranque de Windows en la computadora.
-
2Presiona cualquier tecla cuando se te pida. Aparecerá en la pantalla un mensaje que te pedirá que presiones cualquier tecla para usar el disco o la unidad USB para comenzar.
-
3Haz clic en Siguiente. Aquí tendrás la oportunidad de cambiar el idioma predeterminado, los ajustes de la fecha y moneda, así como el idioma de entrada del teclado.
-
4Haz clic en Reparar el equipo. Lo encontrarás a la izquierda de "Instalar ahora".
-
5Haz clic en Solucionar problemas. Es la segunda opción en el menú.
-
6Haz clic en Opciones avanzadas.
-
7Haz clic en Símbolo del sistema. Normalmente lo encontrarás en la segunda columna. Se abrirá el "Símbolo del sistema", buscando de manera predeterminada en la carpeta y unidad actual. Por ejemplo, la unidad USB suele etiquetarse con frecuencia con la letra "X", por lo que el "Símbolo del sistema" se abrirá en X.
-
8Ve a la unidad principal. Muchas unidades principales tienen la etiqueta "C". Así que escribe C: y presiona Intro en el teclado.
- En el "Símbolo del sistema" la búsqueda cambiará a C.
- Para asegurarte de que Windows esté instalado en esta unidad, escribe dir y presiona Intro en el teclado. En caso de que Windows esté instalado en "C", aparecerá listado en el "Símbolo del sistema". De lo contrario, busca la ubicación de la instalación.
-
9Ve a la carpeta de Windows. Escribe cd windows y presiona Intro en el teclado.
-
10Ve a "System32". Escribe cd system32 y presiona Intro en el teclado.
-
11Escribe dir osk.exe y presiona Intro. Osk.exe es el teclado en pantalla de las computadoras Windows. Este comando es similar a uno de los pasos anteriores, ya que comprobará que osk.exe se encuentre en la carpeta System32 a la que hayas accedido.
-
12Cambia el nombre del archivo osk.exe. Escribe ren osk.exe osk.exe.new y presiona Intro. Este comando cambiará el nombre del archivo de "osk.exe" a "osk.exe.new".
-
13Copia el archivo. Escribe copy cmd.exe osk.exe y presiona Intro. El "Símbolo del sistema" verificará que se haya copiado ese archivo.
- Al haber cambiado el nombre original del archivo, ahora se creará un archivo osk.exe nuevo. Deberás copiar ese archivo nuevo.
-
14Sal del "Símbolo del sistema". Escribe exit y presiona Intro.
-
15Haz clic en Continuar. La computadora se reiniciará automáticamente.
-
16No presiones ninguna tecla o tendrás que reiniciarla de nuevo.
-
17Haz clic en el icono del cronómetro, también llamado "Accesibilidad". Lo encontrarás en la esquina inferior derecha de la pantalla.
-
18Haz clic en Teclado en pantalla. Se abrirá una ventana similar a la del "Símbolo del sistema".
-
19Resetea la contraseña del administrador. Escribe "net user Admin *" y presiona Intro. En caso de que el nombre de usuario sea diferente a "Admin", escríbelo aquí. La ventana te pedirá que introduzcas una contraseña nueva.
-
20Introduce una contraseña nueva para ese usuario. Tendrás que confirmar esta contraseña.
-
21Escribe exit. La ventana se cerrará y aparecerá la pantalla para iniciar sesión con la contraseña.
-
22Escribe la contraseña nueva en el campo de texto.Anuncio




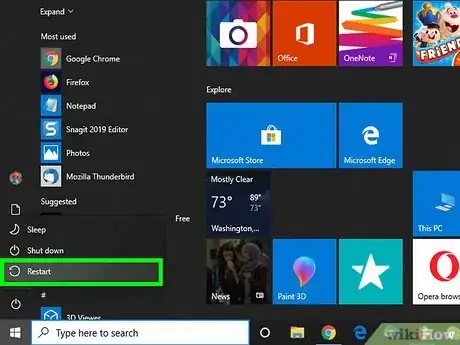
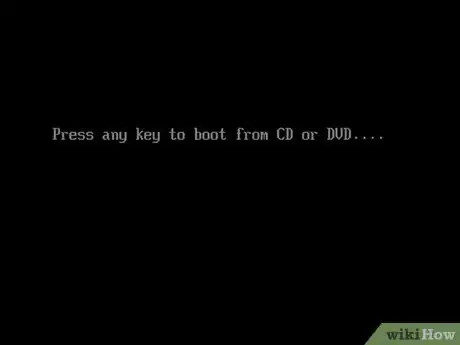

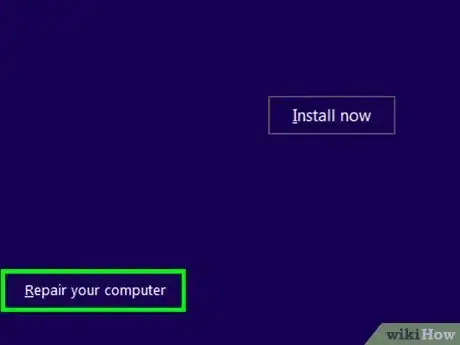
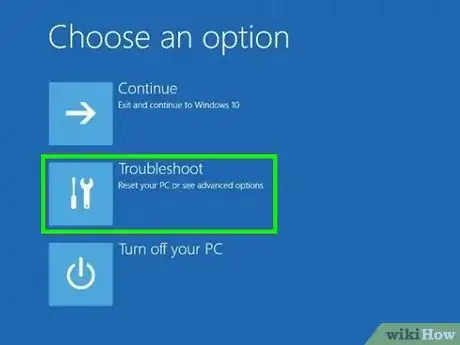
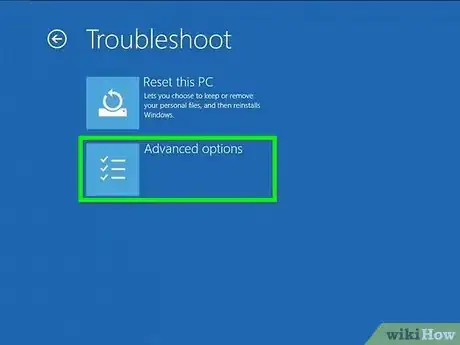
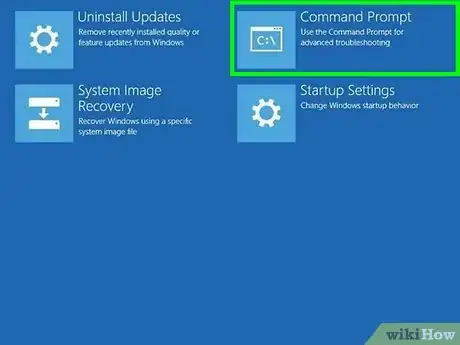
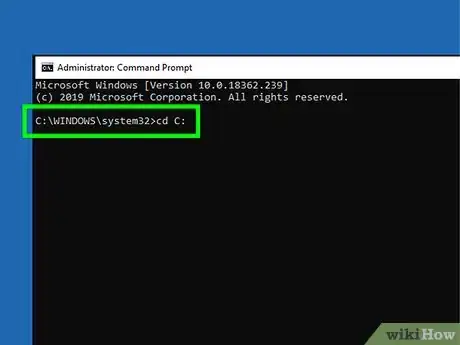
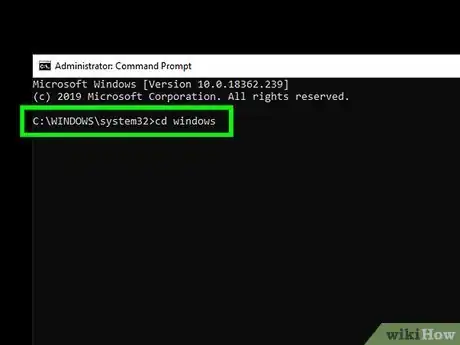
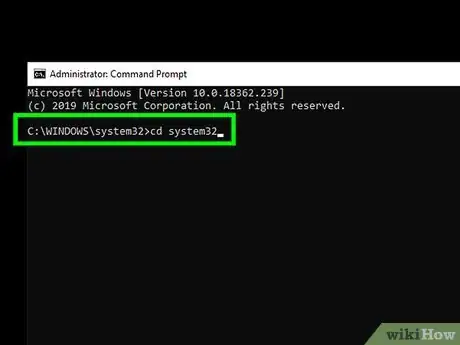
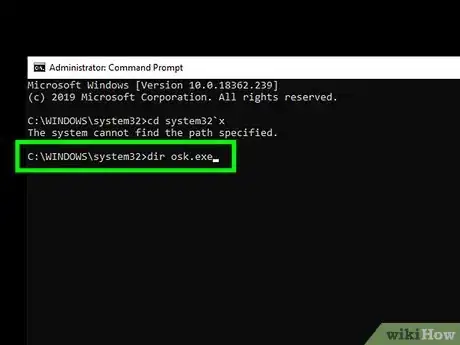

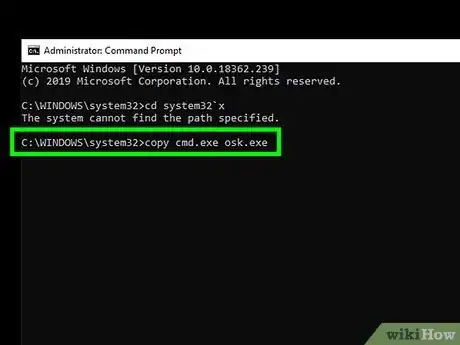
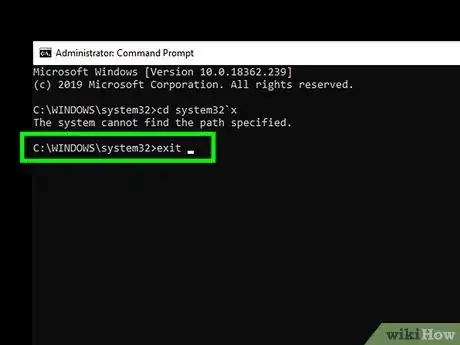
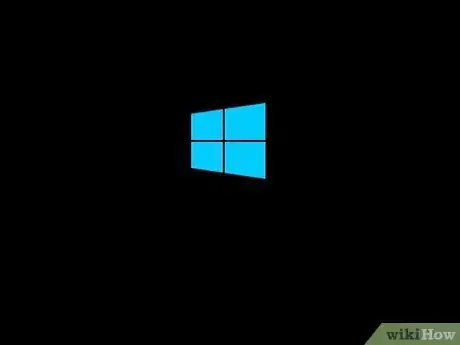
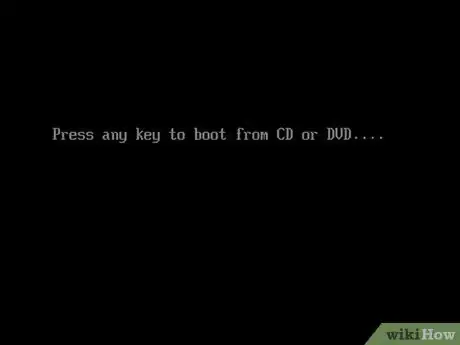
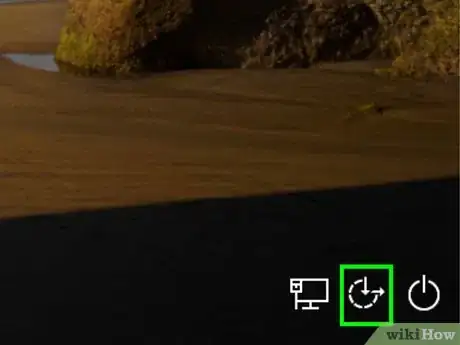
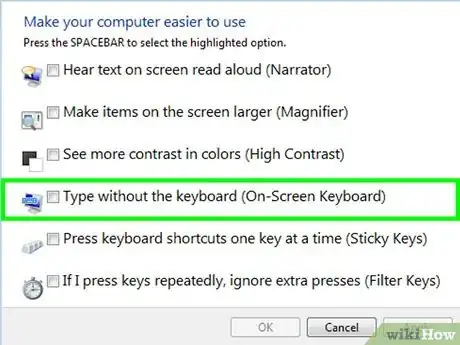
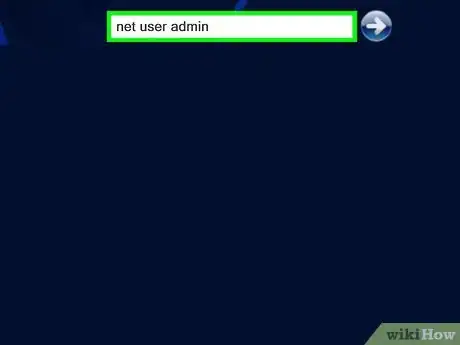
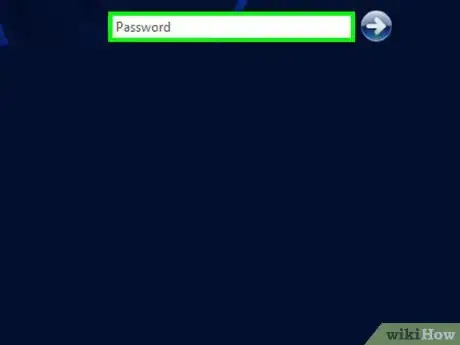
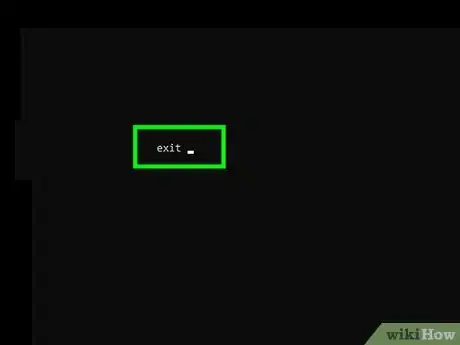
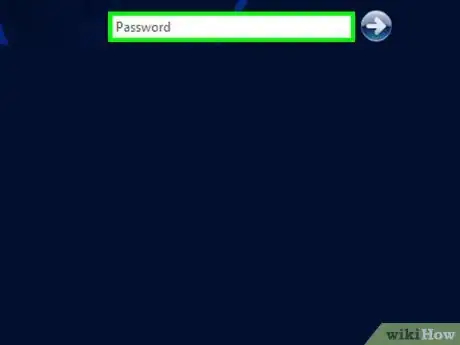
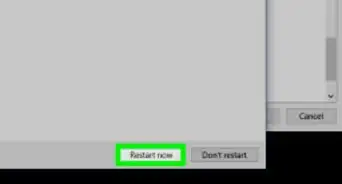
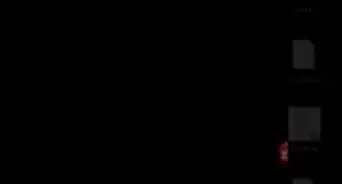

-Step-17.webp)
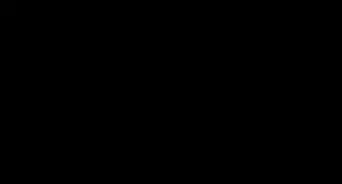
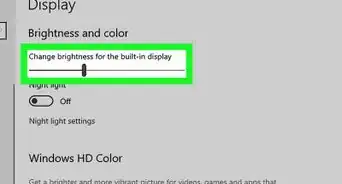
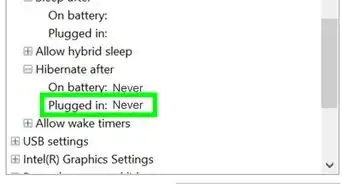
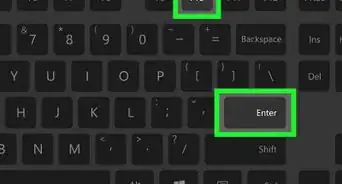
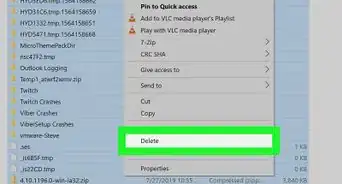
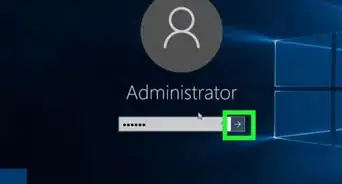
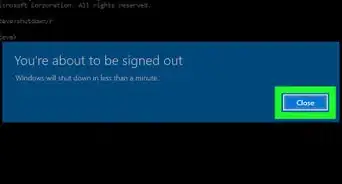
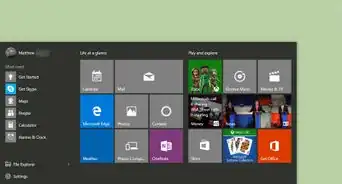

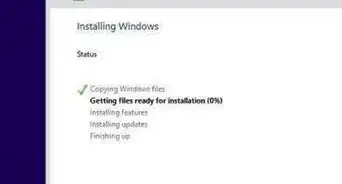
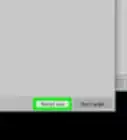
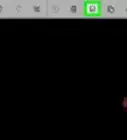

-Step-17.webp)

El equipo de contenido de wikiHow revisa cuidadosamente el trabajo de nuestro personal editorial para asegurar que cada artículo cumpla con nuestros altos estándares de calidad.