X
Nuestro equipo de editores e investigadores capacitados han sido autores de este artículo y lo han validado por su precisión y amplitud.
El equipo de contenido de wikiHow revisa cuidadosamente el trabajo de nuestro personal editorial para asegurar que cada artículo cumpla con nuestros altos estándares de calidad.
Este artículo ha sido visto 6016 veces.
Este wikiHow te enseñará cómo guardar un mensaje de correo electrónico de Microsoft Outlook en un archivo PDF en Windows o macOS.
Pasos
Método 1
Método 1 de 2:Windows
Método 1
-
1Abre Microsoft Outlook. Abre el menú de “Inicio”, haz clic en Todas las aplicaciones, expande Microsoft Office y luego selecciona Microsoft Outlook.
-
2Haz clic en el mensaje que quieras guardar como PDF. Este se abrirá en el panel de lectura.
-
3Haz clic en el menú Archivo. Está en la esquina superior izquierda de Outlook.
-
4Haz clic en Imprimir. Está en la columna que está a lo largo del lado izquierdo de la pantalla.
-
5Haz clic en el menú desplegable de “Impresora”. Aparecerá una lista de impresoras y otras opciones.
-
6Haz clic en Microsoft Print to PDF. Esto le dice a Outlook que “imprima” el mensaje como PDF.
-
7Haz clic en Imprimir. Es el icono grande de la impresora que está debajo del título “Imprimir”. Esto abre la ventana de opciones para guardar de la impresora.
-
8Dirígete a la carpeta donde quieras guardar el archivo.
-
9Ingresa un nombre para el archivo. Escríbelo en el recuadro “Nombre de archivo” que está cerca de la parte inferior de la ventana.
-
10Haz clic en Guardar. El mensaje ahora está guardado como archivo PDF en la carpeta seleccionada.Anuncio
Método 2
Método 2 de 2:macOS
Método 2
-
1Abre Microsoft Outlook en tu Mac. Generalmente lo encontrarás en la carpeta Aplicaciones, así como en el Launchpad.
-
2Haz clic en el mensaje que quieras imprimir. Esto abre el mensaje en el panel de lectura.
-
3Haz clic en el menú Archivo. Está en la esquina superior izquierda de la pantalla.
-
4Haz clic en Imprimir. Esto abre la ventana “Imprimir”.[1]
-
5Haz clic en el menú desplegable “PDF”. Está en la esquina inferior izquierda de la ventana.
-
6Selecciona Guardar como PDF.
-
7Escribe un nombre para el PDF. Esto va en el campo “Guardar como”.[2]
-
8Selecciona una ubicación para guardar. Para hacerlo, haz clic en la flecha que está al lado del campo “Guardar como” y luego dirígete a la carpeta deseada.
-
9Haz clic en Guardar. El PDF ahora está guardado en la carpeta seleccionada.Anuncio
Referencias
Acerca de este wikiHow
Anuncio




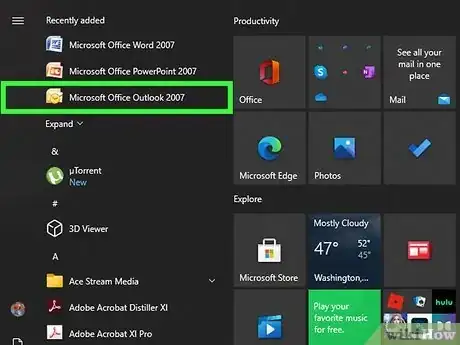
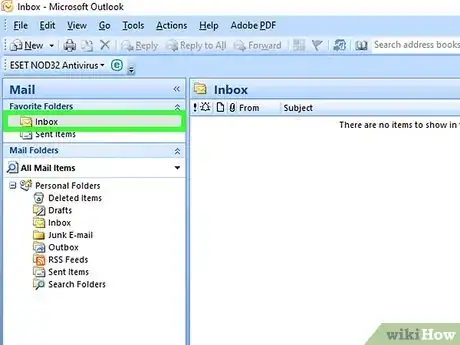
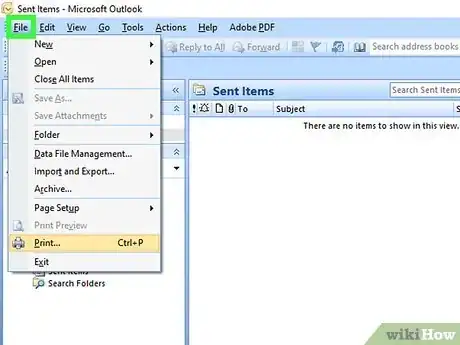
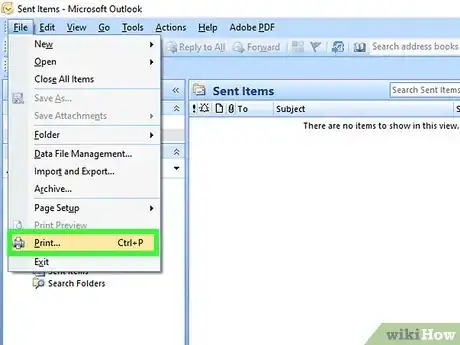
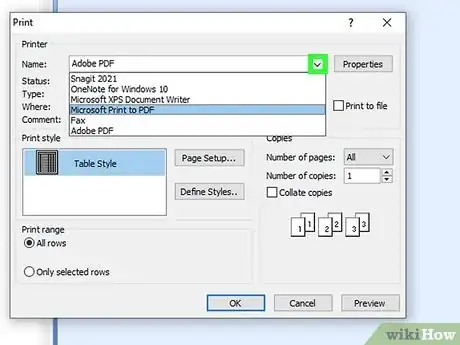
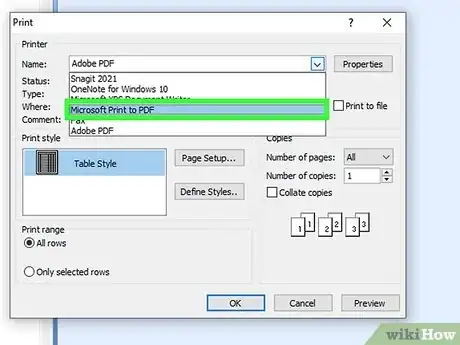
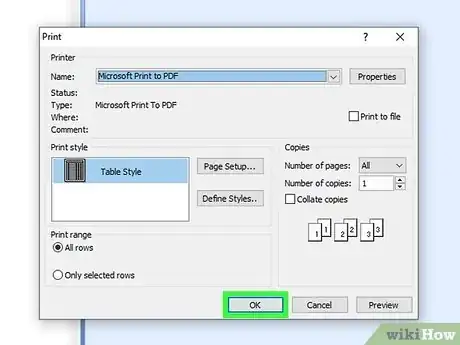

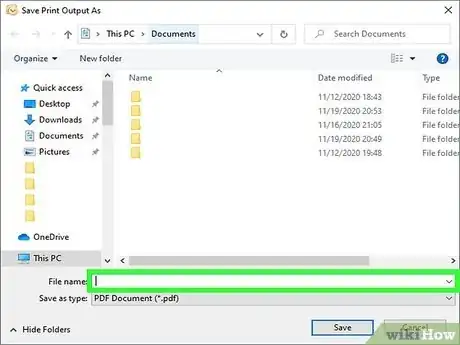
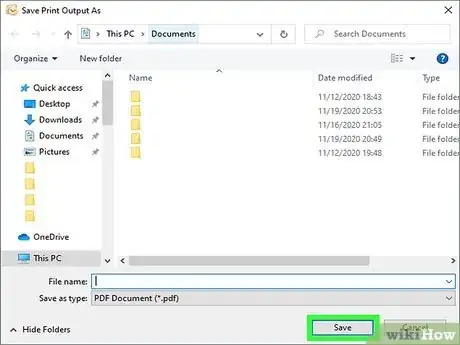
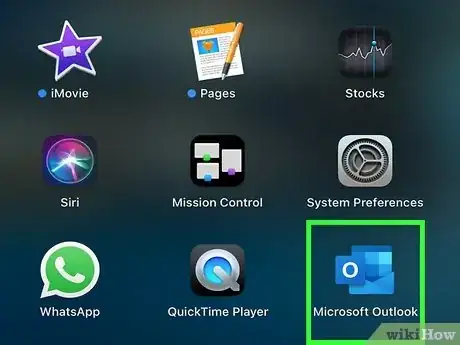
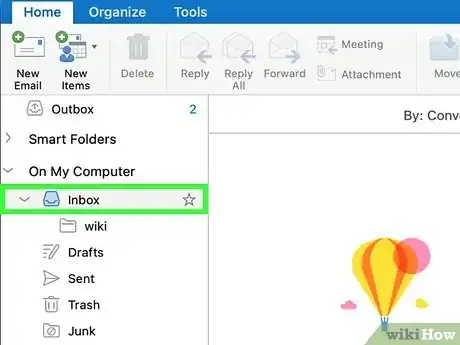
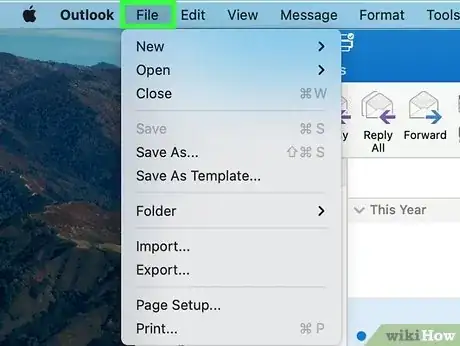
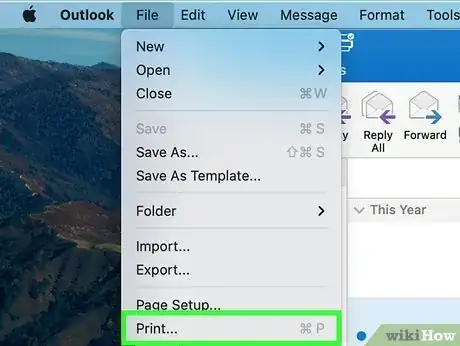
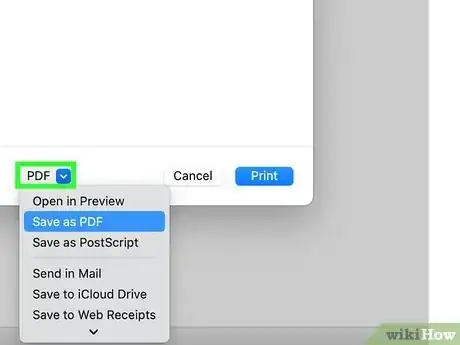

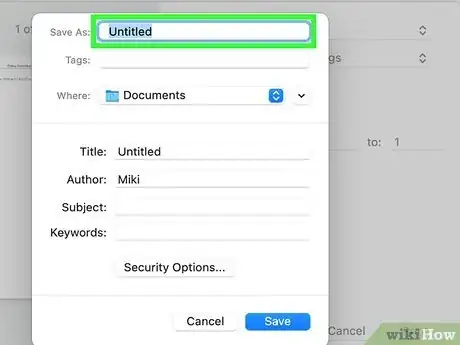
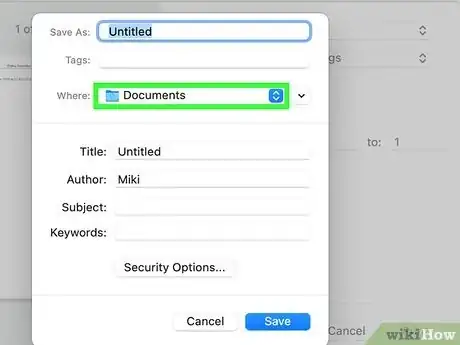
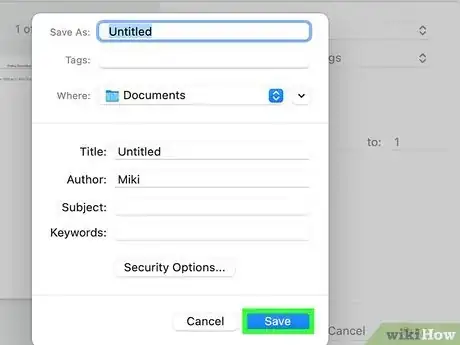
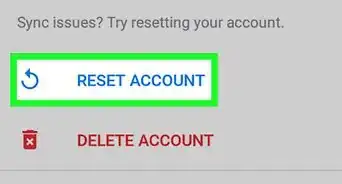
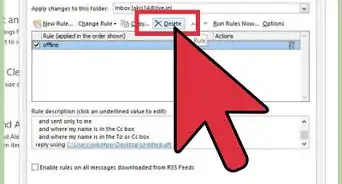
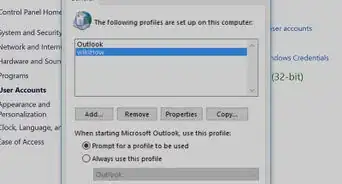
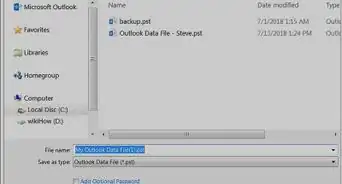


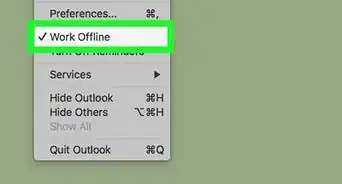
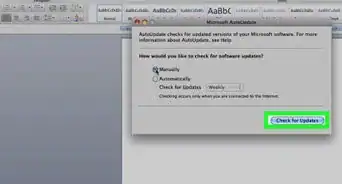
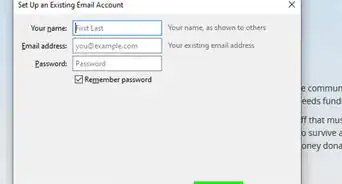
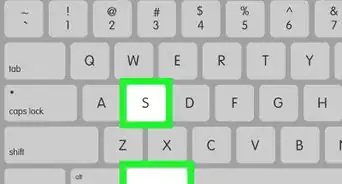
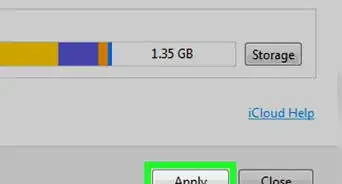
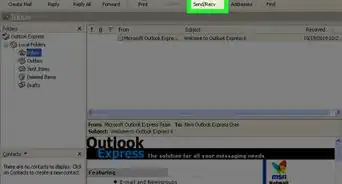
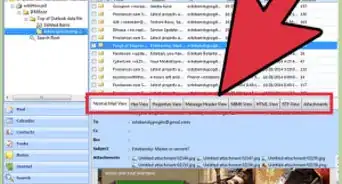
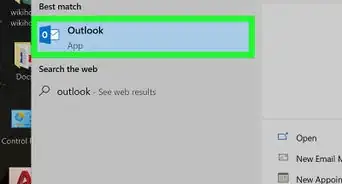
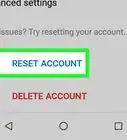
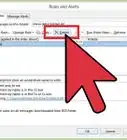
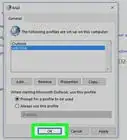
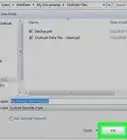

El equipo de contenido de wikiHow revisa cuidadosamente el trabajo de nuestro personal editorial para asegurar que cada artículo cumpla con nuestros altos estándares de calidad. Este artículo ha sido visto 6016 veces.