X
Nuestro equipo de editores e investigadores capacitados han sido autores de este artículo y lo han validado por su precisión y amplitud.
El equipo de contenido de wikiHow revisa cuidadosamente el trabajo de nuestro personal editorial para asegurar que cada artículo cumpla con nuestros altos estándares de calidad.
Este artículo ha sido visto 128 876 veces.
En este wikiHow aprenderás a recibir correos de Gmail en la aplicación para escritorio de Outlook 2016 tanto en una computadora con Windows como en una Mac. Si aún no tienes Outlook instalado en tu computadora, primero deberás comprar e instalar Microsoft Office 365.
Pasos
Parte 1
Parte 1 de 5:Habilitar IMAP en Gmail
Parte 1
-
1Abre Gmail. Desde el navegador de tu computadora, dirígete a la siguiente dirección: https://www.gmail.com/.
- Si aún no has iniciado sesión en tu cuenta de Gmail, ingresa la dirección de tu correo electrónico y contraseña antes de continuar.
- Si has iniciado sesión con la cuenta incorrecta de Gmail, puedes cambiar a una distinta haciendo clic en la imagen de perfil ubicada en la esquina superior derecha de la página, luego en Agregar cuenta, e ingresando la dirección de correo electrónico y contraseña.
-
2
-
3Haz clic en Configuración. Esta opción se encuentra en la parte intermedia del menú y, al hacer clic en ella, se abrirá la página Configuración.
-
4Haz clic en la pestaña Reenvío y correo POP/IMAP. Esta se encuentra en la parte superior de la página Configuración.
-
5Marca la casilla “Habilitar acceso IMAP”. Esta casilla se encuentra en la sección “Acceso IMAP” de la página Configuración.
- Existe la posibilidad de que esta casilla ya esté marcada. Si es así, ve directamente a la segunda sección de este artículo.
-
6Haz clic en Guardar cambios. Este es un botón de color gris ubicado en la parte inferior de la página. Al hacer clic en él, habilitarás IMAP para tu bandeja de Gmail, lo que permitirá que los correos que te lleguen aparezcan después en Outlook.Anuncio
Parte 2
Parte 2 de 5:Habilitar la verificación en dos pasos para Gmail
Parte 2
-
1Haz clic en el ícono “Google Apps”. Este es el ícono ⋮⋮⋮ ubicado en la parte superior derecha de la página de Gmail. Al hacer clic en él, aparecerá un menú desplegable.
-
2Haz clic en Mi cuenta. Este ícono con forma de escudo se encuentra en el menú desplegable. Al hacer clic en él, se abrirá la página de tu cuenta de Google.
-
3Haz clic en Acceso y seguridad. Este es un encabezado ubicado a la izquierda de la página.
-
4Desplázate hacia abajo y haz clic en Verificación en dos pasos. Esta opción se encuentra a la derecha de la página, casi al final.
-
5Haz clic en EMPEZAR. Este es un botón de color azul ubicado en la esquina inferior derecha de la página.
- Es probable que debas desplazarte un poco hacia abajo para lograr verlo.
-
6Ingresa tu contraseña cuando se te indique. Escribe la contraseña que utilizas para iniciar sesión en tu dirección de correo.
-
7Haz clic en SIGUIENTE. Este botón se encuentra en la parte inferior de la página.
-
8Haz clic en INTENTAR AHORA. Este botón azul se ubica en la parte inferior derecha de la página. Al hacer clic en él, recibirás una notificación en tu teléfono.
- Si no ves un teléfono en esta página, deberás iniciar sesión en tu cuenta de Gmail en la aplicación de Google (iPhone) o en la configuración de tu teléfono (Android).
- Si estás en un iPhone, deberás descargar la aplicación de Google app. Puedes hacerlo de manera gratuita en la App Store.
-
9Sigue las instrucciones. Abre las instrucciones de tu dispositivo al deslizar la pantalla hacia la derecha en caso de que esté bloqueada o pulsándola en caso contrario. Luego pulsa SÍ o HABILITAR.
-
10Asegúrate de que tu número telefónico sea el correcto. Revisa el número de teléfono ubicado en la parte superior de la página. Si coincide con tu número telefónico de recuperación, puedes continuar.
- Si el número no es el correcto, cámbialo antes de continuar.
-
11Haz clic en ENVIAR. Haz clic en el botón azul ubicado en la parte inferior derecha de la página. A continuación, Google enviará un código de confirmación al número que proporcionaste.
-
12Ingresa el código de verificación. Revisa el código en la aplicación de mensajería de texto de tu teléfono y escríbelo en el campo de texto ubicado en el centro de la página.
-
13Haz clic en SIGUIENTE. Este es un botón azul ubicado en la parte inferior de la página.
-
14Haz clic en ENCENDER. Este es un botón azul ubicado a la derecha de la página. Al hacer clic en él, habilitarás la verificación en dos pasos para tu cuenta de Gmail. Ahora que la has activado, deberás crear una contraseña de aplicación para tu cuentaAnuncio
Parte 3
Parte 3 de 5:Crear una contraseña de aplicación para Gmail
Parte 3
-
1Haz clic nuevamente en el ícono “Google Apps” ⋮⋮⋮. Se encuentra en la parte superior derecha de la página de Gmail. Al hacerlo, aparecerá un menú desplegable.
-
2Haz clic en Mi cuenta. Este es el ícono con forma de escudo ubicado en el menú desplegable. Al hacer clic en él, se abrirá la página de tu cuenta de Google.
-
3Haz clic en Acceso y seguridad. Esta opción se encuentra a la izquierda de la página.
-
4Desplázate hacia abajo y haz clic en Contraseña. Esta opción se encuentra a la derecha de la página, encima de la sección donde habilitaste la verificación en dos pasos.
-
5Ingresa la contraseña de tu cuenta cuando se te indique. Escribe la contraseña que utilizas para iniciar sesión en tu cuenta de Gmail.
-
6Haz clic en SIGUIENTE. Este botón se encuentra debajo del campo de texto de la contraseña.
-
7Haz clic en Seleccionar aplicación. Esta es una casilla de texto gris ubicada a la izquierda de la página. Al hacer clic en ella, aparecerá un menú desplegable.
-
8Haz clic en Otras (nombre personalizado). Este botón se encuentra en la parte inferior del menú desplegable. Al hacer clic en él, aparecerá un campo de texto.
-
9Escribe un nombre. Escribe Outlook (o algo similar) en la casilla de texto.
-
10Haz clic en GENERAR. Este es un botón de color azul ubicado a la derecha de la página. Al hacer clic en él, se creará un código de 12 letras a la derecha, el cual puedes utilizar para iniciar sesión en Outlook.
-
11Copia la contraseña de la aplicación. Para copiar el código, haz clic y arrastra el cursor por todo el código en el fondo amarillo y presiona Ctrl+C (Windows) o Comando+C (Mac).
- También puedes hacer clic derecho en el código seleccionado y luego clic en Copiar.
Anuncio
Parte 4
Parte 4 de 5:Agregar tu cuenta de Gmail a Outlook
Parte 4
-
1Abre la aplicación de Outlook en tu computadora. El ícono de esta aplicación se parece a una casilla azul con una “o” blanca en el interior y un sobre blanco detrás.
- Si no has iniciado sesión en Outlook, escribe tu dirección de correo de Microsoft principal y sigue las indicaciones adicionales.
- Ten en cuenta que la aplicación de Outlook es distinta al sitio web.
-
2Haz clic en Archivo. Esta opción se encuentra en la parte superior izquierda de la ventana de la aplicación de Outlook. Al hacer clic en ella, aparecerá un menú emergente.[1]
- Si esta opción no aparece en la esquina superior izquierda de la ventana, significa que estás en el sitio web o que no estás usando una versión de Outlook que te permita agregar cuentas.
- Si estás en una Mac, haz clic en Herramientas en la parte superior de la ventana.[2]
-
3Haz clic en Agregar cuenta. Esta opción se encuentra en la parte superior izquierda de la página Archivo de Outlook. Al hacer clic en ella, aparecerá una ventana emergente.
- Si estás en una Mac, deberás hacer clic en Cuentas... en el menú desplegable Herramientas.
-
4Ingresa tu dirección de correo de Gmail. Escribe la dirección electrónica de la cuenta de Gmail que quieras sincronizar con Outlook.
-
5Haz clic en Conectar. Este botón se encuentra debajo del campo de texto en el que ingresaste tu dirección electrónica.
-
6Ingresa la contraseña de la aplicación. Haz clic en el campo de texto “Contraseña” y luego presiona Ctrl+V (Windows) o Comando+V (Mac) para ingresar la contraseña de la aplicación que copiaste previamente.
- También puedes hacer clic derecho en el campo de texto “Contraseña” y luego en Pegar en em menú desplegable que aparezca.
-
7Haz clic en Conectar. Este botón se encuentra en la parte inferior de la ventana. Al hacer clic en él, tu cuenta de Gmail comenzará a interactuar con tu aplicación de Outlook.
-
8Haz clic en Aceptar cuando se te indique. Esto significa que tu cuenta de Gmail ahora está conectada a tu aplicación de Outlook. Deberás ver el nombre de tu cuenta de Gmail a la izquierda de la ventana de Outlook.
- Quizás primero debas desmarcar la casilla “Configurar también Outlook en mi teléfono”.
Anuncio
Parte 5
Parte 5 de 5:Importar tus contactos de Google
Parte 5
-
1Descarga tus contactos de Gmail. Desde tu navegador web, dirígete a https://www.google.com/contacts/, inicia sesión con tu cuenta y contraseña de Gmail en caso de que se te solicite y sigue los pasos a continuación:
- Haz clic en la casilla ubicada en la esquina superior izquierda de la página para seleccionar todos tus contactos.
- Haz clic en la casilla desplegable Más.
- Haz clic en Exportar... en el menú desplegable que aparezca.
- Marca la casilla “Todos los contactos”.
- Marca la casilla “Formato CSV de Outlook”. Si tienes una Mac, marca la casilla “Formato de vCard”.
- Haz clic en Exportar en la parte inferior de la ventana.
-
2Abre la ventana de Outlook. Para poder importar los contactos en Outlook, deberás tener este abierto.
- Si estás en una Mac, haz clic en el archivo vCard descargado, luego en Archivo en la esquina superior izquierda de la pantalla, selecciona la opción Abrir con, haz clic en la opción Outlook y sigue las instrucciones que aparezcan en la pantalla. De esta manera, podrás importar tus contactos de Gmail.
- Si cerraste la aplicación de Outlook, vuelve a abrirla antes de continuar.
-
3Haz clic en Archivo. Esta opción se encuentra en la esquina superior izquierda de la ventana de Outlook. Al hacer clic en ella, se abrirá el menú Archivo.
-
4Haz clic en Abrir y exportar. Esta opción se encuentra en el menú Archivo y, al hacer clic en ella, se abrirá la página “Importar/Exportar”.
-
5Haz clic en Importar/Exportar. Esta opción se encuentra en el centro de la página. Al hacer clic en ella, se abrirá el asistente.
-
6Haz clic en la opción Importar desde otro programa o archivo. Esta se encuentra en el medio de la página.
-
7Haz clic en Siguiente. Esta opción se encuentra en la esquina inferior derecha de la ventana.
-
8Haz clic en Valor separado por comas. Esta opción se encuentra casi en la parte superior de la ventana.
-
9Haz clic en Siguiente.
-
10Haz clic en Explorar …. Esta opción se encuentra en la parte superior derecha de la ventana.
-
11Selecciona el archivo de contactos descargados. Dirígete a la ubicación del archivo de contactos que descargaste y luego haz clic en el archivo de contactos para seleccionarlo.
-
12Haz clic en Abrir. Esta opción se encuentra en la esquina inferior derecha de la ventana. Al hacer clic en ella, se subirá el archivo de tus contactos.
-
13Haz clic en Siguiente. Antes de continuar, también puedes seleccionar una opción de importación de duplicados (p.ej. Permitir la creación de duplicados) en el medio de la ventana.
-
14Selecciona la carpeta “Contactos”. Desplázate hacia arriba o hacia abajo hasta que encuentres la carpeta Contactos en la ventana y luego haz clic en ella para seleccionarla.[3]
- Por lo general, esta carpeta se encuentra casi en la parte superior de la ventana.
- Ten en cuenta que la carpeta Contactos no se parece a una carpeta real.
-
15Haz clic en Siguiente.
-
16Haz clic en Finalizar. Este botón se encuentra al final de la ventana. Al hacer clic en él, importarás tus contactos a Outlook.
- Al finalizar, podrás ver tus contactos de Outlook haciendo clic en La opción Libreta de direcciones en la sección “Buscar” ubicada en la parte superior de la ventana.
Anuncio
Consejos
- La verificación en dos pasos es la versión de Google de la autenticación de dos factores. Esto significa que cada vez que inicies sesión en tu cuenta de Gmail desde una computadora nueva, deberás verificar el inicio de sesión desde el teléfono que habilitaste para la verificación en dos pasos.
- La versión más reciente de Contactos de Google no admite la exportación de contactos, de modo que necesitarás utilizar una antigua para hacerlo.
Anuncio
Advertencias
- Marcar los mensajes como “Leído” en la aplicación de Outlook no siempre logrará el mismo efecto en los correos de tu bandeja de Gmail.
- Gmail no permite los mensajes de correo electrónico que tengan archivos .exe como archivos adjuntos. También existe un límite de 25 MB para ellos.
Anuncio
Referencias
Acerca de este wikiHow
Anuncio




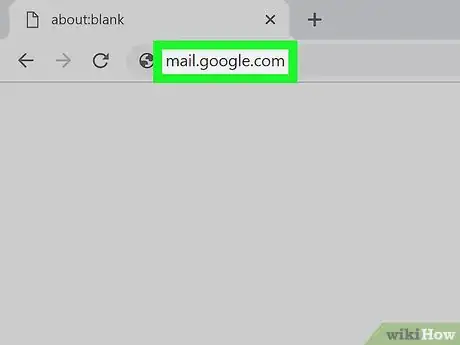
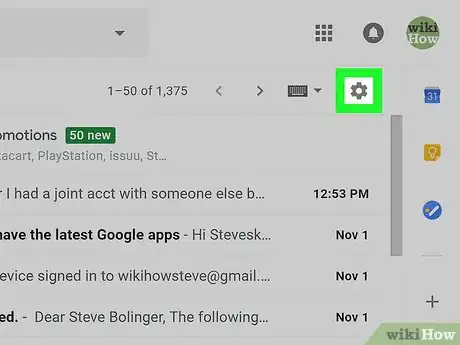

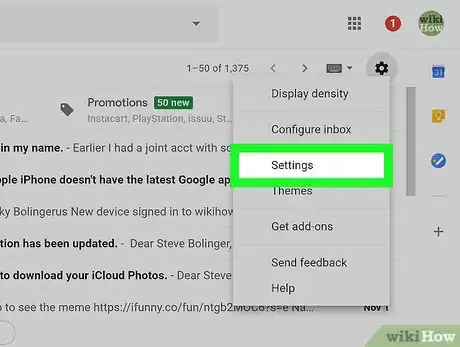
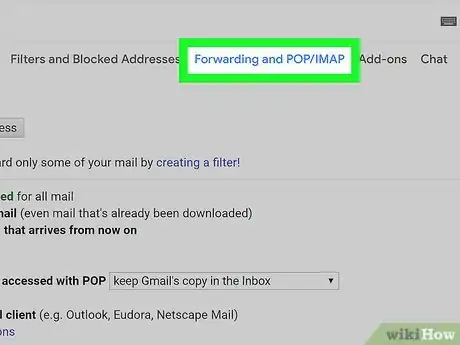
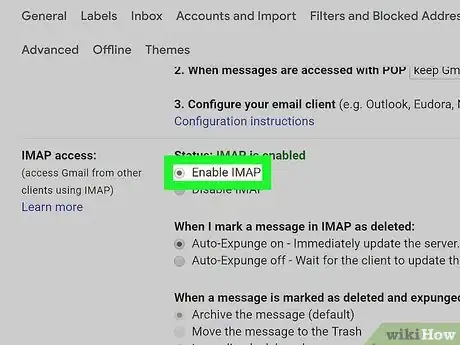
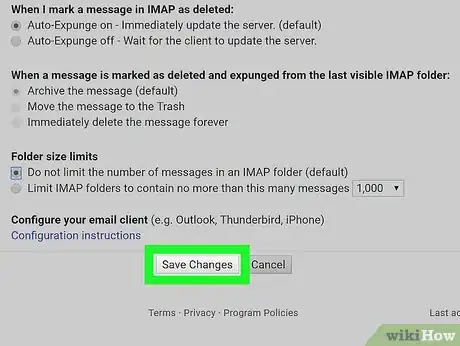
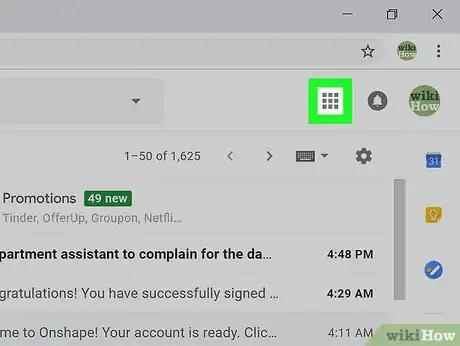
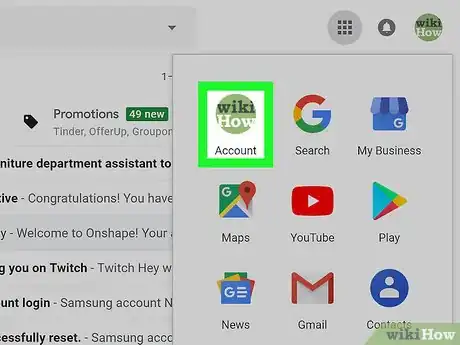
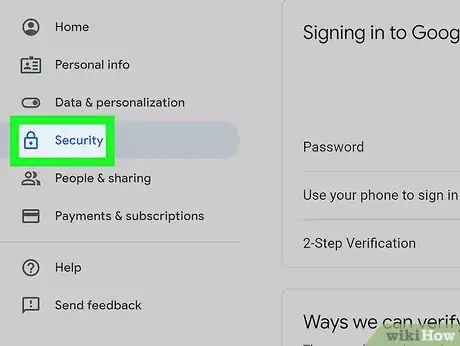
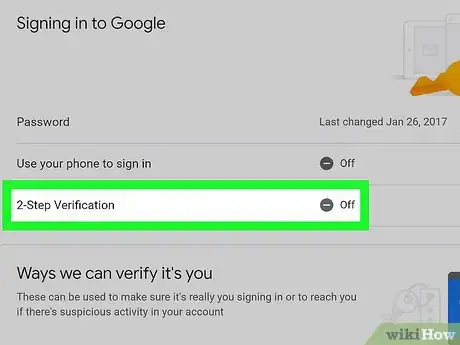
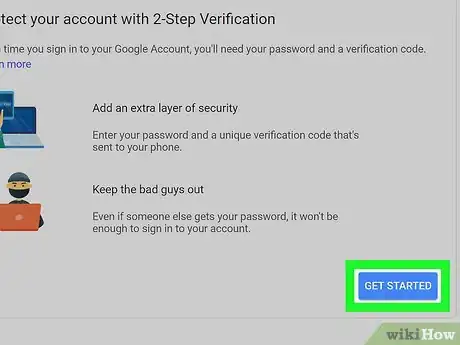
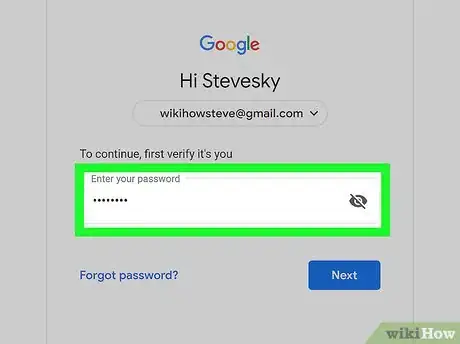
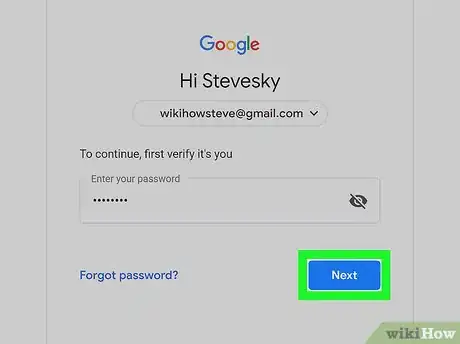
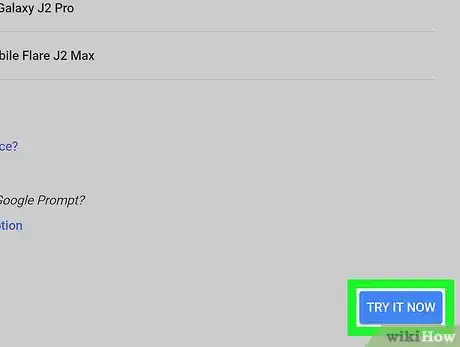

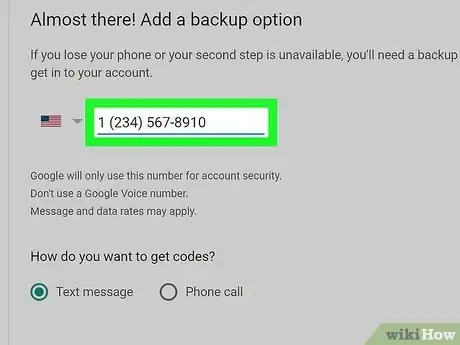
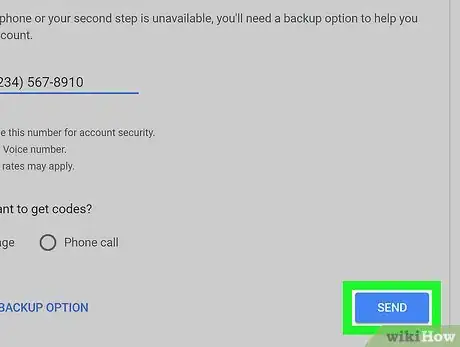
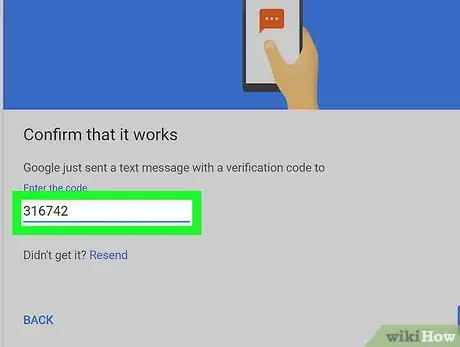
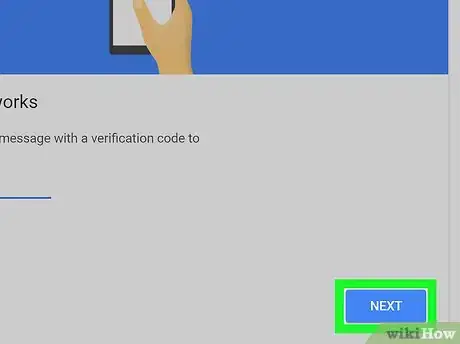
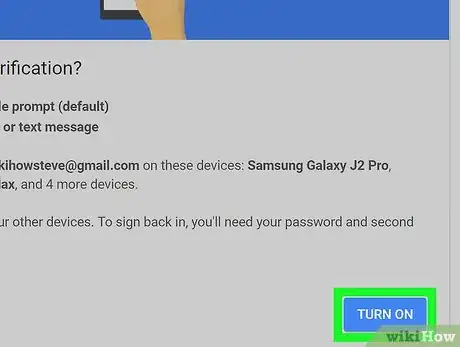
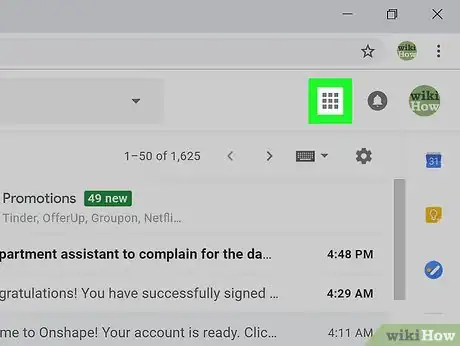
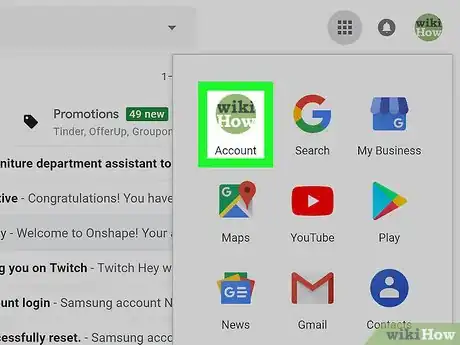
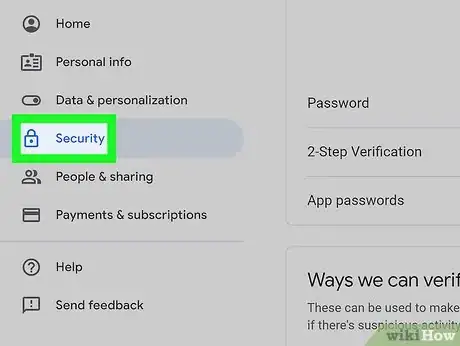
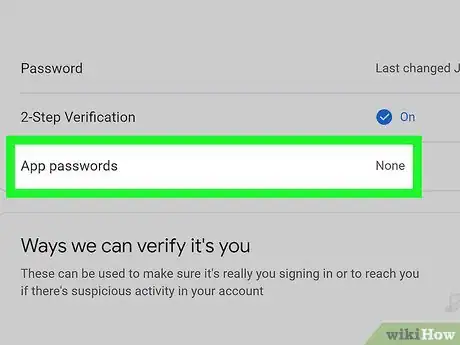
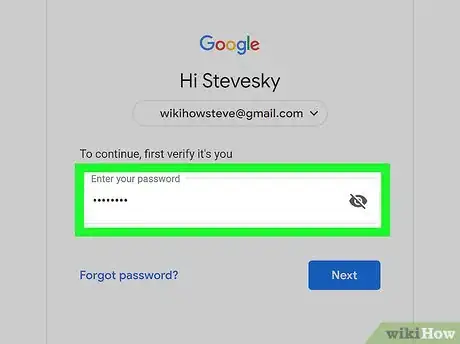
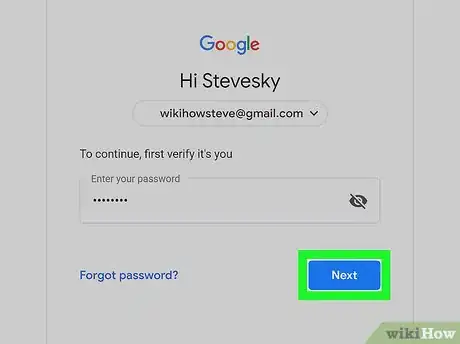
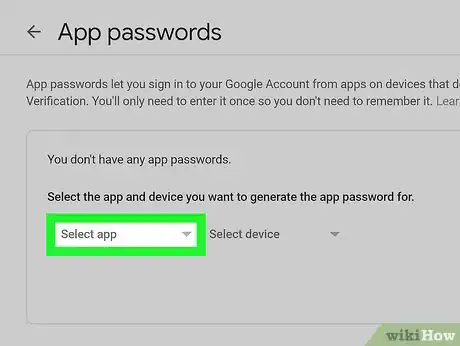
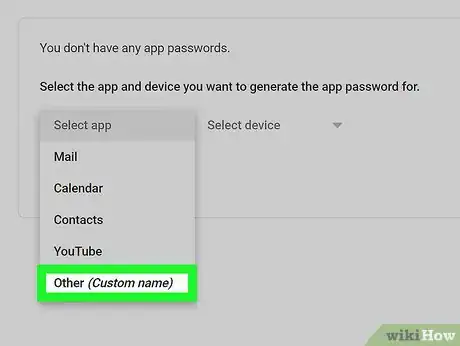
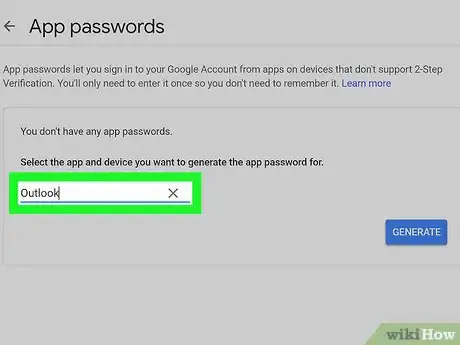
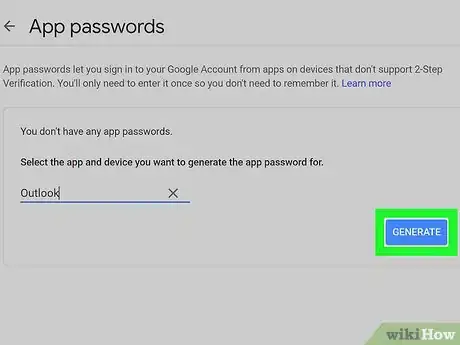
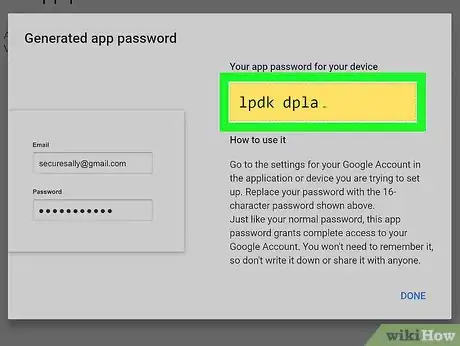

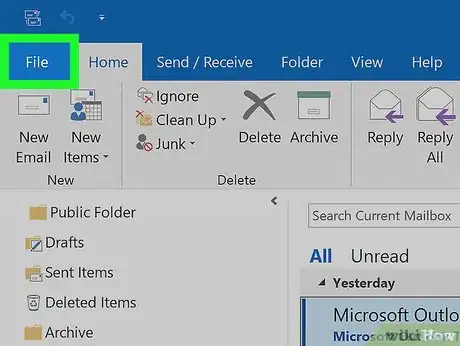
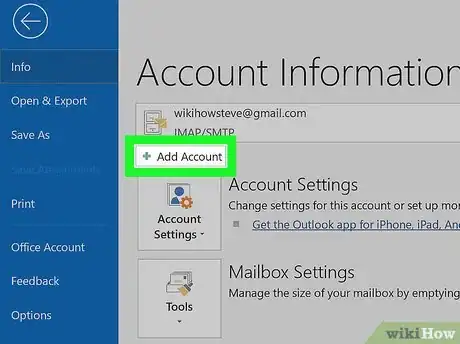
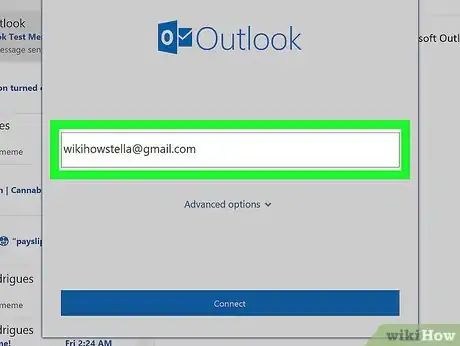
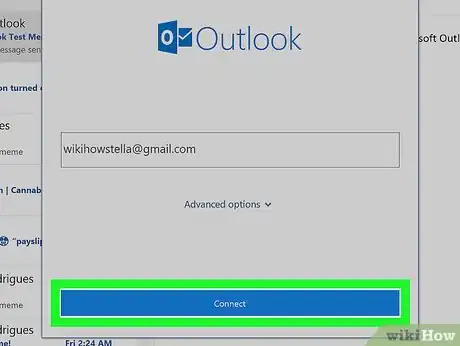
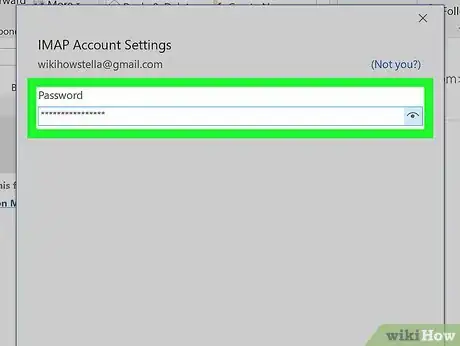
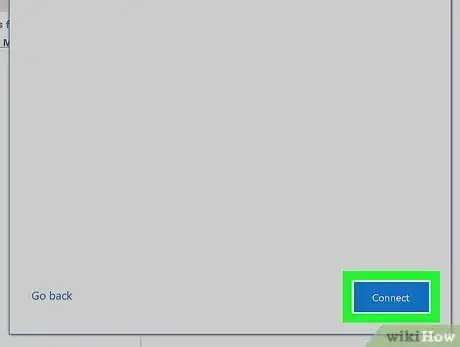
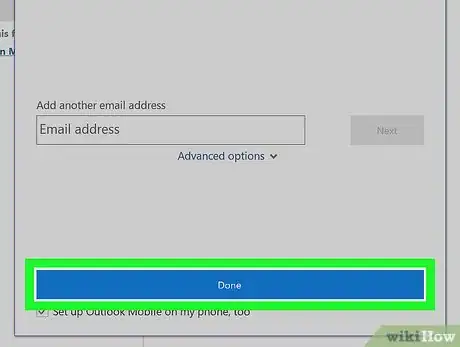
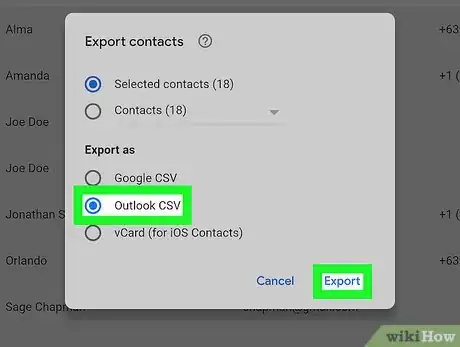
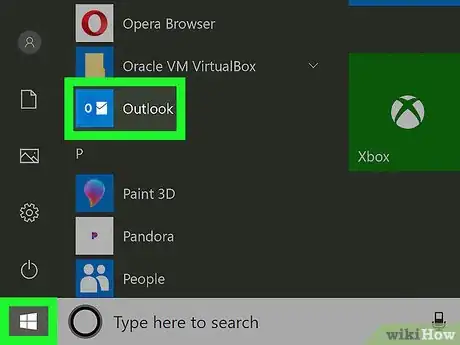
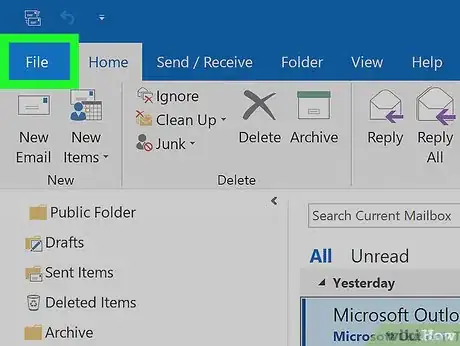

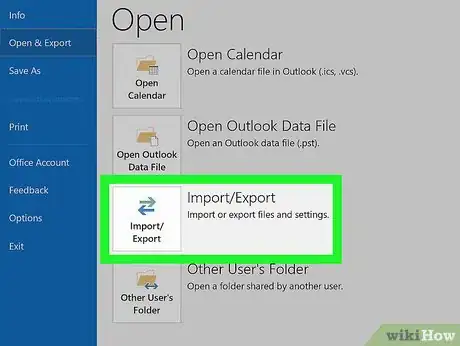
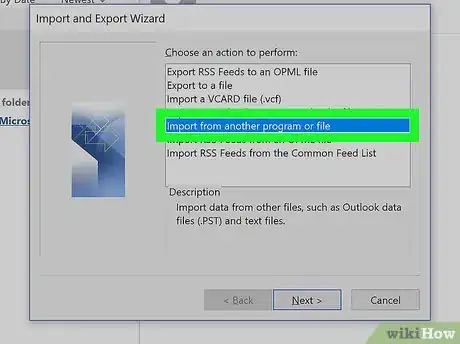

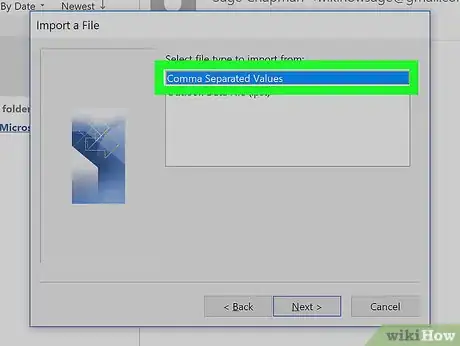
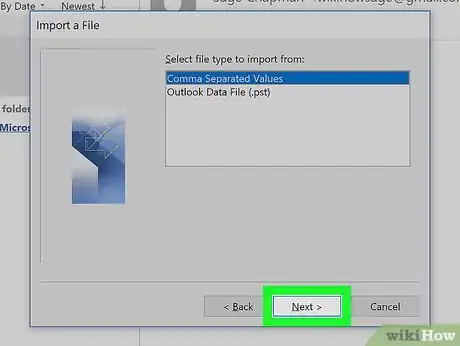
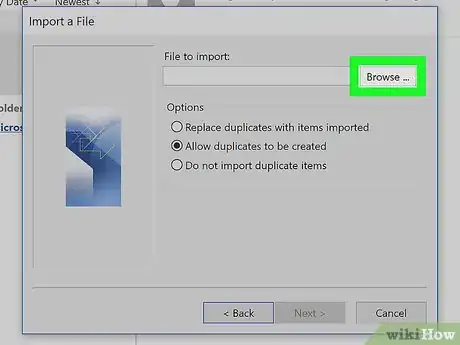
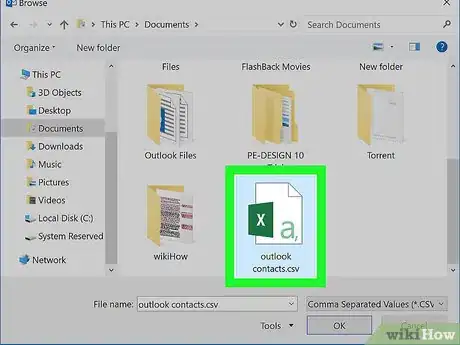
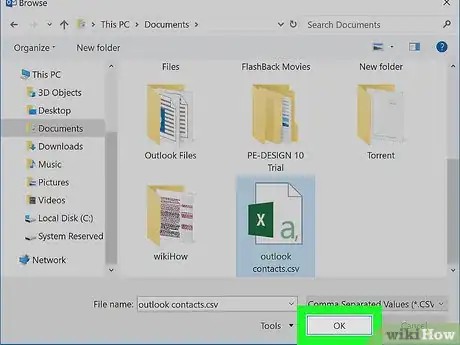
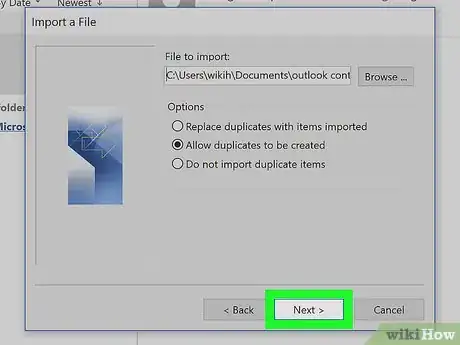
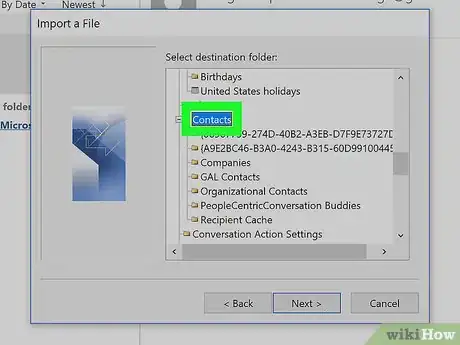
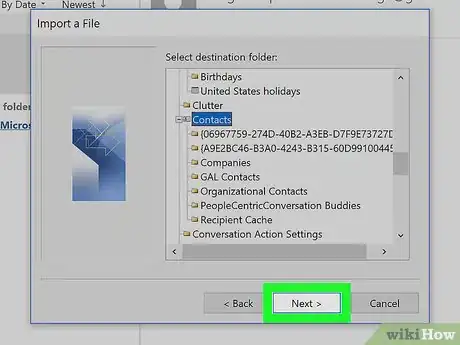
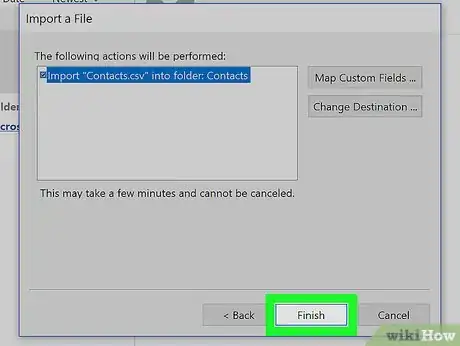
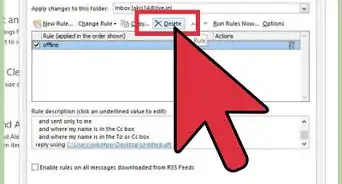
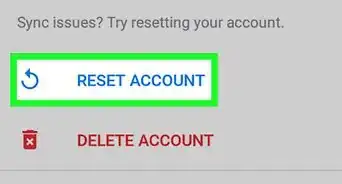
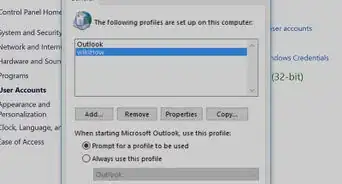
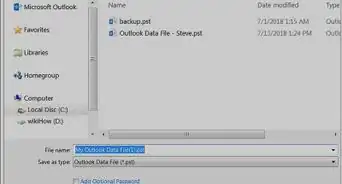


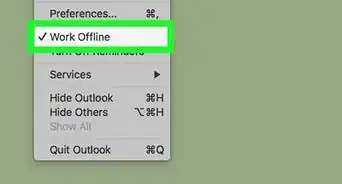
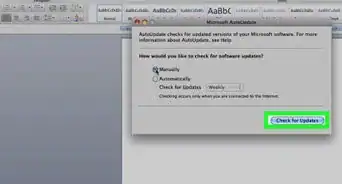
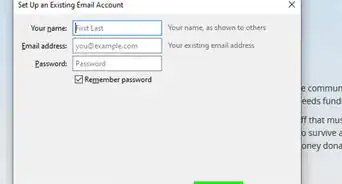
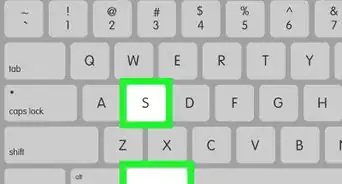
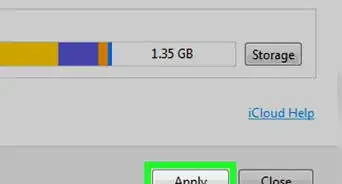
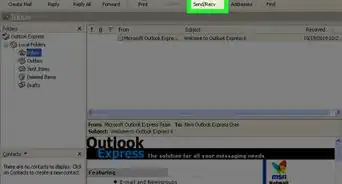
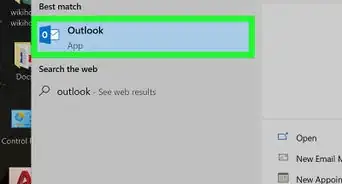
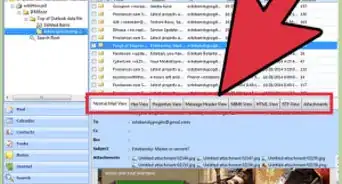
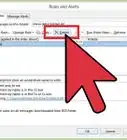
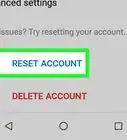
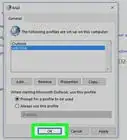
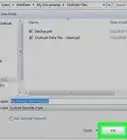

El equipo de contenido de wikiHow revisa cuidadosamente el trabajo de nuestro personal editorial para asegurar que cada artículo cumpla con nuestros altos estándares de calidad. Este artículo ha sido visto 128 876 veces.