Nuestro equipo de editores e investigadores capacitados han sido autores de este artículo y lo han validado por su precisión y amplitud.
El equipo de contenido de wikiHow revisa cuidadosamente el trabajo de nuestro personal editorial para asegurar que cada artículo cumpla con nuestros altos estándares de calidad.
En este artículo, hay 7 referencias citadas, que se pueden ver en la parte inferior de la página.
Este artículo ha sido visto 4189 veces.
Este wikiHow te enseñará a añadir calendarios a Outlook. Outlook se deshizo de su herramienta de sincronización de calendario hace años.[1] Sin embargo, puedes añadir calendarios compartidos a Outlook y usar direcciones iCal para añadir un calendario de Google. Además, iCloud para Windows puede configurar Outlook a fin de añadir un calendario de Apple. No todas las funciones de Outlook para Windows estarán disponibles en la versión para Mac.
Pasos
Método 1
Método 1 de 4:Añadir un calendario compartido en Windows
-
1Abre Outlook. Es la aplicación que tiene un ícono azul y una página con una "O" en un sobre.
-
2Haz clic en el ícono del calendario. Es el ícono que parece un calendario en la parte inferior del panel de la barra lateral de la izquierda.
-
3Haz clic en la pestaña Inicio. Está en la barra de menú en la parte superior, a la izquierda, al lado de la pestaña "Archivo".
-
4Haz clic en el ícono Abrir calendario. Es el ícono que tiene un calendario con un signo "+" verde. Está en la parte superior de Outlook. Esta acción abrirá un menú desplegable.
-
5Haz clic en Desde la libreta de direcciones. Es la primera opción en el menú desplegable.
-
6Haz doble clic en un nombre del calendario que quieras añadir. Todos los nombres en la libreta de direcciones aparecen en la ventana "Seleccionar nombre". Si es necesario, escribe un nombre en la barra de búsqueda para limitar los nombres.
-
7Haz clic en Aceptar. Está en la esquina inferior derecha del menú emergente "Seleccionar nombre".[2]Anuncio
Método 2
Método 2 de 4:Añadir un calendario compartido en una Mac
-
1Abre Outlook. Es la aplicación que tiene un ícono azul y una página con una "O" en un sobre.
-
2Haz clic en Calendario. Está en la barra lateral de la derecha. Esta acción abrirá el(los) calendario(s) en Outlook.
-
3Haz clic en Archivo. Es la primera opción en la barra Menú de la parte superior de la pantalla. Esta acción abrirá un menú desplegable.
-
4Haz clic en Abrir. Es la segunda opción del menú desplegable "Archivo". Esta acción abrirá un menú emergente.
-
5Haz clic en Carpeta de otro usuario. Es la segunda opción en el menú emergente.
-
6Escribe un nombre de usuario. Escribe el nombre de un usuario en la barra que está al lado de "Usuario". Está en la parte superior del menú emergente.
-
7Haz clic en Aceptar. Esta acción buscará al usuario y mostrará todos los resultados de búsqueda coincidentes en una ventana nueva.
-
8Haz clic en el nombre de un usuario. Todos los usuarios que coincidan con el nombre que has escrito aparecerán en la ventana.
-
9Haz clic en Seleccionar. Asumiendo que el usuario que buscas te ha dado permiso para acceder a su calendario, este aparecerá en la barra lateral de la izquierda bajo "Calendarios compartidos".[3]Anuncio
Método 3
Método 3 de 4:Añadir un calendario de Google en Windows
-
1Ve a https://calendar.google.com/ en un navegador web. Puedes usar cualquier navegador web en una PC o una Mac. Inicia sesión en la cuenta de Google, si aún no lo has hecho.
-
2Haz clic en el botón ⋮ que está al lado de un calendario. Esta acción abrirá un menú desplegable. Los calendarios aparecerán bajo "Mis calendarios" en la barra lateral de la izquierda.
-
3Haz clic en Configuración y uso compartido. Está en el menú desplegable cuando haces clic en "⋮" al lado de un calendario.
-
4Copia la dirección secreta de iCal. Está en la parte inferior del menú Configuración de calendario. Está bajo "Dirección secreta en formato iCal". Haz clic en la URL para resaltarla. Luego cópiala haciendo clic derecho y haciendo clic en "Copiar" o presionando Control+C.
- La función de añadir una dirección iCal no está disponible en Outlook para Mac.
-
5Abre Outlook. Es la aplicación que tiene un ícono azul y una página con una "O" en un sobre.
-
6Haz clic en el ícono del calendario. Es el ícono que parece un calendario en la parte inferior del panel de la barra lateral de la izquierda.
-
7Haz clic en Archivo. Está en la barra de menú en la parte superior de Outlook, en el extremo izquierdo.
-
8Haz clic en Configuración de cuenta. Es el ícono de una persona con un engranaje al lado. Esta acción abrirá un menú desplegable.
-
9Haz clic en Configuración de la cuenta. Es la primera opción en el menú desplegable "Configuración de la cuenta". Esta acción abrirá una ventana emergente con la configuración de la cuenta.
-
10Haz clic en la pestaña Calendarios de Internet. Es la quinta pestaña en la ventana emergente "Configuración de la cuenta".
-
11Haz clic en Nuevo. Está en el lado izquierdo, sobre el cuadro de la ventana emergente. Esta acción mostrará la barra emergente "Nueva suscripción a calendario de Internet".
-
12Pega la dirección iCal en la barra. Haz clic en la barra que está etiquetada "Ingresa la ubicación del calendario de Internet que quieras añadir a Outlook". Pega la dirección presionando Control+V.[4]
-
13Haz clic en Añadir. Esta acción añadirá el calendario y abrirá una nueva ventana emergente para las opciones de suscripción.
-
14Escribe el nombre del calendario al lado de "Nombre de carpeta". De manera predeterminada, el calendario se llama "Básico". Cámbialo a "Calendario de Google" o al nombre con el que quieras que aparezca en Outlook.
-
15Añade una descripción breve (opcional). Si deseas añadir una descripción breve del calendario, es posible hacerlo en el cuadro que está al lado de "Descripción".
-
16Haz clic en Aceptar. Está en la esquina inferior derecha de la ventana emergente.
-
17Haz clic en Cerrar. Está en la esquina inferior derecha del menú emergente "Configuración de la cuenta". El calendario aparecerá bajo "Otros calendarios" en la barra lateral, a la izquierda de los calendarios de Outlook.[5]Anuncio
Método 4
Método 4 de 4:Añadir un calendario de iCloud en Windows
-
1Cierra Outlook. Si ya tienes abierto Outlook, asegúrate de cerrarlo.
-
2Instala iCloud para Windows. Si aún no lo has hecho, descarga e instala iCloud para Windows. Sigue los siguientes pasos para descargar e instalar iCloud para Windows:
- Haz clic aquí para abrir la página de descarga en un navegador web.
- Haz clic en el botón azul que dice Descargar.
- Haz clic en el archivo "iCloudSetup.exe".
- Sigue las instrucciones del asistente de instalación.
-
3Abre iCloud para Windows. Es la aplicación que tiene un ícono blanco con una nube azul.
- Outlook para Mac no es compatible con Calendario de Apple.[6]
-
4Inicia sesión en iCloud para Windows. Usa la dirección de correo electrónico y la contraseña asociadas al ID de Apple a fin de iniciar sesión en iCloud para Windows.
-
5
-
6Haz clic en Aplicar. Está en la esquina inferior derecha de iCloud para Windows.
-
7Escribe la contraseña del ID de Apple y haz clic en Aceptar. Aparecerá una ventana emergente que te pedirá que ingreses el nombre de usuario y la contraseña. Ingrésalos en la barra de la parte inferior.
-
8Haz clic en Aceptar. iCloud para Windows ha terminado de configurar Outlook para que importe el calendario de iCloud.
-
9Abre Outlook. Es la aplicación que tiene un ícono azul y una página con una "O" en un sobre.
-
10Escribe la contraseña del ID de Apple y haz clic en Aceptar. Si abres Outlook por primera vez, se te pedirá que ingreses la contraseña del ID de Apple una vez más. Posteriormente, el correo electrónico de Apple, los contactos, el calendario y las tareas estarán disponibles en Outlook.[7]Anuncio
Referencias
- ↑ https://www.techadvisor.co.uk/how-to/software/sync-google-outlook-calendar-3500196/
- ↑ https://accc.uic.edu/answer/how-do-i-addview-shared-calendar-outlook
- ↑ https://www.youtube.com/watch?v=wyFbuUcRglc
- ↑ https://support.office.com/en-us/article/see-your-google-calendar-in-outlook-c1dab514-0ad4-4811-824a-7d02c5e77126
- ↑ https://www.youtube.com/watch?v=2Xlfw8FE5OU
- ↑ https://support.microsoft.com/en-us/help/2648915/microsoft-outlook-for-mac-compatibility-with-apple-icloud
- ↑ https://www.akruto.com/how-to-sync-icloud-calendar-to-outlook/




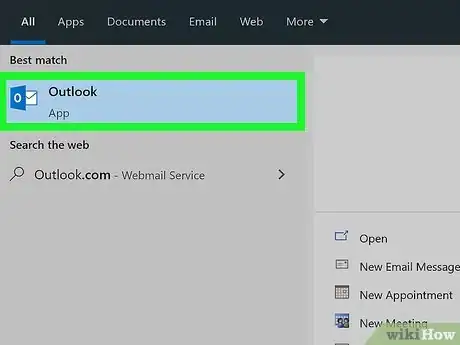
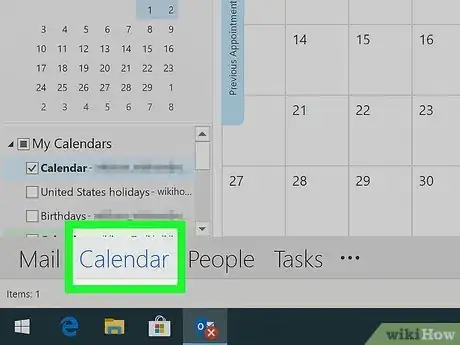
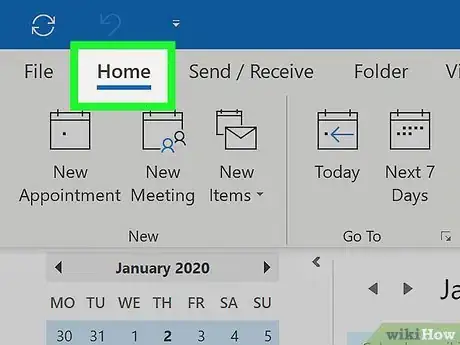

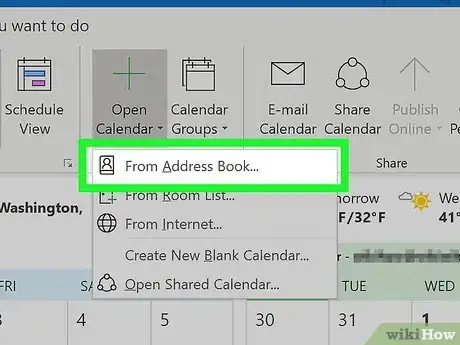
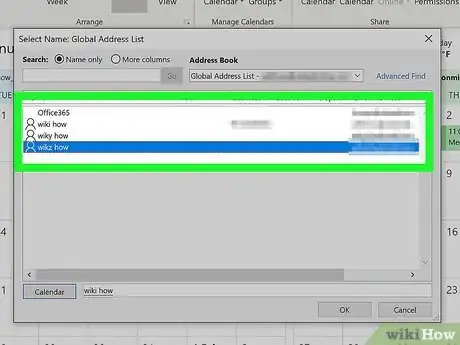
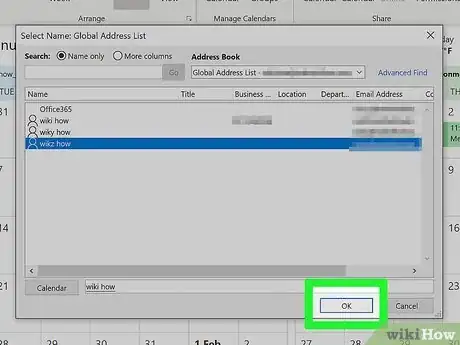
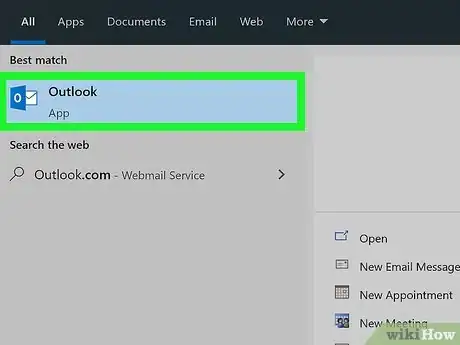
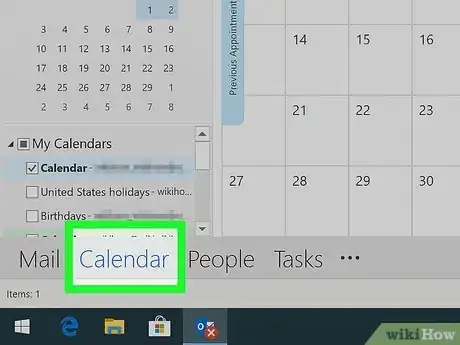

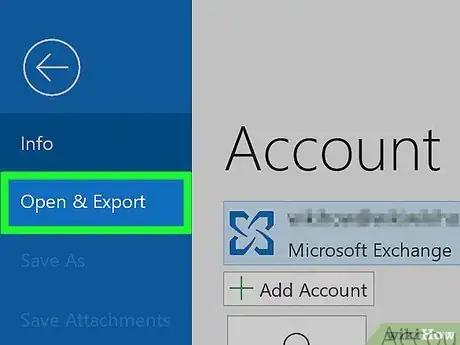
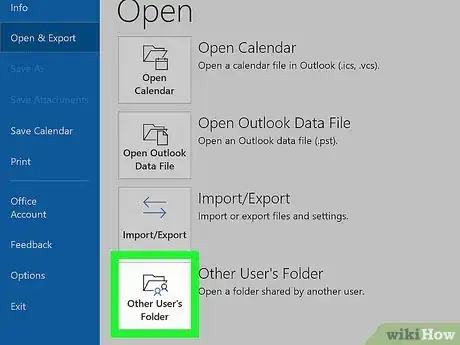
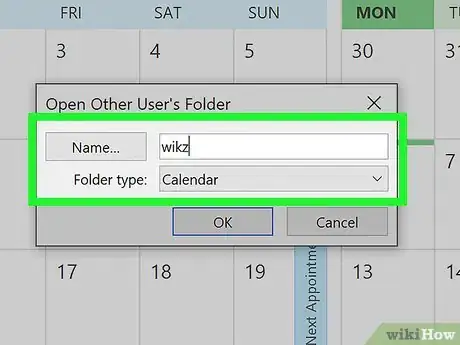
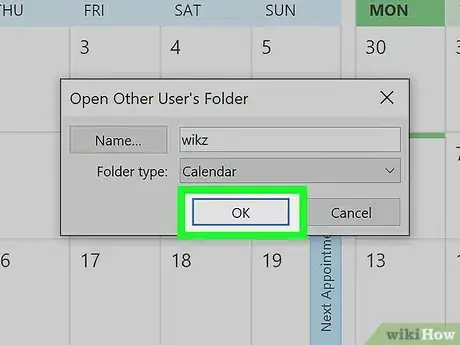
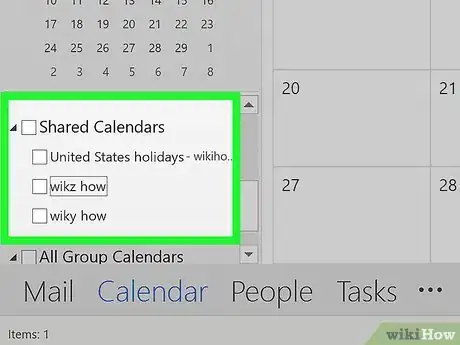
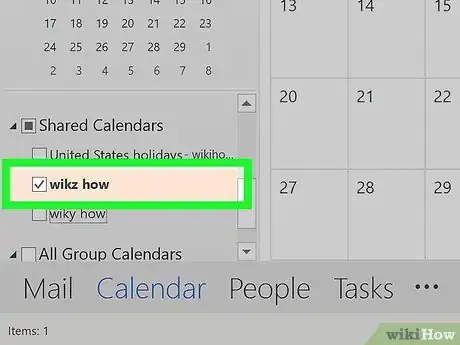
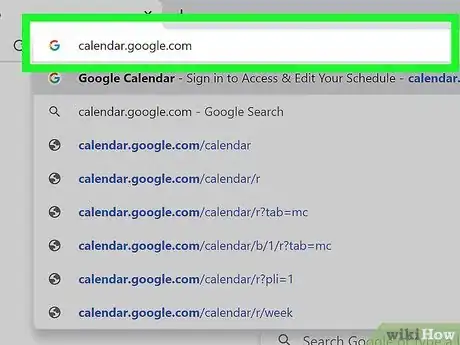
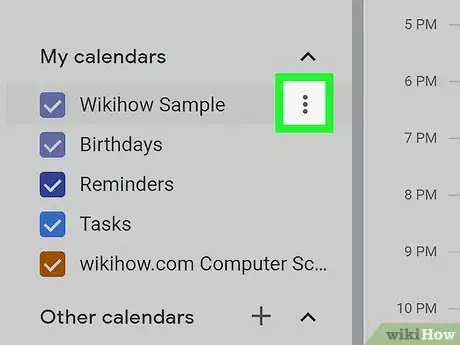
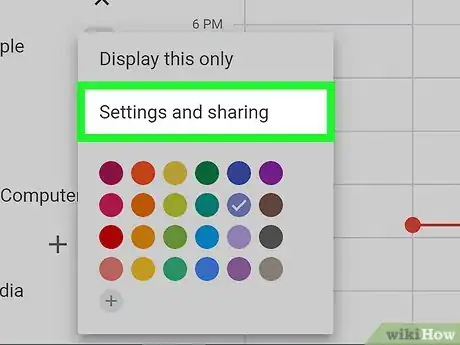
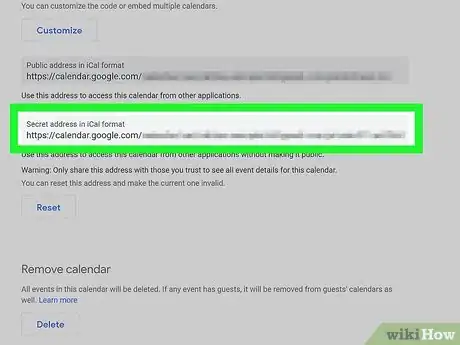
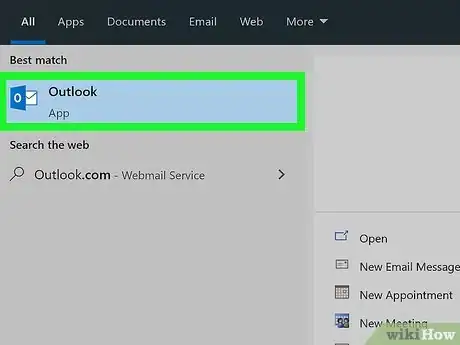
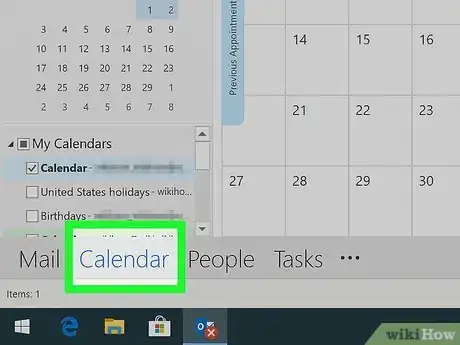
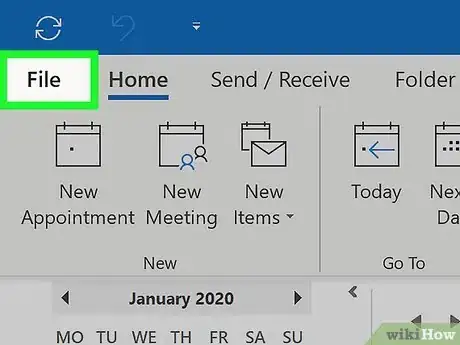

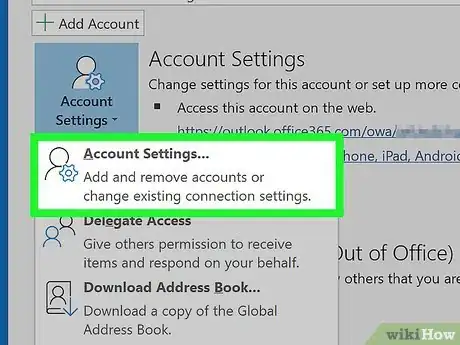
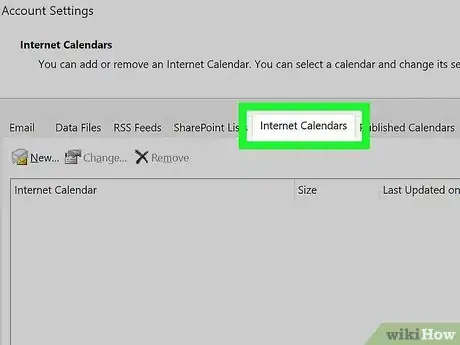
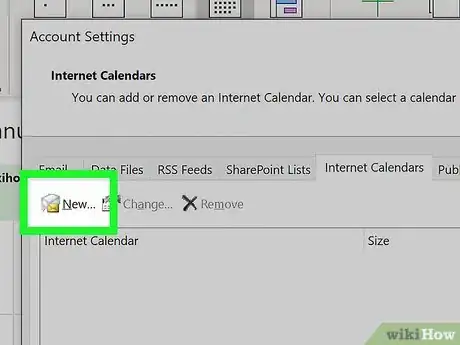
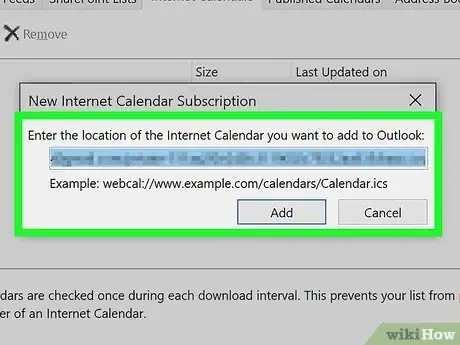
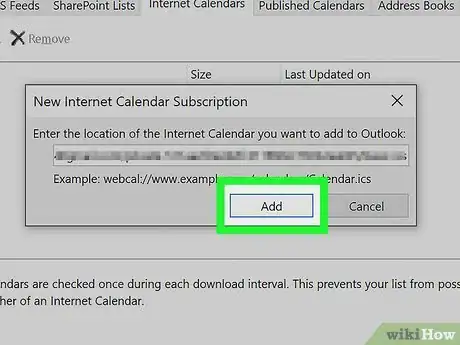
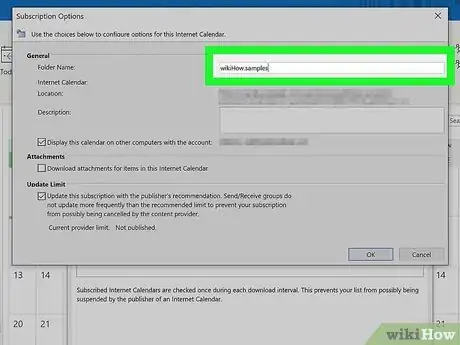

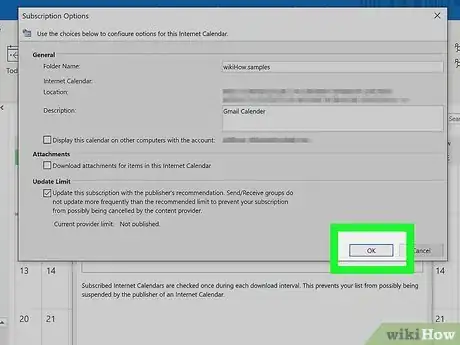
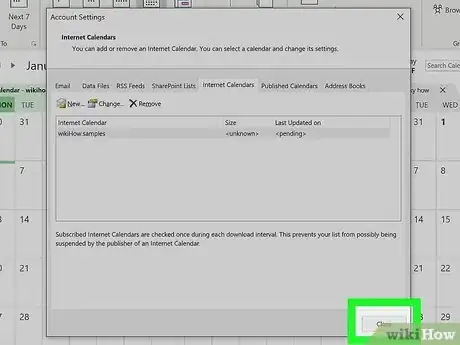
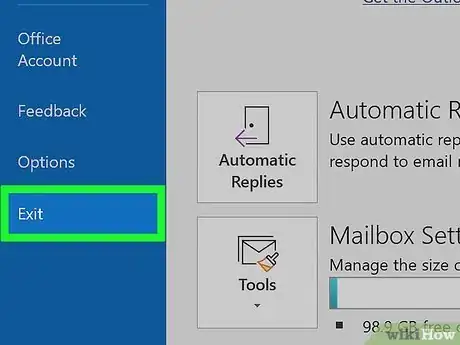
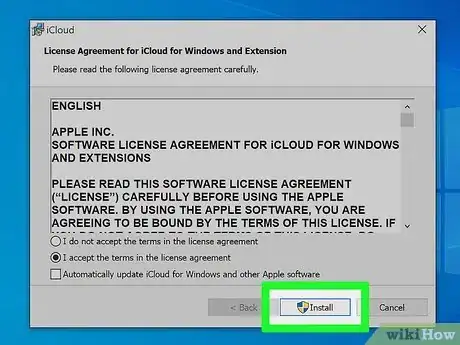
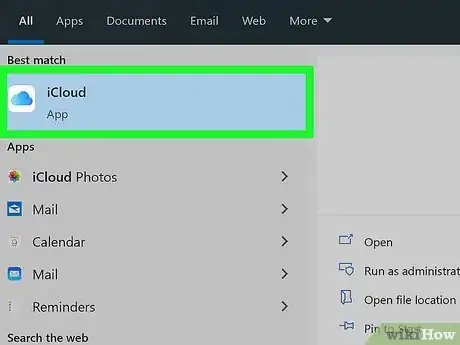
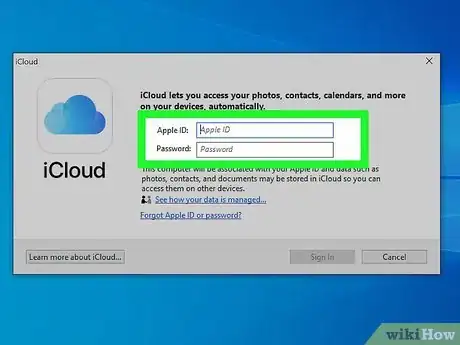
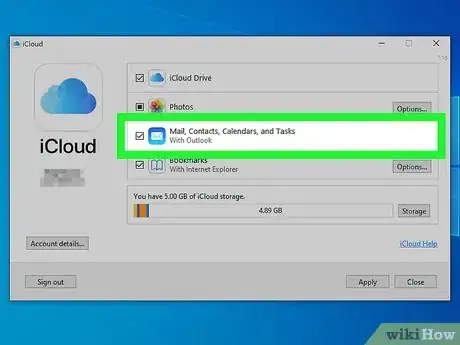

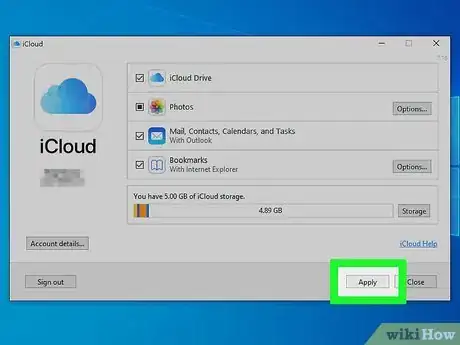
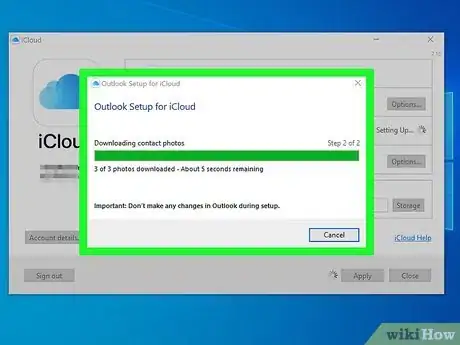
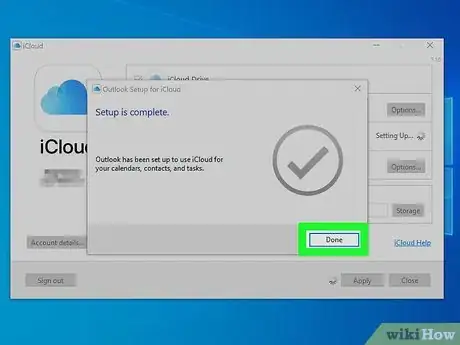
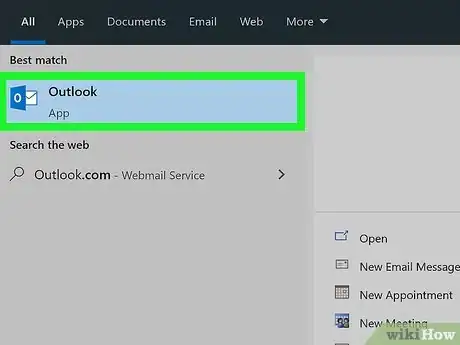
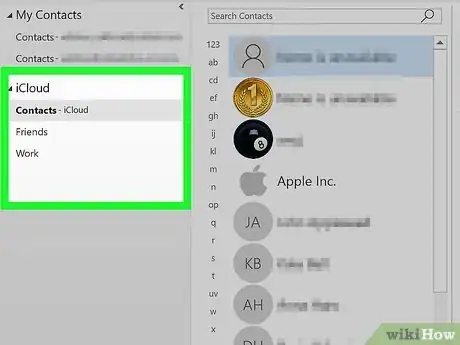
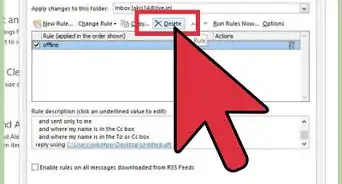
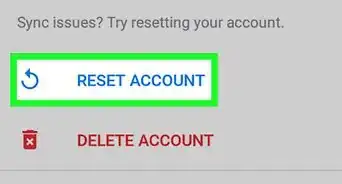
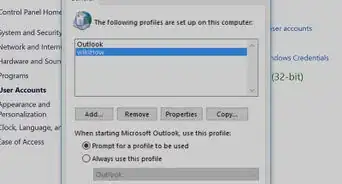
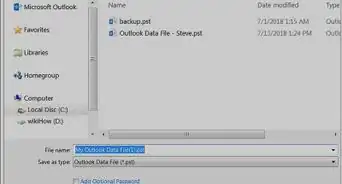


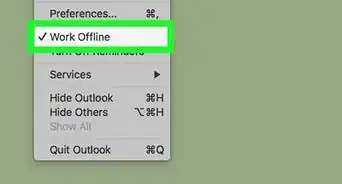
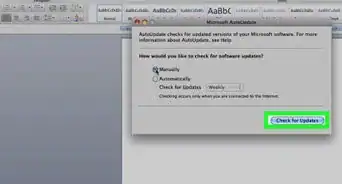
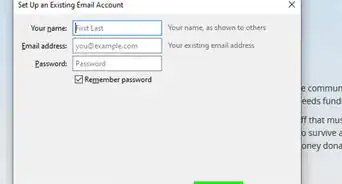
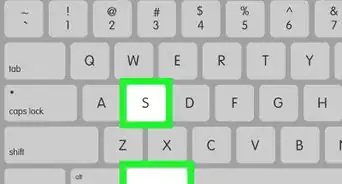
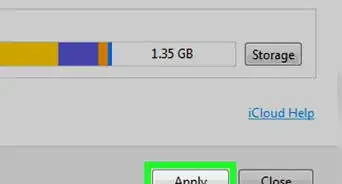
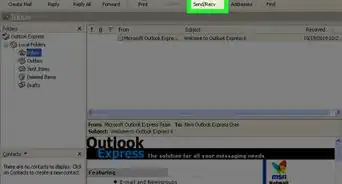
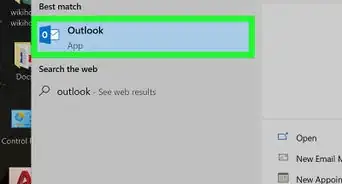
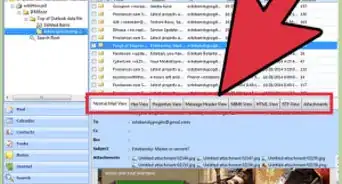
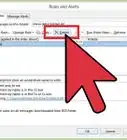
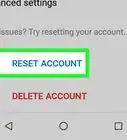
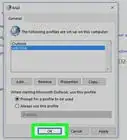
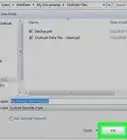

El equipo de contenido de wikiHow revisa cuidadosamente el trabajo de nuestro personal editorial para asegurar que cada artículo cumpla con nuestros altos estándares de calidad. Este artículo ha sido visto 4189 veces.