X
Nuestro equipo de editores e investigadores capacitados han sido autores de este artículo y lo han validado por su precisión y amplitud.
El equipo de contenido de wikiHow revisa cuidadosamente el trabajo de nuestro personal editorial para asegurar que cada artículo cumpla con nuestros altos estándares de calidad.
Este artículo ha sido visto 98 555 veces.
Este wikiHow te enseñará a subir una serie de fotos a Instagram de manera simultánea usando un iPhone o iPad.
Pasos
Método 1
Método 1 de 2:Usar la opción de fotos múltiples de Instagram
Método 1
-
1Abre Instagram. Si ya has iniciado sesión en Instagram, al abrirlo verás la página de inicio.
- Si no has iniciado sesión en Instagram, escribe tu nombre de usuario (o número telefónico) y contraseña, y pulsa Iniciar sesión.
-
2Pulsa +. Lo verás en la parte inferior central de la pantalla.
-
3Pulsa Biblioteca. Verás esta opción en la esquina inferior izquierda de la pantalla.
-
4Pulsa el icono “Seleccionar múltiples fotos”. Es el círculo gris con cubos uno sobre otro que se encuentra al extremo derecho de la parte central de la pantalla.
- Si no ves esta opción, es probable que tengas que actualizar la aplicación.
-
5Pulsa cada foto que quieras subir. Puedes seleccionar un máximo de 10 fotos.
-
6Pulsa Siguiente. Lo verás en la esquina superior derecha de la pantalla.
-
7Pulsa un filtro si quieres agregar uno. Si no escoges un filtro, tus fotos no serán modificadas. Los filtros se encuentran organizados al pie de la pantalla.
- Seleccionar un filtro lo aplicará a todas las fotos del grupo.
-
8Pulsa Siguiente. Lo verás en la esquina superior derecha de la pantalla.
-
9Pulsa Compartir. Esta opción se encuentra en la esquina superior derecha de la pantalla. Así compartirás todas tus fotos en Instagram al mismo tiempo. Para visualizarlas, desliza la foto que quieras ver a la izquierda o la derecha para desplazarte por el grupo.Anuncio
Método 2
Método 2 de 2:Usar la aplicación Layout de Instagram
Método 2
-
1Abre Instagram. Si ya has iniciado sesión en Instagram, al abrirlo verás la página de inicio.
- Si no has iniciado sesión en Instagram, escribe tu nombre de usuario (o número telefónico) y contraseña, y pulsa Iniciar sesión.
-
2Pulsa +. Lo verás en la parte inferior central de la pantalla.
-
3Pulsa Biblioteca. Verás esta opción en la esquina inferior izquierda de la pantalla.
-
4Pulsa el icono “Layout”. Esta es la opción central en el grupo de tres iconos que se encuentran en la parte central derecha de la pantalla. Al pulsar este icono, se abrirá Layout.
- Si todavía no tienes Layout, pulsa Obtener Layout al pie de la pantalla cuando se te pida. Así se te llevará a la página de Layout en la App Store, desde donde podrás descargarlo.
-
5Pulsa cada foto que quieras usar. Puedes seleccionar un máximo de 9 fotos en Layout.
- Si esta es la primera vez que usas Layout, pulsa OK cuando se te pida para permitirle el acceso al rollo fotográfico de tu teléfono.
-
6Pulsa un tipo de diseño. Verás estas opciones en la parte superior de la pantalla.
- Los tipos de diseño son de fotos lado a lado, una encima de la otra, entre otras diversas opciones.
-
7Pulsa y arrastra fotos individuales para moverlas. Así se cambiará la parte de la foto que se muestra en el diseño de Layout.
-
8Pulsa y arrastra el separador azul. Así se cambiará la porción que se muestra de una foto mientras se comprimen de manera proporcional las demás fotos.
- Dependiendo del número de fotos que hayas escogido, podrías tener uno o más separadores.
-
9Edita tus fotos. Hay varias opciones al pie de la pantalla Layout:
- Reemplazar: reemplaza la foto actualmente rodeada por un borde azul con otra foto del rollo fotográfico.
- Espejo: voltea la foto seleccionada a lo largo del eje vertical.
- Voltear: voltea la foto seleccionada a lo largo del eje horizontal.
- Bordes: añade o elimina la línea blanca entre foto y foto.
-
10Pulsa Siguiente. Se encuentra en la esquina superior derecha de la pantalla. Así se abrirá tu collage de fotos en Instagram.
- Pulsar Siguiente también guardará el collage en el rollo fotográfico de tu teléfono.
-
11Selecciona un filtro para tu collage, si lo deseas. Si no quieres añadir un filtro, omite este paso. Los filtros se encuentran organizados al pie de la pantalla.
-
12Pulsa Siguiente. Lo verás en la esquina superior derecha de la pantalla.
-
13Pulsa Compartir. Esta opción se encuentra en la esquina superior derecha de la pantalla. Así compartirás el collage de fotos a tu página de Instagram.Anuncio
Consejos
- La opción para subir múltiples fotos es excelente para crear álbumes miniatura para que los usuarios puedan ver.
Anuncio
Acerca de este wikiHow
Anuncio




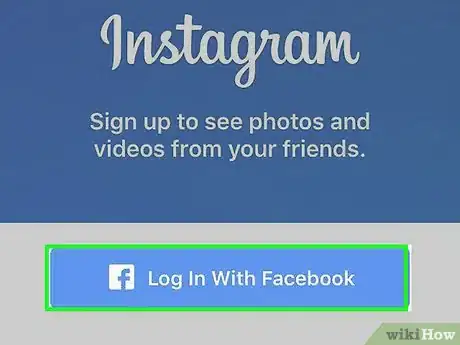
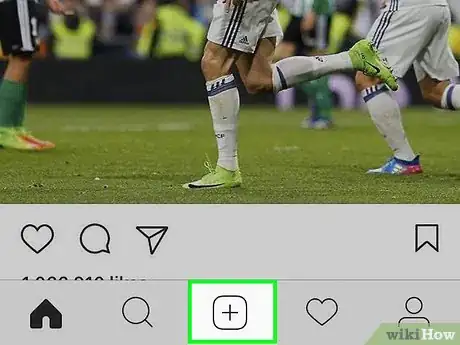
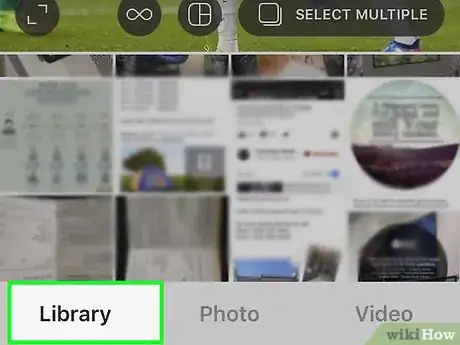
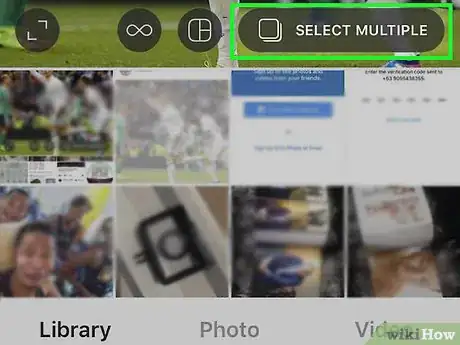
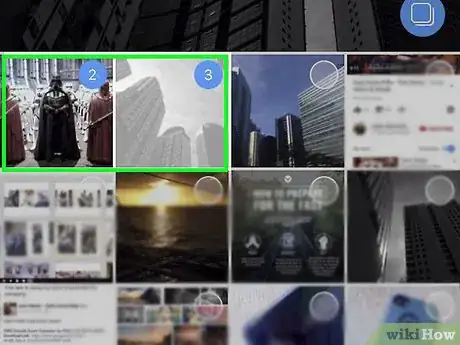
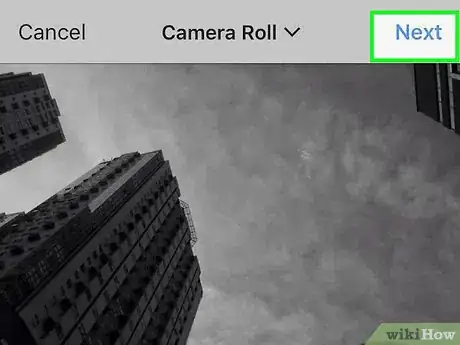
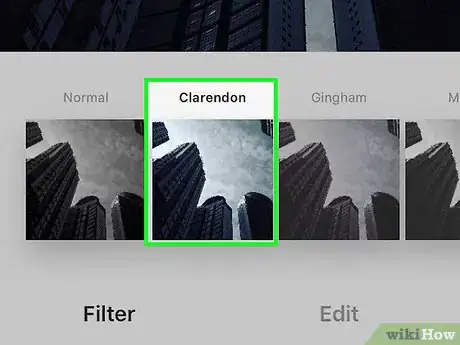
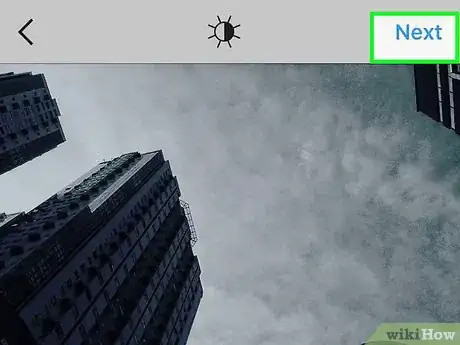
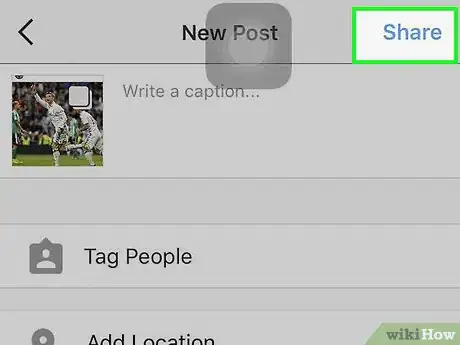
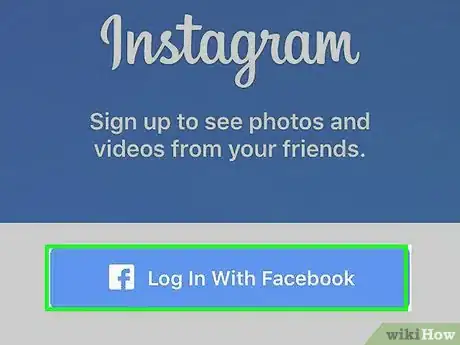
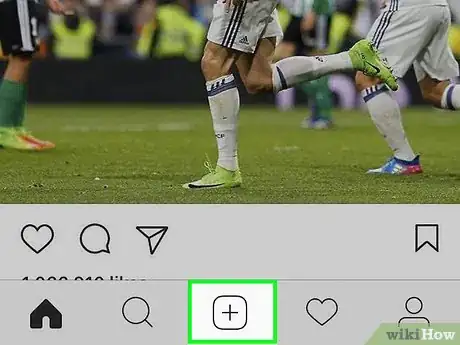
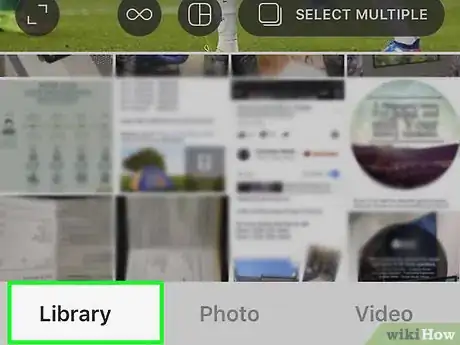
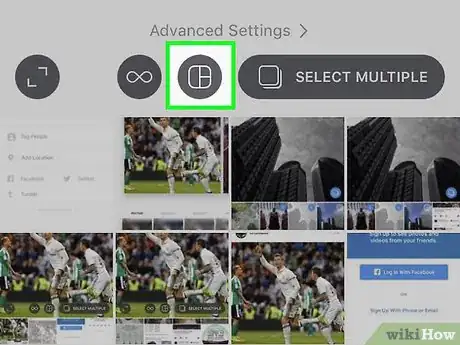
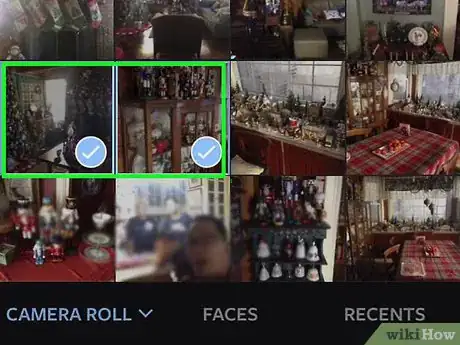
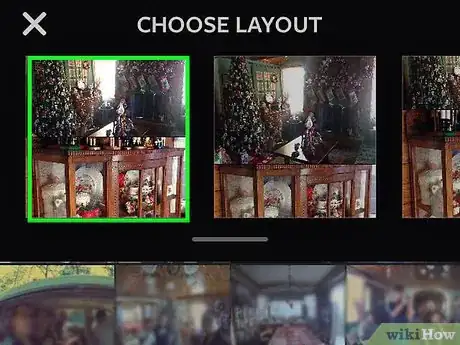
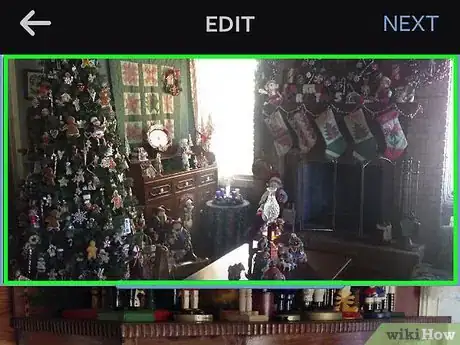
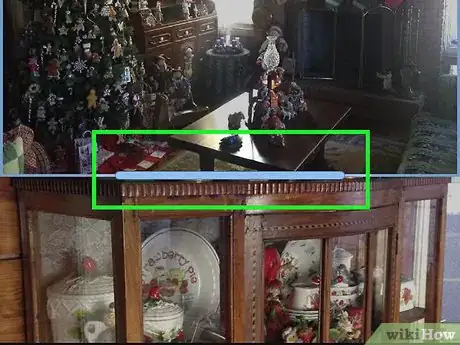
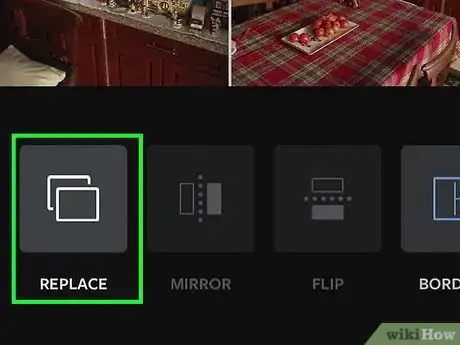
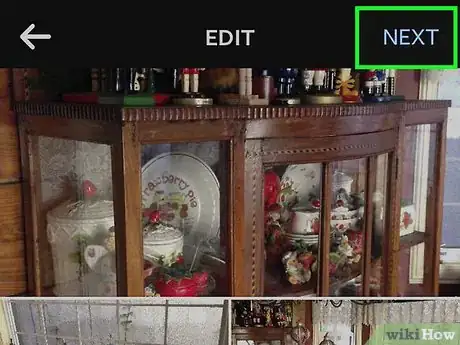
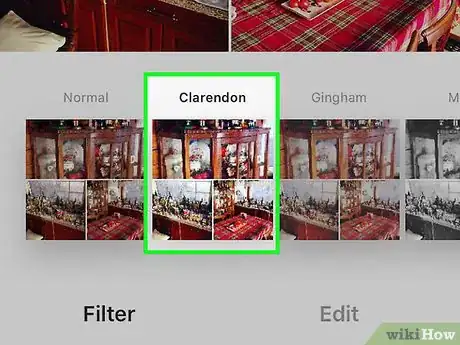
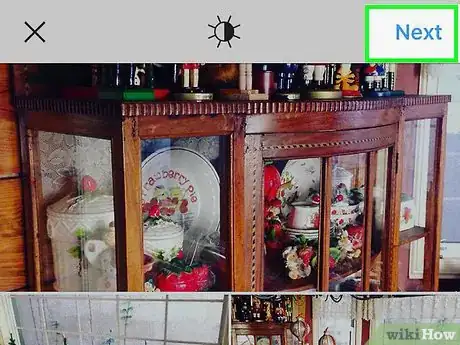
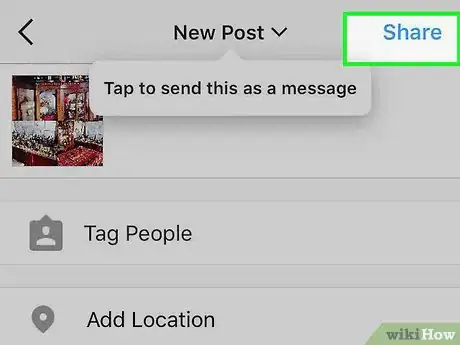


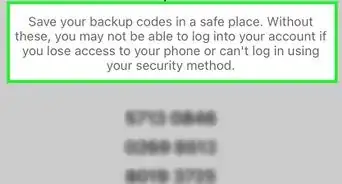
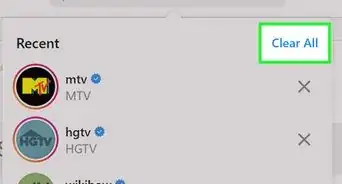
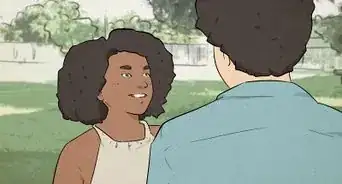

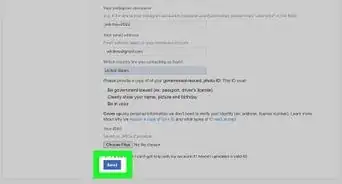
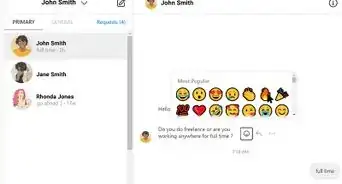
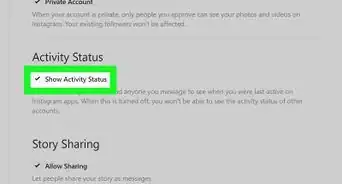

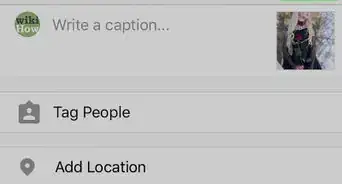
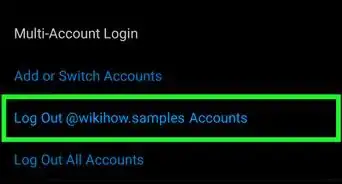


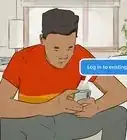
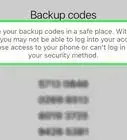
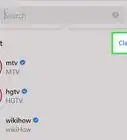

El equipo de contenido de wikiHow revisa cuidadosamente el trabajo de nuestro personal editorial para asegurar que cada artículo cumpla con nuestros altos estándares de calidad. Este artículo ha sido visto 98 555 veces.