X
Nuestro equipo de editores e investigadores capacitados han sido autores de este artículo y lo han validado por su precisión y amplitud.
El equipo de contenido de wikiHow revisa cuidadosamente el trabajo de nuestro personal editorial para asegurar que cada artículo cumpla con nuestros altos estándares de calidad.
Este artículo ha sido visto 3676 veces.
Este wikiHow te enseñará cómo agregar el efecto de tachado (una línea que atraviesa el texto) en Microsoft Excel. Esta función no está disponible en la versión gratuita de Excel del paquete Office Online.[1]
Pasos
Método 1
Método 1 de 2:Usar un atajo del teclado
Método 1
-
1Abre una hoja de cálculo en Microsoft Excel. Normalmente puedes abrirla haciendo doble clic en el nombre del archivo en la computadora.
-
2Selecciona el texto al cual quieras darle este formato. Puedes seleccionar una celda completa, varias celdas o solo una parte del texto dentro de una celda.[2]
-
3Presiona Ctrl+5. El texto seleccionado ahora se mostrará tachado
así.[3]- Para eliminar este efecto, selecciona el texto y usa otra vez la misma combinación de teclas.
- En algunas computadoras hay que presionar Comando+↑+X en lugar de Ctrl+5.
Anuncio
Método 2
Método 2 de 2:Usar el menú Formato de celdas
Método 2
-
1Abre una hoja de cálculo en Microsoft Excel. Normalmente puedes abrirla haciendo doble clic en el nombre del archivo en la computadora.
-
2Selecciona las celdas que contengan el texto al cual quieras darle este formato. Si quieres tachar solo una parte del texto de una celda, entonces usa este otro método.
-
3Haz clic derecho en la selección. Aparecerá un menú.
-
4Haz clic en Formato de celdas. Se abrirá un cuadro de diálogo llamado "Formato de celdas".
-
5Haz clic en la pestaña Fuente. La encontrarás en la parte superior del cuadro de diálogo.
-
6Marca la casilla que aparece junto a "Tachado". La encontrarás en la sección "Efectos".
-
7Haz clic en Aceptar. Ahora se tacharán los valores de las celdas seleccionadas. El texto que está dentro de las celdas se mostrará tachado
así.- Para eliminar este efecto, regresa al cuadro de diálogo "Formato de celdas", quita la marca de la casilla "Tachado " y haz clic en Aceptar.
Anuncio
Referencias
- ↑ https://support.office.com/en-us/article/where-is-the-font-strikethrough-option-e6df3b9d-cea6-4406-9271-5a5a52d66738
- ↑ https://support.office.com/en-us/article/where-is-the-font-strikethrough-option-e6df3b9d-cea6-4406-9271-5a5a52d66738
- ↑ https://www.ablebits.com/office-addins-blog/2018/04/18/how-to-strikethrough-in-excel/
Acerca de este wikiHow
Anuncio




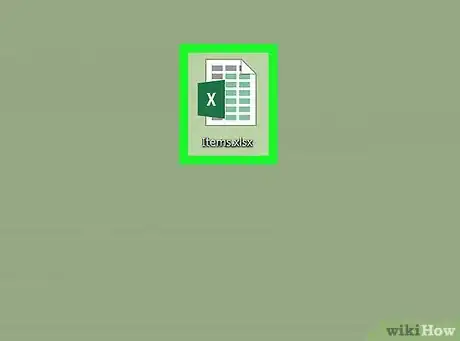
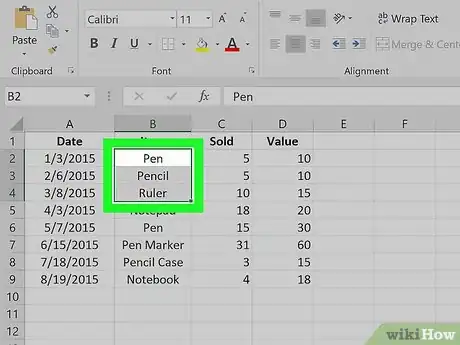
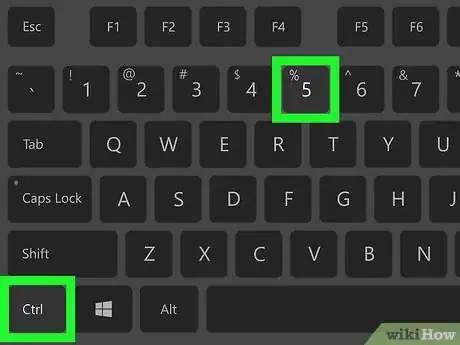
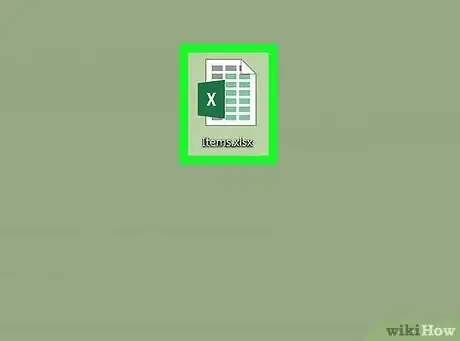
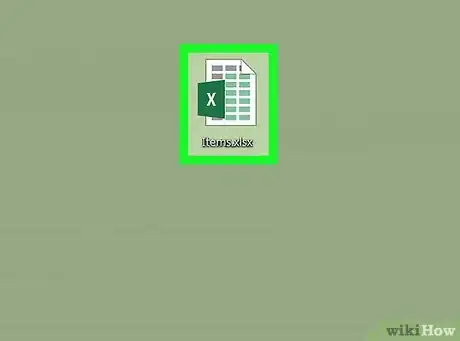
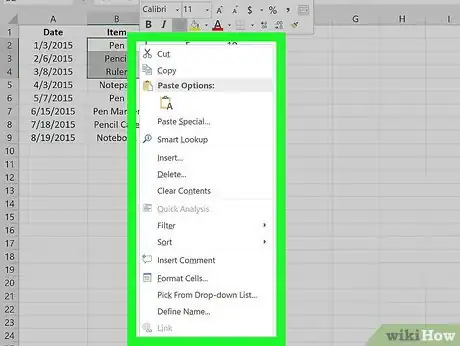
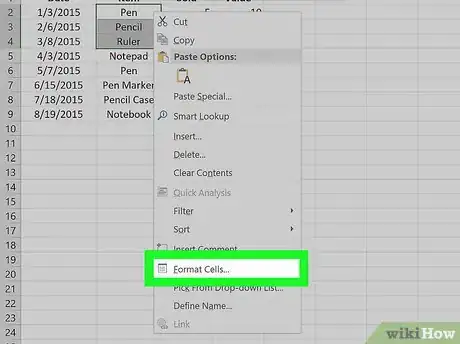

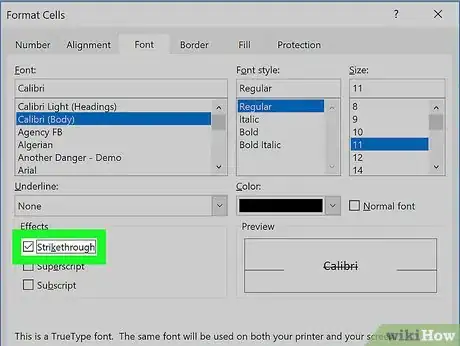
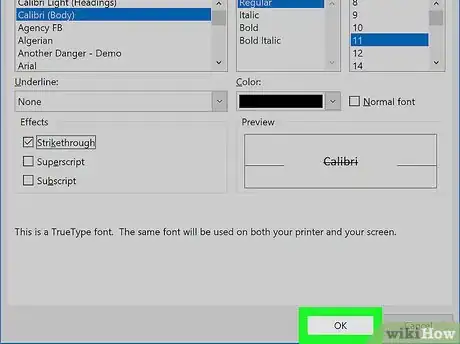
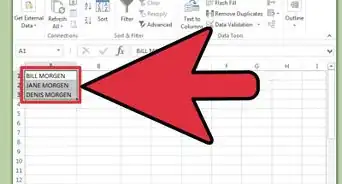

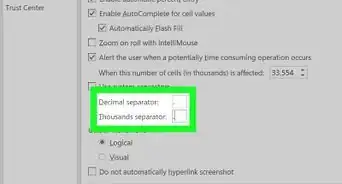
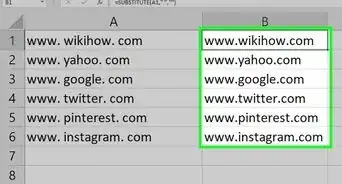
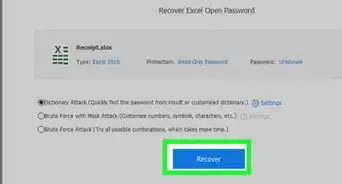
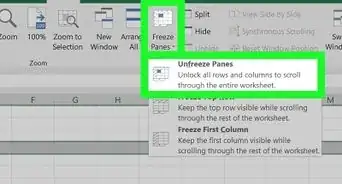

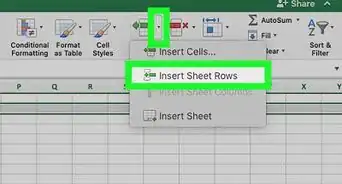
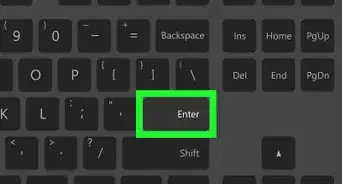
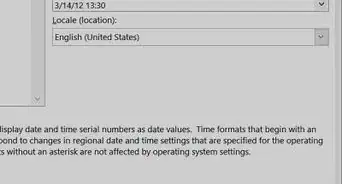
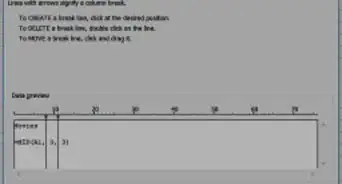
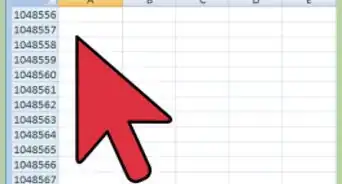
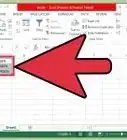

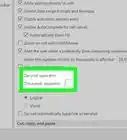
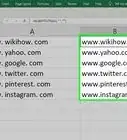

El equipo de contenido de wikiHow revisa cuidadosamente el trabajo de nuestro personal editorial para asegurar que cada artículo cumpla con nuestros altos estándares de calidad. Este artículo ha sido visto 3676 veces.