Nuestro equipo de editores e investigadores capacitados han sido autores de este artículo y lo han validado por su precisión y amplitud.
El equipo de contenido de wikiHow revisa cuidadosamente el trabajo de nuestro personal editorial para asegurar que cada artículo cumpla con nuestros altos estándares de calidad.
Este artículo ha sido visto 12 199 veces.
Este wikiHow te enseñará cómo unir dos o más clips de video. Existen programas gratuitos para hacerlo tanto en una computadora con Windows como en una Mac.
Pasos
Método 1
Método 1 de 2:En Windows
-
1Transfiere los clips de video a tu computadora. Si los clips de video se encuentran en un smartphone, tendrás que transferirlos primero a tu computadora para poder unirlos.
- Si los clips de video se encuentran en una videocámara, deberás conectarla a la computadora con un cable USB o introducir la tarjeta SD en la computadora. Posteriormente, selecciona la cámara en el Explorador de archivos (Windows) o en Finder (Mac), abre la carpeta DCIM y mueve los archivos a tu computadora.
-
2
-
3Abre Fotos. Haz clic en el ícono de la aplicación Fotos. Es uno que parece un par de montañas estilizadas. Está en el menú Inicio.
- Si no encuentras la opción Fotos, escribe fotos en la barra de búsqueda de la parte inferior del menú Inicio y haz clic en Fotos cuando aparezca en la parte superior de dicho menú.
-
4Haz clic en Crear. Está en la esquina superior derecha de la ventana. Aparecerá un menú desplegable.
-
5Haz clic en Crear un video con música. Es una de las opciones del menú desplegable. Al seleccionarla, se abrirá una ventana con una lista de fotos y videos de tu computadora.
-
6Selecciona videos. Haz clic en la marca de verificación de la esquina superior izquierda de cada uno de los clips de video que quieras usar en el proyecto.
- Si Windows no abre la carpeta correcta, haz clic primero en la pestaña Carpeta y luego selecciona la carpeta desde la cual quieras importar videos.
-
7Haz clic en Crear. Está en la esquina superior derecha de la ventana.
-
8Escribe un nombre para el video. Escribe el nombre que quieras ponerle al video en el cuadro de texto que aparece y luego haz clic en Aceptar. Al hacerlo, se creará un video con los clips seleccionados.
-
9Cambia el orden de los clips de video. En la sección de la línea de tiempo ubicada en la parte inferior de la ventana, haz clic en un clip y arrástralo a la izquierda o a la derecha y muévelo más cerca o lejos de donde comienza el video.
-
10Quita la música. En forma predeterminada, Windows agregará música al conjunto de clips. Puedes quitarla de la siguiente manera:
- Haz clic en Música en la parte superior derecha de la ventana.
- Desplázate hacia arriba, hasta la parte superior del menú desplegable.
- Haz clic en Sin música.
- Quita la marca de la casilla "Sincronizar el video con el ritmo de la música".
- Haz clic en Listo.
-
11Ajusta la duración de los videos. Windows reducirá significativamente la duración de los clips de video, pero puedes establecer para cada uno la duración que quieras:
- Selecciona un video clip en la sección de la línea de tiempo.
- Haz clic en Recortar en esa misma sección.
- Haz clic en la pestaña de la izquierda en la parte inferior de la ventana y arrástrala de modo quede en el lugar donde quieras que comience el video.
- Haz clic en la pestaña de la derecha en la parte inferior de la ventana y arrástrala de modo que quede en el lugar donde quieras que termine el video.
- Haz clic en Listo en la esquina superior derecha.
-
12
-
13Haz clic en Exportar o compartir. Está en la esquina superior derecha de la ventana. Aparecerá una ventana emergente.
-
14Selecciona un tamaño de archivo. Haz clic en S, M o L dependiendo de si quieres que el video sea pequeño (calidad estándar), mediano (mayor calidad) o grande (óptima calidad). El video se empezará a exportar a tu computadora.
- Este proceso puede tardar unos instantes en completarse, pero puedes revisar el progreso de la exportación en la ventana emergente.
-
15Haz clic en Ver en el Explorador de archivos. Está en el lado derecho de la ventana. Al hacerlo, se abrirá la ubicación en la cual se ha exportado el archivo de video. A partir de ese momento podrás verlo haciendo doble clic en él o, si lo deseas, moverlo haciendo un clic y arrastrándolo a otra carpeta.Anuncio
Método 2
Método 2 de 2:En una Mac
-
1Transfiere los clips de video a tu computadora. Si los clips de video se encuentran en un smartphone, tendrás que transferirlos primero a tu computadora para poder unirlos.
- Si los clips de video se encuentran en una videocámara, deberás conectarla a la computadora con un cable USB o introducir la tarjeta SD en la computadora. Posteriormente, selecciona la cámara en el Explorador de archivos (Windows) o en Finder (Mac), abre la carpeta DCIM y mueve los archivos a tu computadora.
-
2Abre iMovie. Haz clic en el ícono de la aplicación Launchpad (el cohete que está en el dock de tu Mac), luego en el ícono púrpura y blanco de la aplicación iMovie en la lista de aplicaciones disponibles.
- También puedes abrir Spotlight , escribir imovie y hacer doble clic en iMovie.
CONSEJO DE ESPECIALISTAGavin Anstey es el director de operaciones de Cinebody. Cinebody es un software de contenido de video dirigido por los usuarios que les permite a las marcas crear contenido de video instantáneo, auténtico y atractivo con cualquier persona del mundo. Gavin estudió Periodismo en la Universidad de Colorado en Boulder, antes de lanzar una carrera en producción de video y software.Productor de video y jefe de operaciones en Cinebody
 Gavin Anstey
Gavin Anstey
Productor de video y jefe de operaciones en Cinebody"iMovie funciona muy bien para unir videos porque es, en términos generales, un programa muy intuitivo. Pero para ser aun más específico, unir videos es un proceso realmente sencillo".
-
3Crea un nuevo proyecto. Haz clic en Archivo en la esquina superior izquierda de la pantalla, luego en Nuevo proyecto… en el menú desplegable, luego en Película y escribe un nombre para el proyecto.
-
4Selecciona los clips de video. Para poder unir los videos, primero hay que importarlos en iMovie:
- Haz clic en Archivo.
- Selecciona Importar.
- Haz clic en Películas.
- Ve a la carpeta donde estén guardados los clips.
- Selecciona los clips de videos manteniendo presionada la tecla Comando y haciendo clic en cada uno de los archivos que quieras usar.
- Haz clic en Importar selección.
-
5Mueve los clips de video al área de edición. Haz clic en cada uno de los clips de video de la lista y arrástralos a la sección de edición de la parte inferior de la ventana.
- También puedes seleccionar todos los clips de una sola vez haciendo clic en uno, presionando Comando+A y posteriormente arrastrándolos a todos al área de edición.
-
6Reordena los clips si es necesario. Una vez que estén en el área de edición, puedes hacer clic en cualquiera de ellos y moverlo a la izquierda, a la derecha, arriba o abajo para cambiar el orden.
-
7Divide un clip. Si quieres colocar un clip de video entremedio de otro, haz lo siguiente:
- Haz clic en el lugar donde quieras insertar el segundo video (por ejemplo, entremedio de un clip).
- Presiona Comando+B.
- Haz clic en el video que quieras insertar entremedio del clip y arrástralo hacia el espacio entre las dos mitades de este.
-
8Ajusta la duración de un clip. Si quieres recortar parte de un clip, haz lo siguiente:
- Selecciona el clip haciendo clic en él.
- Haz clic en el borde izquierdo o derecho del clip y arrástralo hacia el centro.
- Deja de arrastrar el clip una vez que llegues a la duración deseada.
-
9
-
10
-
11Haz clic en Archivo. Es una de las opciones del menú desplegable. Al hacer clic en ella se abrirá una ventana emergente desde la cual podrás guardar el video.
-
12Guarda el video. Para guardar el proyecto de iMovie como un archivo de video que se pueda reproducir, debes seguir estos pasos:[1]
- Asegúrate de que las configuraciones de la ventana emergente (por ejemplo, la "Resolución ") estén correctas.
- Haz clic en Siguiente….
- Escribe un nombre en el cuadro "Guardar como".
- Selecciona una ubicación de destino en el cuadro desplegable "Dónde".
- Haz clic en Guardar.
Anuncio
Consejos
- Si cometes algún error, casi siempre puedes deshacerlo presionando Ctrl+Z (Windows) o Comando+Z inmediatamente después de haberlo cometido.
Advertencias
- Windows Movie Maker ya no viene preinstalado en Windows y tampoco es posible descargar una versión vieja de dicho programa.




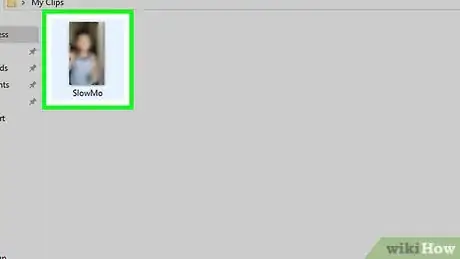
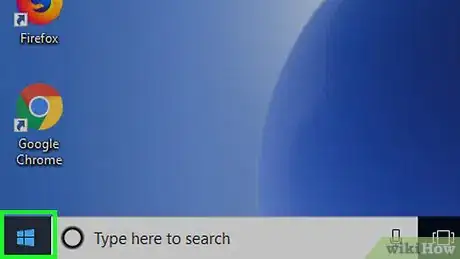
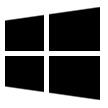
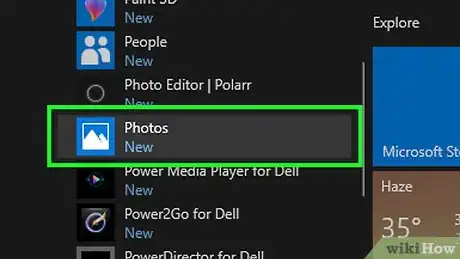
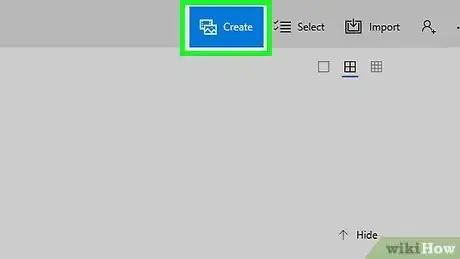
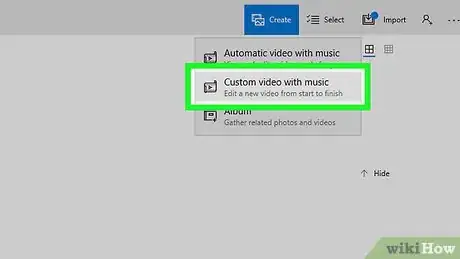
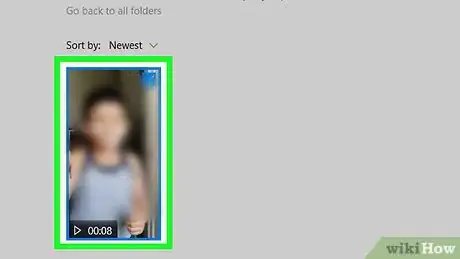
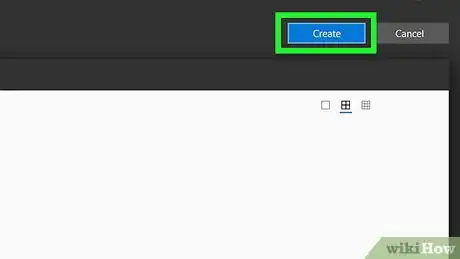
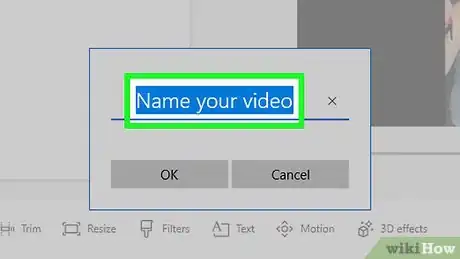
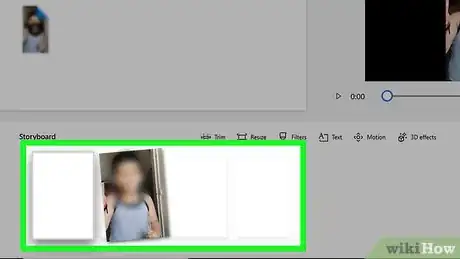
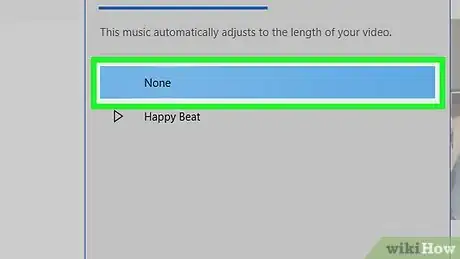
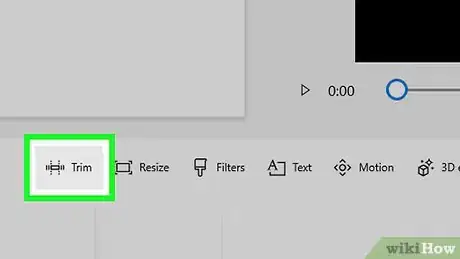
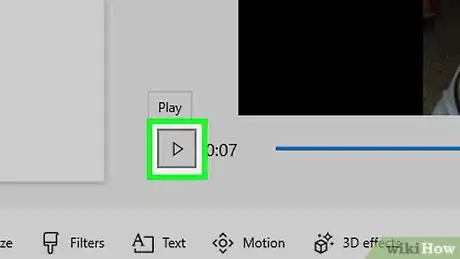

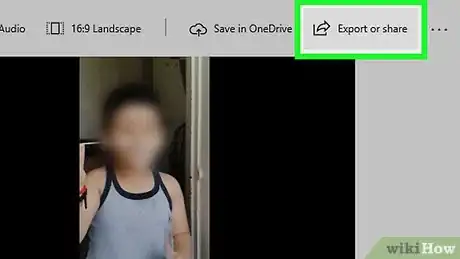

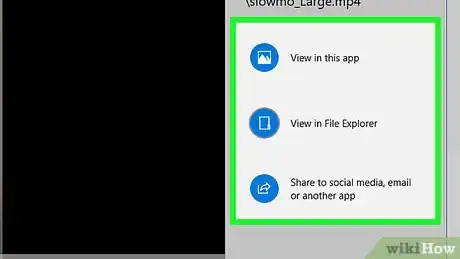
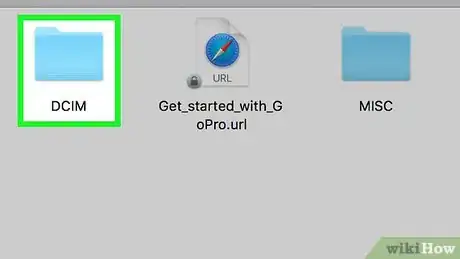
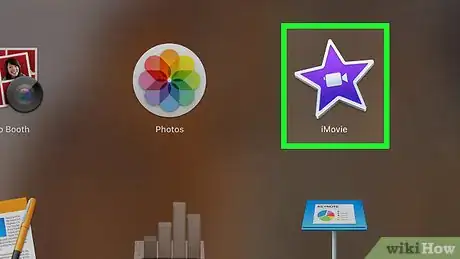

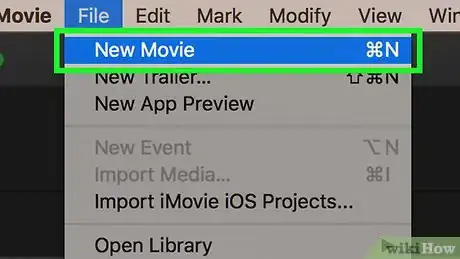
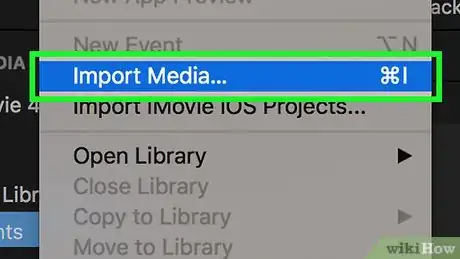
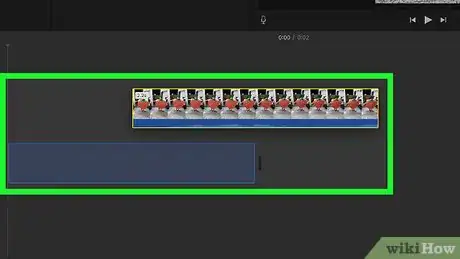
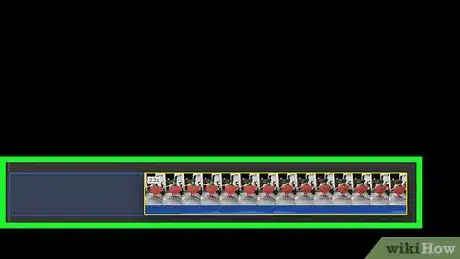
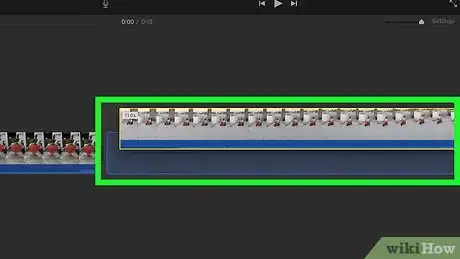
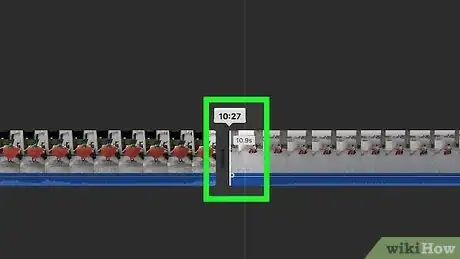
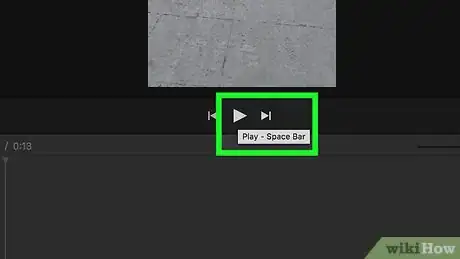
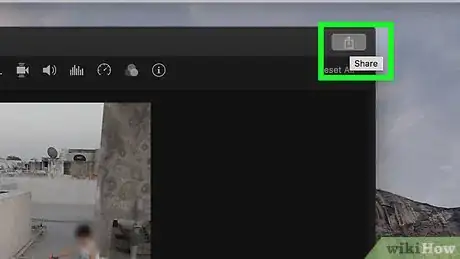

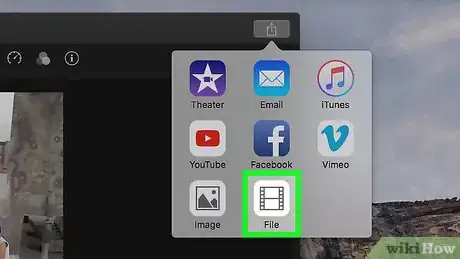
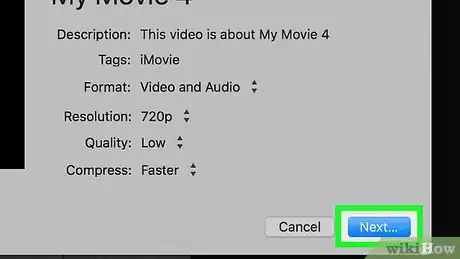
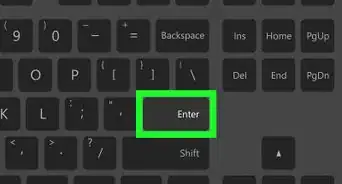
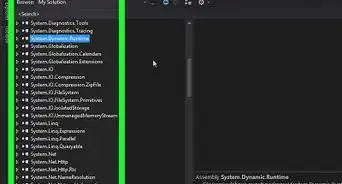
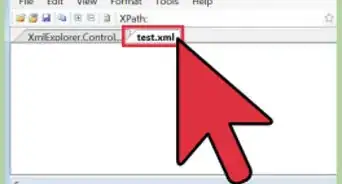
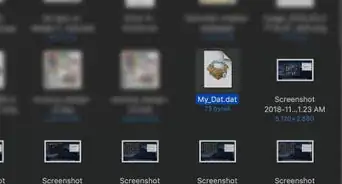
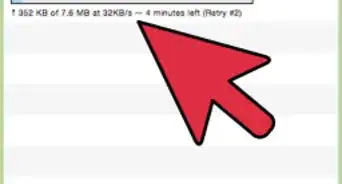
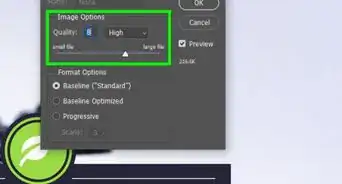
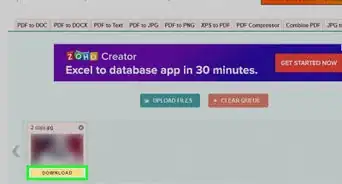

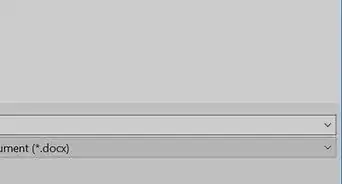
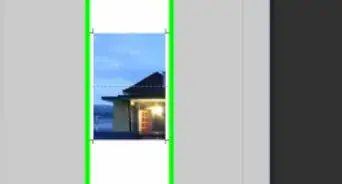
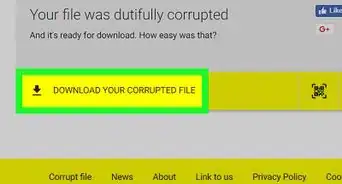
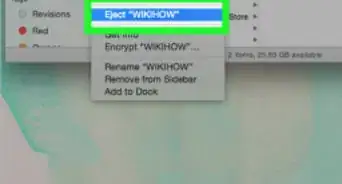


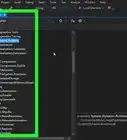
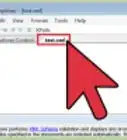
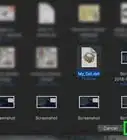

El equipo de contenido de wikiHow revisa cuidadosamente el trabajo de nuestro personal editorial para asegurar que cada artículo cumpla con nuestros altos estándares de calidad. Este artículo ha sido visto 12 199 veces.