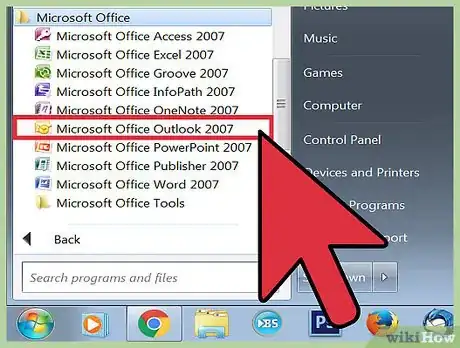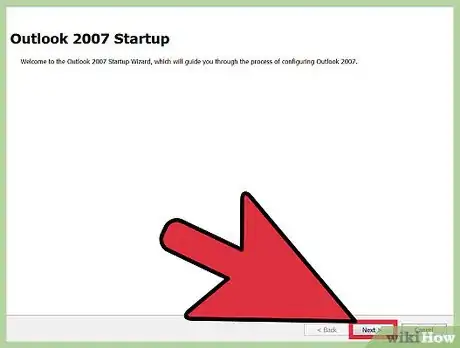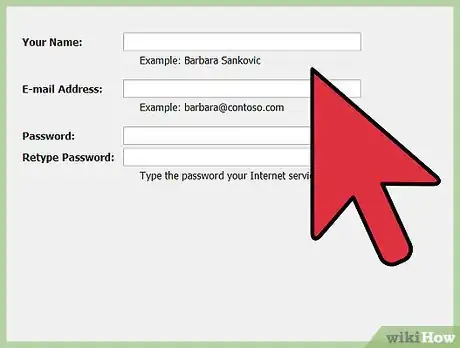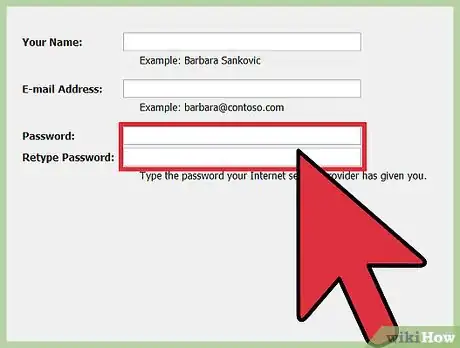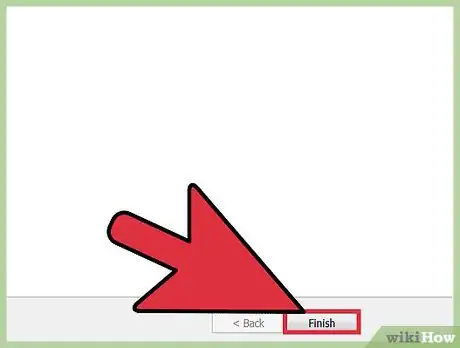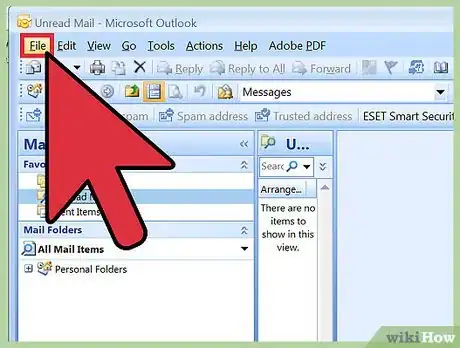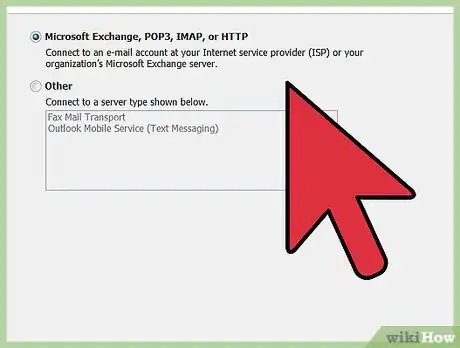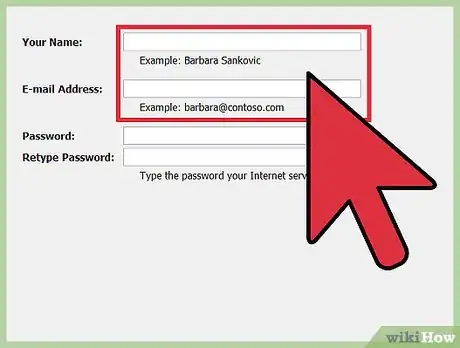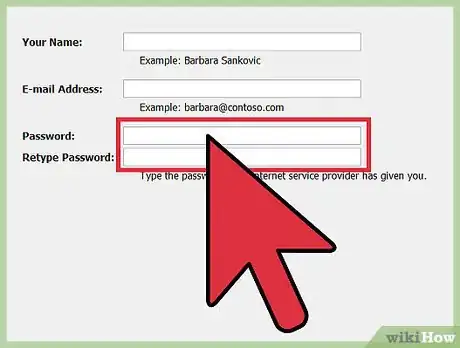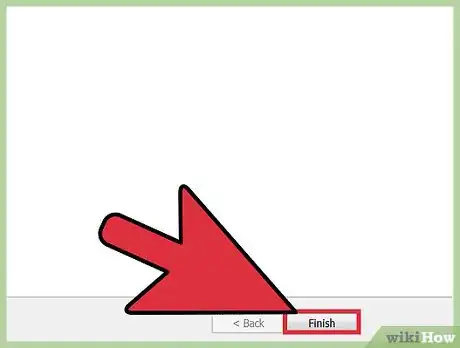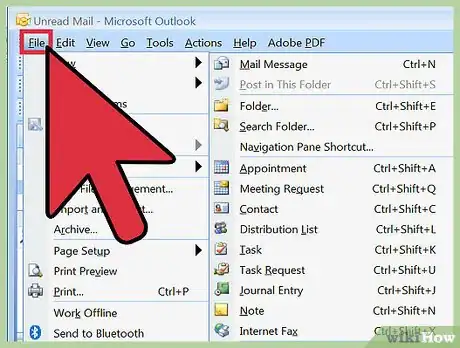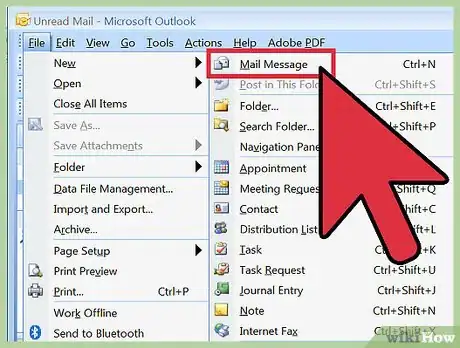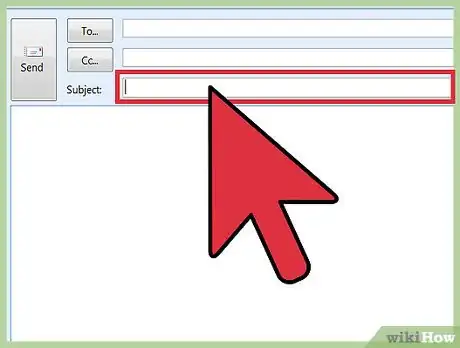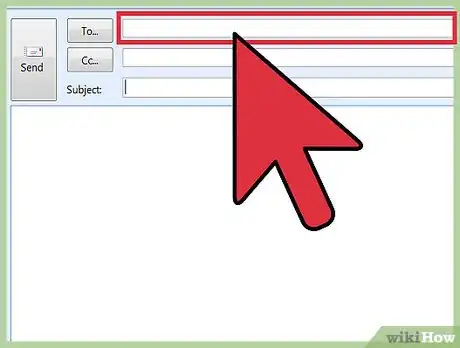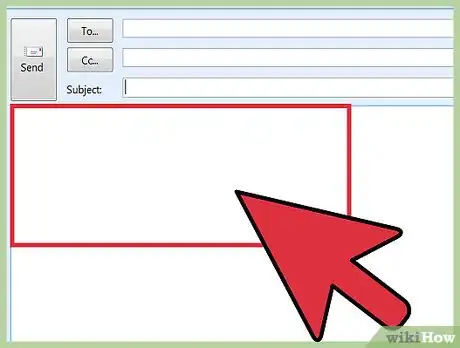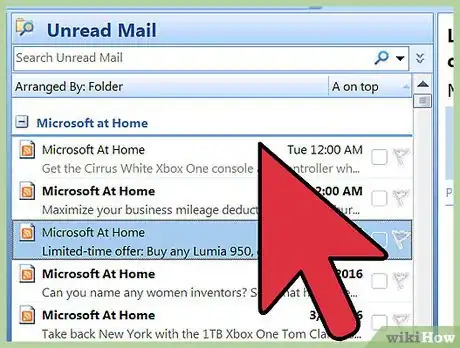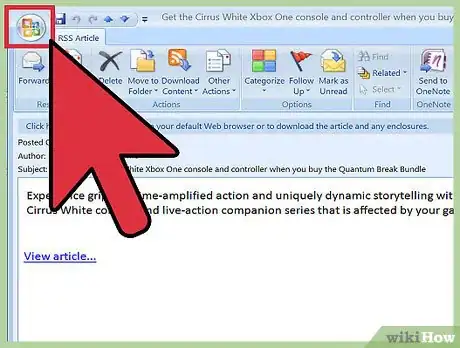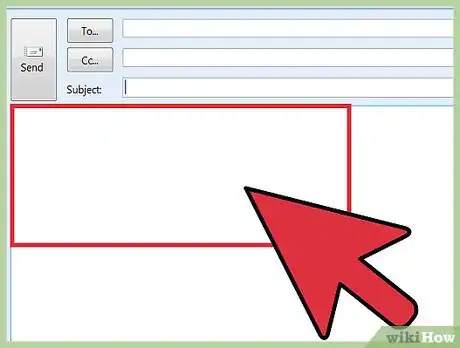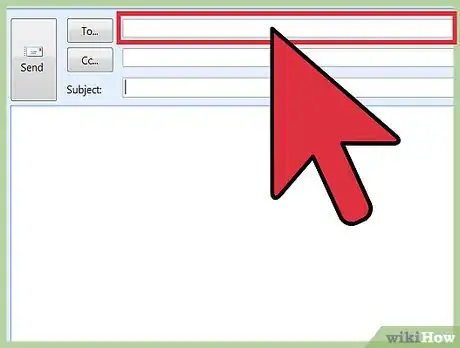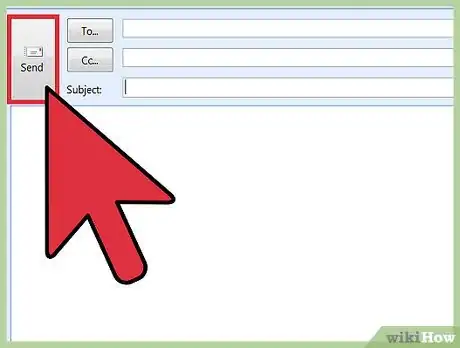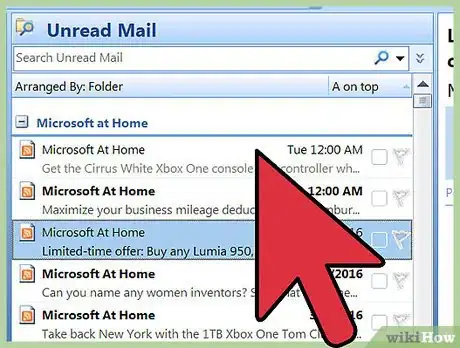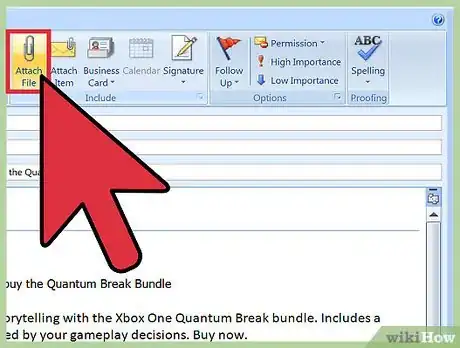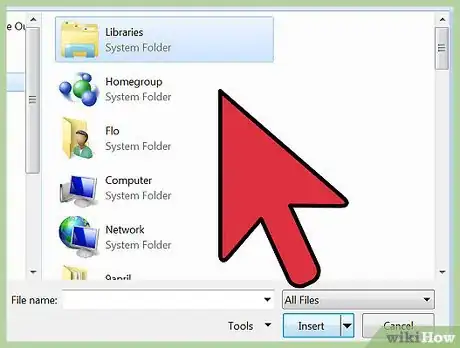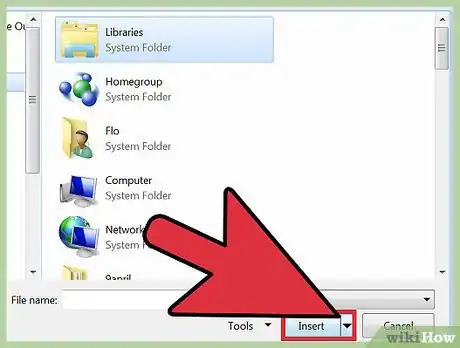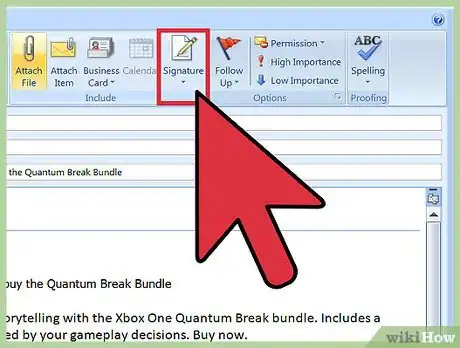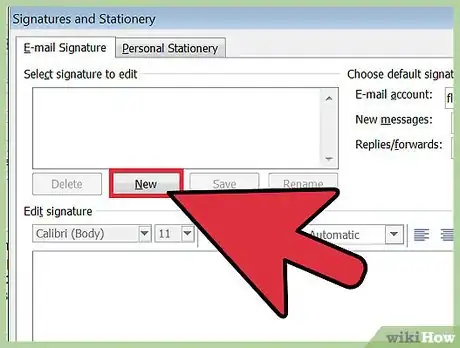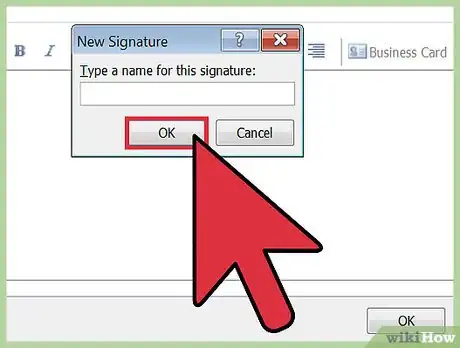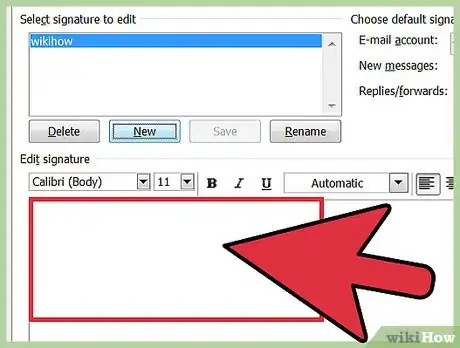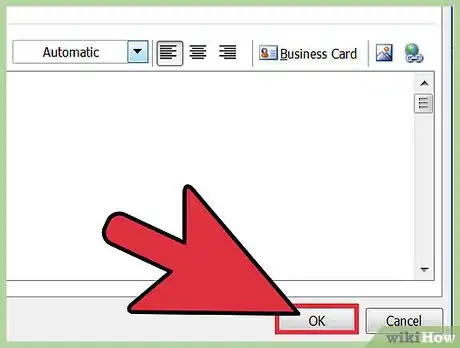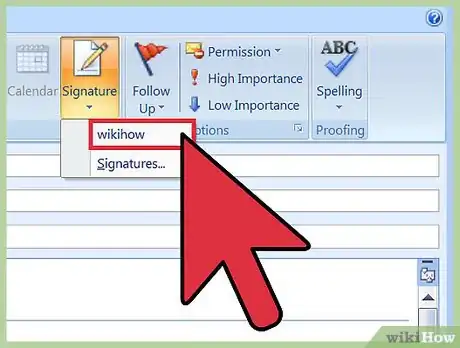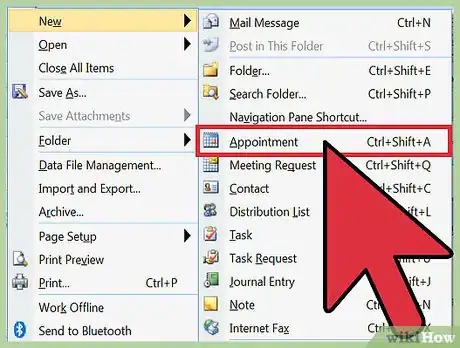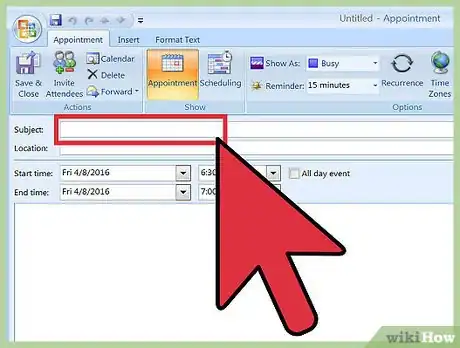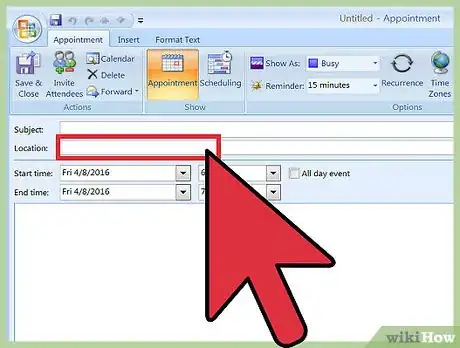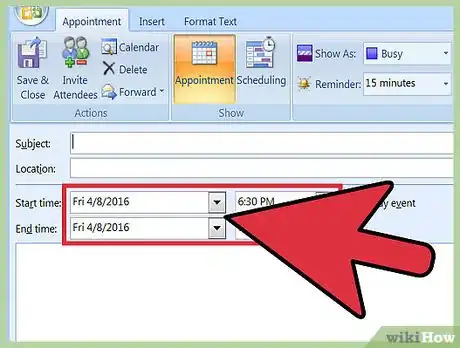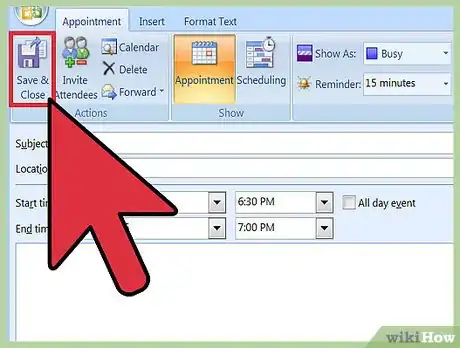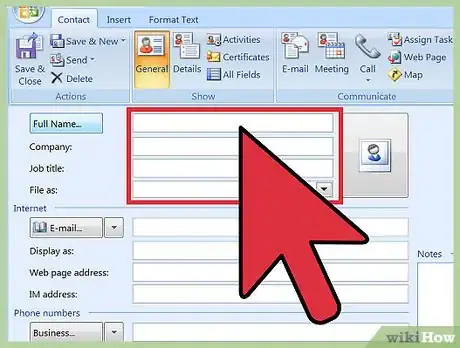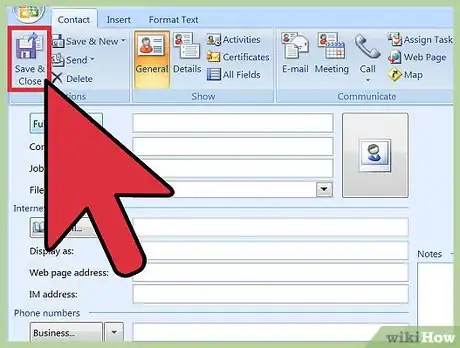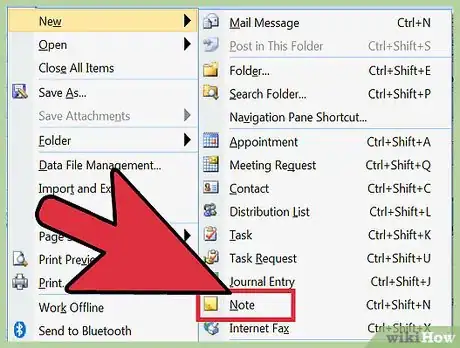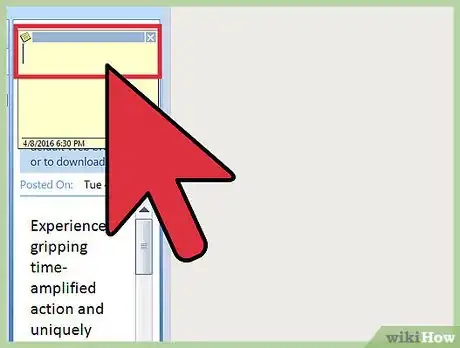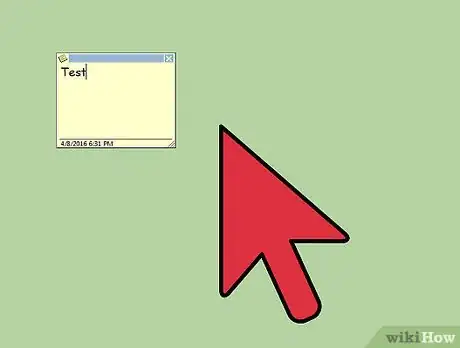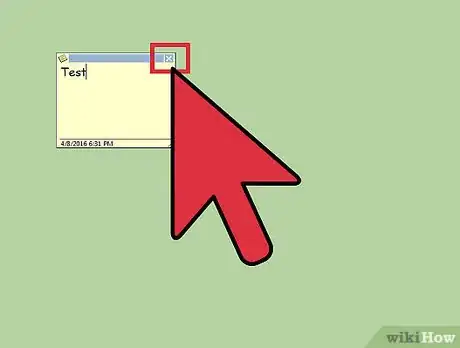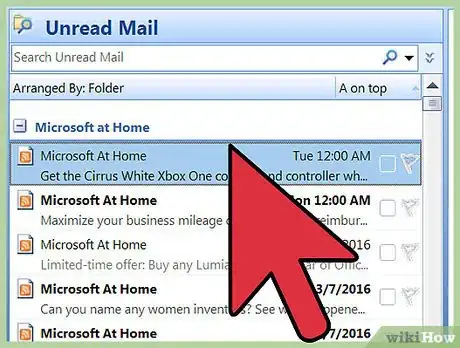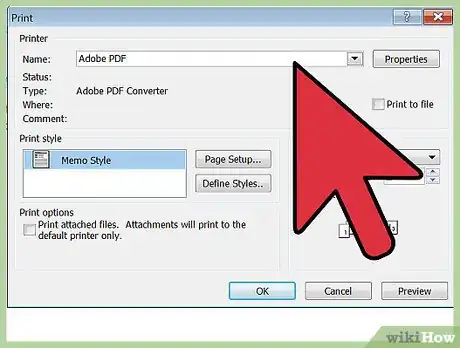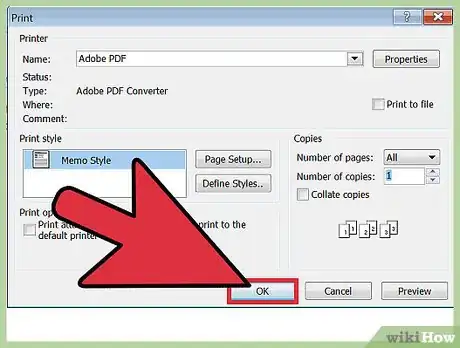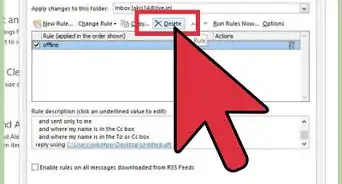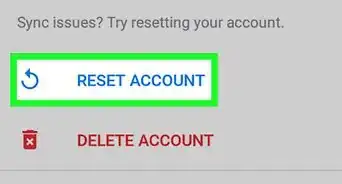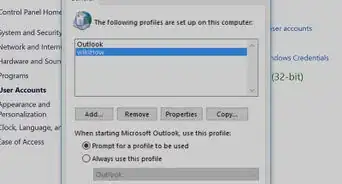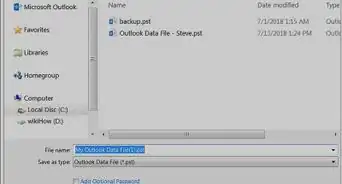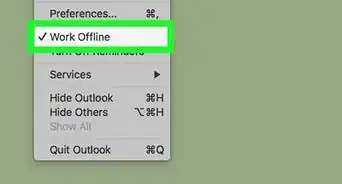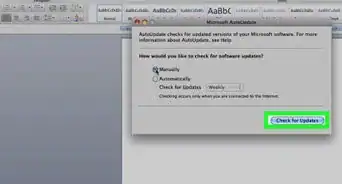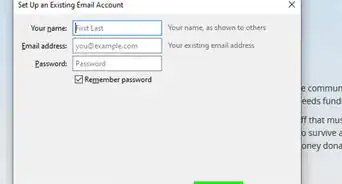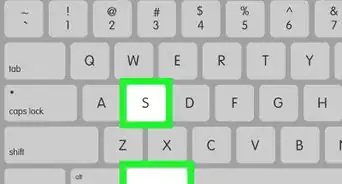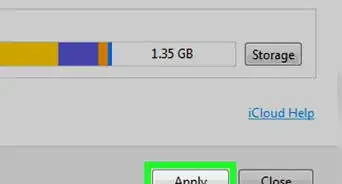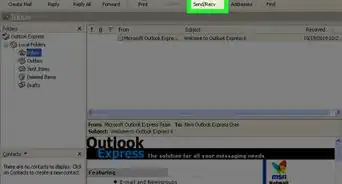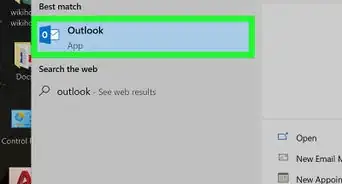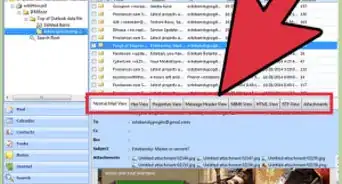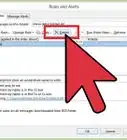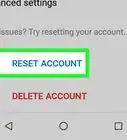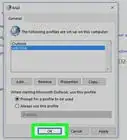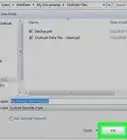X
wikiHow es un "wiki", lo que significa que muchos de nuestros artículos están escritos por varios autores. Para crear este artículo, autores voluntarios han trabajado para editarlo y mejorarlo con el tiempo.
En este artículo, hay 8 referencias citadas, que se pueden ver en la parte inferior de la página.
Microsoft Outlook es un cliente de correo electrónico incluido en Microsoft Office para las computadoras que funcionan con Windows. Las versiones más recientes de Outlook te permiten enviar, responder y reenviar correos electrónicos, añadir archivos adjuntos, hacer citas y mucho más.
Pasos
Método 1
Método 1 de 10:Crear una cuenta nueva de Outlook
Método 1
-
1Abre Outlook y haz clic en “Siguiente” cuando se te solicite configurar una cuenta de correo electrónico. El asistente de inicio de Microsoft Outlook te guiará a través del proceso de crear una cuenta nueva si esta es la primera vez que usas Outlook.
- Sigue los pasos descritos en el método dos si tu objetivo es añadir una cuenta de correo electrónico adicional a Outlook.
-
2Selecciona “Sí” para confirmar que deseas crear una cuenta nueva de Outlook y luego haz clic en “Siguiente”.
-
3Ingresa el nombre y la dirección de correo electrónico que prefieras.
-
4Escribe una contraseña para la cuenta de correo electrónico, luego haz clic en “Siguiente”. Outlook se tardará un momento en crear y configurar la cuenta de correo electrónico.
-
5Haz clic en “Finalizar”. Has creado una cuenta nueva de Outlook.[1]Anuncio
Método 2
Método 2 de 10:Añadir una cuenta de Outlook
Método 2
-
1Haz clic en “Archivo” y selecciona “Información”.
-
2Haz clic en “Añadir cuenta” debajo de la sección Información de la cuenta.
-
3Ingresa el nombre y la dirección de correo electrónico que prefieras.
-
4Escribe una contraseña para la cuenta de correo electrónico, luego haz clic en “Siguiente”. Outlook se tardará un momento en crear y configurar la cuenta de correo electrónico.
-
5Haz clic en “Finalizar”. Has creado una cuenta adicional de Outlook.Anuncio
Método 3
Método 3 de 10:Crear un correo electrónico
Método 3
-
1Haz clic en la pestaña “Inicio” en la parte superior de Outlook.
-
2Haz clic en “Correo electrónico nuevo”. Esta acción abrirá un correo electrónico nuevo.
- De manera alternativa, presiona CTRL + Mayús + M en el teclado para abrir un correo electrónico nuevo.
-
3Escribe el asunto o el título del mensaje en el campo “Asunto”.
-
4Escribe la dirección de correo electrónico del destinatario en el cuadro “Para”. Si envías el mensaje a varios destinatarios, separa el nombre de cada destinatario con un punto y coma.
-
5Escribe el mensaje en el cuerpo del correo electrónico, luego haz clic en “Enviar”. Has enviado el correo electrónico al destinatario.[2]Anuncio
Método 4
Método 4 de 10:Responder y reenviar
Método 4
-
1Abre el correo electrónico que deseas responder o reenviar.
-
2Haz clic en la pestaña “Inicio” y selecciona “Responder”, “Responder a todos” o “Reenviar”. Seleccionar “Responder” te permite responder solo al remitente, mientras que “Responder a todos” envía la respuesta a todas las partes copiadas en el correo electrónico. La opción “Reenviar” te permite reenviar el contenido entero del correo electrónico a uno o más destinatarios.
-
3Escribe el mensaje en el cuerpo del correo electrónico.
-
4Confirma que el campo “Para” del correo electrónico contiene los nombres de los destinatarios previstos.
-
5Haz clic en “Enviar”. Has enviado o reenviado el correo electrónico al destinatario.[3]Anuncio
Método 5
Método 5 de 10:Añadir un archivo adjunto
Método 5
-
1Abre el mensaje de correo electrónico al que desees añadir un archivo adjunto.
-
2Haz clic en la pestaña “Mensaje” y selecciona “Adjuntar archivo”. El Explorador de archivos se abrirá y se mostrará en la pantalla.
-
3Explora y selecciona el archivo que desees adjuntar al correo electrónico. Puedes adjuntar cualquier tipo de archivo, incluyendo fotos, videos, hojas de cálculo y más.
-
4Haz clic en “Insertar” después de seleccionar el archivo. El archivo se adjuntará ahora al mensaje de correo electrónico.[4]Anuncio
Método 6
Método 6 de 10:Añadir una firma de correo electrónico
Método 6
-
1Haz clic en la pestaña “Mensaje” y selecciona “Firma”.
-
2Selecciona “Firmas”, luego selecciona “Nueva”.
-
3Escribe un nombre para la firma, luego haz clic en “Aceptar”.
-
4Escribe el mensaje que quieras incluir con la firma en el cuadro “Editar firma”. Por ejemplo, escribe tu nombre, tu cargo y el nombre de la empresa.
-
5Haz clic en “Aceptar”, luego haz clic en “Elegir firma predeterminada”.
-
6Selecciona la cuenta de correo electrónico, luego selecciona la firma que acabas de crear. En el futuro, la firma se añadirá a todos los correos electrónicos salientes.[5]Anuncio
Método 7
Método 7 de 10:Programar citas en el calendario
Método 7
-
1Haz clic en la pestaña “Inicio” y selecciona “Cita nueva”. De manera alternativa, presiona CTRL + Mayús + A en el teclado o haz clic derecho en un bloque de tiempo en la cuadrícula del calendario y selecciona “Cita nueva”.
-
2Escribe una descripción de la cita en el cuadro “Asunto”.
-
3Escribe la ubicación de la cita en el cuadro “Ubicación”.
-
4Ingresa la hora de inicio y la hora final de la cita, luego haz clic en “Aceptar”. Outlook te recordará automáticamente la cita 15 minutos antes de la hora de inicio.
-
5Haz clic en la pestaña “Cita” y luego en “Guardar y cerrar”. La cita está guardada ahora en Outlook.[6]Anuncio
Método 8
Método 8 de 10:Crear y añadir contactos
Método 8
-
1Haz clic en la pestaña “Inicio” y selecciona “Nuevo contacto”. De manera alternativa, presiona CTRL + Mayús + C en el teclado.
-
2Ingresa el nombre del contacto y cualquier otra información importante acerca de este.
-
3Haz clic en “Guardar y cerrar”. Si añades otro contacto a la lista, selecciona “Guardar y nuevo”. El contacto está guardado ahora en Outlook.Anuncio
Método 9
Método 9 de 10:Crear notas
Método 9
-
1Haz clic en la pestaña “Inicio” y selecciona “Nota nueva”. De manera alternativa, presiona CTRL + Mayús + N en el teclado. Una nota en blanco se abrirá y se mostrará en la pantalla.
-
2Empieza a escribir la nota. La nota se guardará automáticamente y permanecerá abierta para que puedas apuntar cosas adicionales o revisarla mientras trabajas.
-
3Arrastra y suelta la nota en cualquier parte del escritorio que desees para facilitar su visualización.
-
4Cierra la nota cuando termines. Todas las notas se guardan en la carpeta Notas de Outlook de manera predeterminada.[7]Anuncio
Método 10
Método 10 de 10:Imprimir elementos
Método 10
-
1Abre el correo electrónico o el elemento que quieras imprimir de Outlook.
-
2Haz clic en “Archivo” y selecciona “Imprimir”.
-
3Selecciona los ajustes de impresión que desees. Puedes cambiar el estilo de la fuente o el encabezamiento, o ajustar los márgenes de la página.
-
4Haz clic en “Imprimir” nuevamente. El correo electrónico que has seleccionado se imprimirá.[8]Anuncio
Referencias
- ↑ https://support.office.com/en-my/article/Add-or-remove-an-email-account-5a74e3be-7e11-4d9b-99f7-08ec25e9d072
- ↑ https://support.office.com/en-my/article/Create-an-email-message-83eb5c08-15e1-4936-8bf9-f476d38a5182
- ↑ https://support.office.com/en-my/article/Reply-to-or-forward-an-email-message-2d7a77e7-b55d-4921-9c8a-d04b4c70c5a7
- ↑ https://support.office.com/en-my/article/Attach-a-file-message-contact-or-task-to-an-email-message-477e3f61-5564-41e3-aa95-bb4737ad8cbb?ui=en-US&rs=en-MY&ad=MY
- ↑ https://support.office.com/en-my/article/Create-and-add-an-email-message-signature-Outlook-2010-95cce669-d370-43fe-afbe-4e79361dfc12?ui=en-US&rs=en-MY&ad=MY
- ↑ https://support.office.com/en-my/article/Schedule-an-appointment-d027b756-7960-4d74-b159-05005e36c06d
- ↑ https://support.office.com/en-my/article/Create-a-note-9e7eb168-096e-408b-9e4d-f6812a889248
- ↑ https://support.office.com/en-my/article/Print-items-in-Outlook-c0d95fcb-ca30-4c0f-9baf-32f22e8652cf
Acerca de este wikiHow
Anuncio