X
Nuestro equipo de editores e investigadores capacitados han sido autores de este artículo y lo han validado por su precisión y amplitud.
El equipo de contenido de wikiHow revisa cuidadosamente el trabajo de nuestro personal editorial para asegurar que cada artículo cumpla con nuestros altos estándares de calidad.
Este artículo ha sido visto 8913 veces.
Este wikiHow te enseñará cómo añadir botones de voto en el mensaje de un correo de salida mediante Microsoft Outlook en una PC.
Pasos
Método 1
Método 1 de 3:Crear una encuesta
Método 1
-
1Abre Outlook. Haz clic en el menú de Inicio, haz clic en Todas las aplicaciones, y selecciona Microsoft Office, después haz clic en Microsoft Outlook.
-
2
-
3Haz clic en el menú Opciones. Está en la parte superior de la ventana, hacia la izquierda.
-
4Haz clic en Usar botones de voto. Aparecerá un menú emergente.
-
5Selecciona un estilo de botón de voto. Una vez que hayas hecho la selección, un mensaje que dice lo siguiente aparecerá “Has añadido botones de voto a este mensaje”.[3] Esto es lo que hacen las diferentes opciones:
- Aprobar;Rechazar: úsala al necesitar autorización para algo.
- Si;No: esta es una manera genial de hacer una encuesta rápida.
- Si;No;Tal vez: añade una respuesta adicional a la encuesta de Sí o No.
- Personalizar: te da la opción de personalizar las opciones de tu propia encuesta, como la duración y fecha de esta. Si eliges esta opción, revisa la caja junto a “Usar botones de voto” debajo de “Opciones de votación y seguimiento”, crea el texto del botón, luego haz clic en Cerrar.
-
6Introduce los destinatarios deseados. Escribe las direcciones de correo electrónico en los campos de Para: y CC: de acuerdo a como sea necesario.
-
7Añade un asunto y un mensaje. Usa las cajas de mensaje o asunto para describir los detalles de la encuesta.
-
8Haz clic en Enviar. Está en la esquina superior izquierda del mensaje.
- Cuando el mensaje se haya entregado a los destinatarios, ellos podrán hacer clic en Haz clic aquí para votar para acceder a los botones, y así poder emitir sus votos. Las respuestas se enviarán a tu buzón de entrada.
- Podrás ver todas las respuestas en una tabla. Para hacerlo, abre uno de los mensajes de respuesta, haz clic en El remitente respondió en el encabezado del mensaje, y luego haz clic en Ver las respuestas de la votación.[4]
Anuncio
Método 2
Método 2 de 3:Votar en una encuesta
Método 2
-
1Abre Outlook. Haz clic en el menú de inicio, haz clic en Todas las aplicaciones, selecciona Microsoft Office, y luego haz clic en Microsoft Outlook.
-
2Haz doble clic en el mensaje que contiene la encuesta. Esto abrirá el mensaje en su propia ventana.
- Si estás viendo el mensaje en el panel de lectura, haz clic en Clic aquí para votar en el encabezado del mensaje, después salta al último paso.
-
3Haz clic en la pestaña Mensaje. Está en la parte superior de la ventana.
-
4Haz clic en Votar. Está debajo de encabezado “Responder”.[5]
-
5Haz clic en la opción de tu preferencia. Esto añadirá tu voto a los resultados de la encuesta.Anuncio
Método 3
Método 3 de 3:Revisar los resultados de la encuesta
Método 3
-
1Abre Outlook. Haz clic en el menú de Inicio, luego en Todas las aplicaciones, selecciona Microsoft Office, y luego haz clic en Microsoft Outlook.
- Usa este método después de que hayas creado una encuesta y quieras ver los resultados.
-
2Haz clic en el folder Elementos enviados. Está en el panel izquierdo.[6]
-
3Haz clic en el mensaje que contiene la encuesta. Esto abrirá el mensaje en la ventana de lectura.
-
4Haz clic en la pestaña Mensaje. Está en la parte superior de la ventana.
-
5Haz clic en Seguimiento. Está debajo del encabezado “Mostrar”. Los resultados de la encuesta aparecerán en una tabla dentro de la ventana.
- No verás el botón Seguimiento hasta que al menos uno de los destinatarios haya emitido un voto.
Anuncio
Referencias
- ↑ https://support.office.com/en-us/article/create-polls-in-email-messages-and-review-the-results-4d10e079-8ea1-489a-a79c-18cb71ae12dd
- ↑ https://support.office.com/en-us/article/reply-to-or-forward-an-email-message-a843f8d3-01b0-48da-96f5-a71f70d0d7c8
- ↑ http://www.dummies.com/software/microsoft-office/outlook/how-to-take-a-vote-with-outlook-2013/
- ↑ https://support.office.com/en-us/article/create-polls-in-email-messages-and-review-the-results-4d10e079-8ea1-489a-a79c-18cb71ae12dd
- ↑ https://support.office.com/en-us/article/create-polls-in-email-messages-and-review-the-results-4d10e079-8ea1-489a-a79c-18cb71ae12dd# ID0EAABAAA=2016,_2013,_2010
- ↑ https://support.office.com/en-us/article/create-polls-in-email-messages-and-review-the-results-4d10e079-8ea1-489a-a79c-18cb71ae12dd# ID0EAABAAA=2016,_2013,_2010
Acerca de este wikiHow
Anuncio




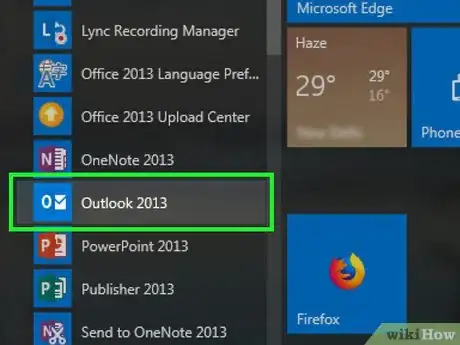
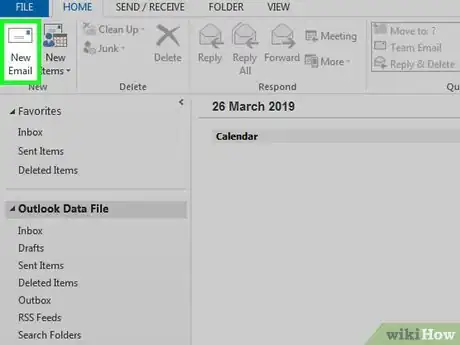
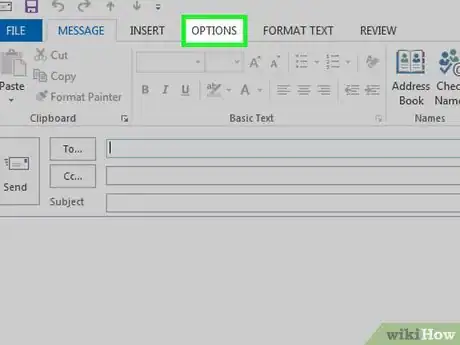
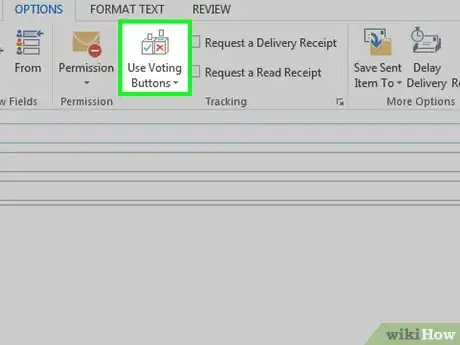
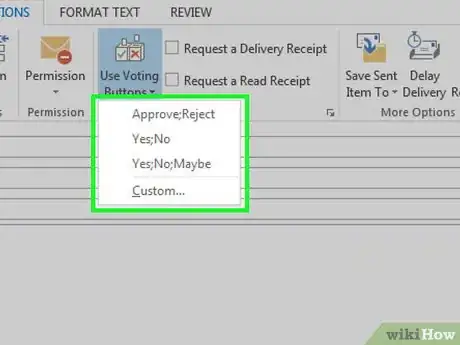
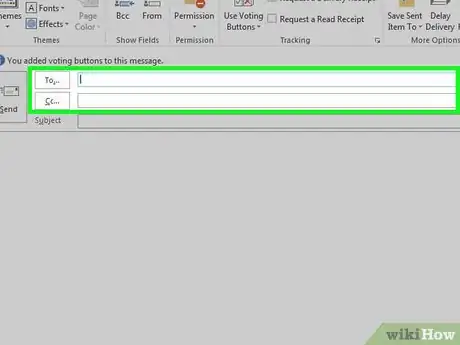
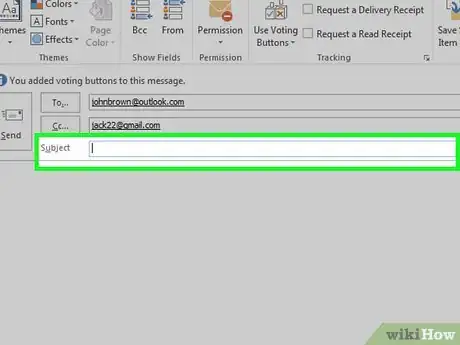
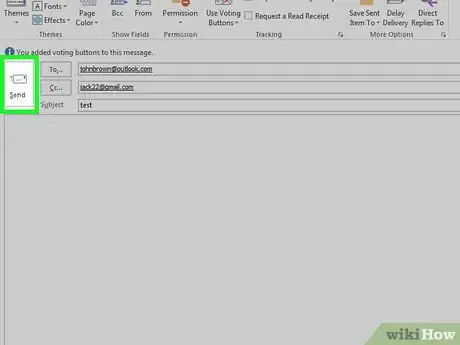
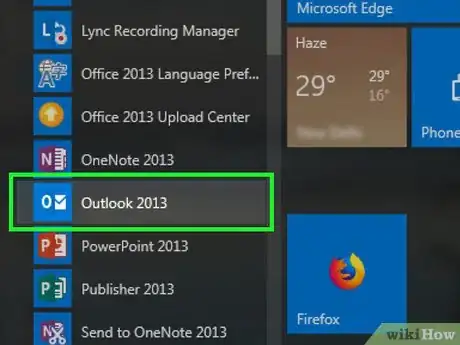
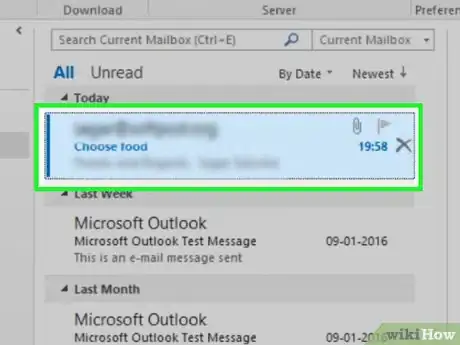

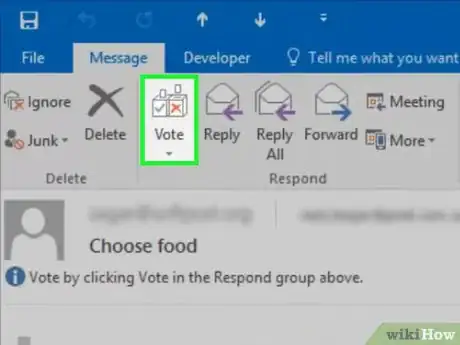
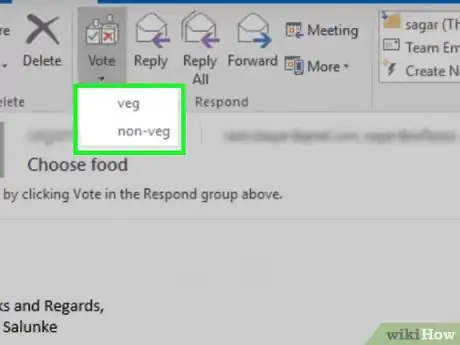
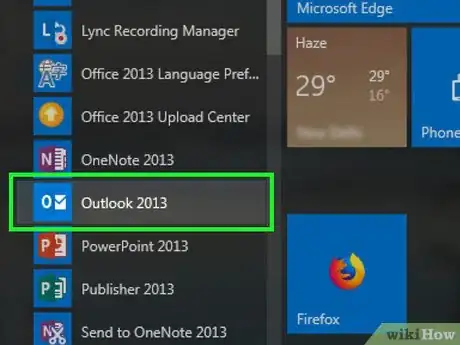
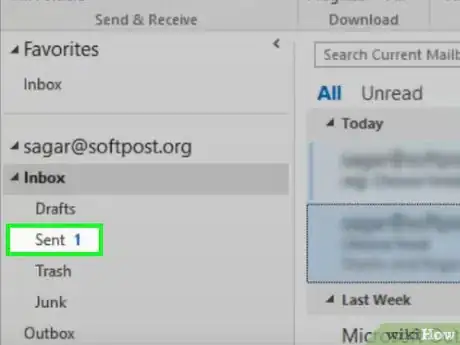
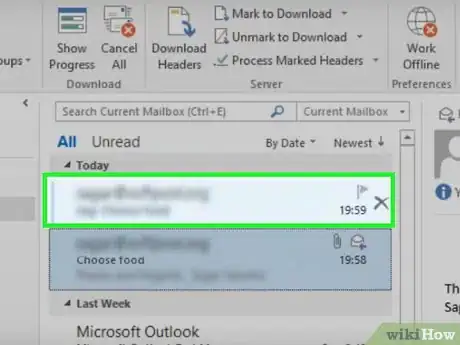
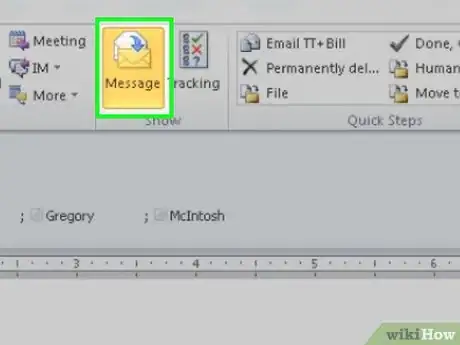
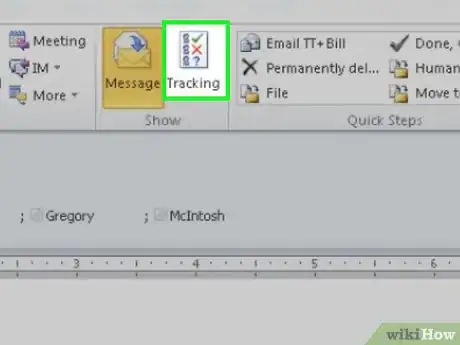
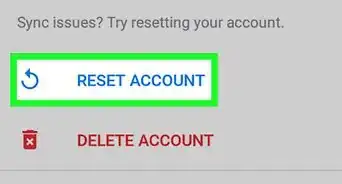
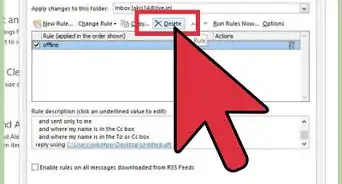
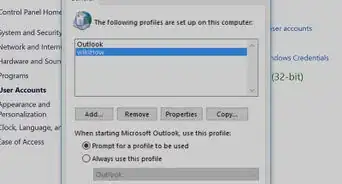
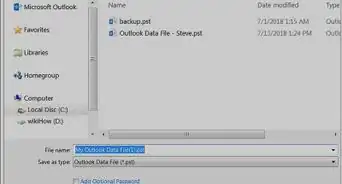


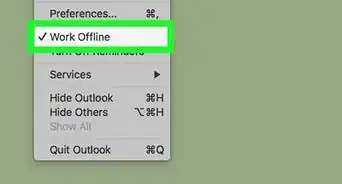
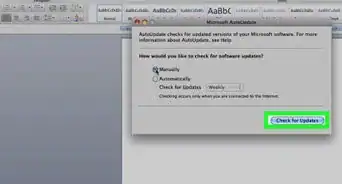
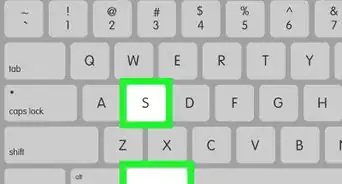
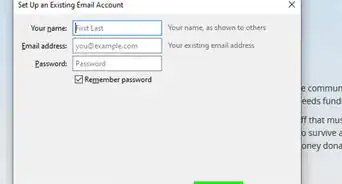
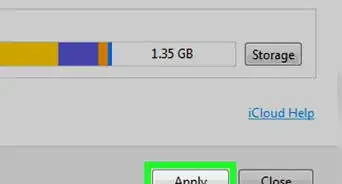
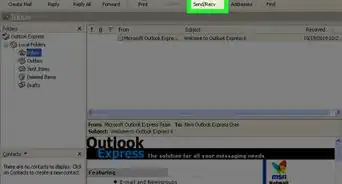
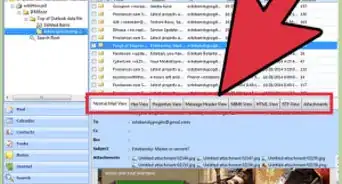
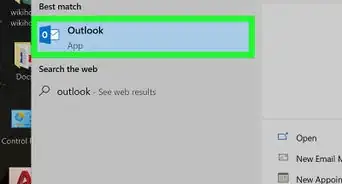
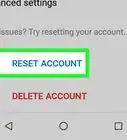
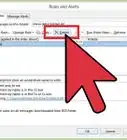
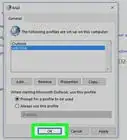
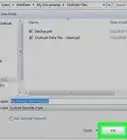

El equipo de contenido de wikiHow revisa cuidadosamente el trabajo de nuestro personal editorial para asegurar que cada artículo cumpla con nuestros altos estándares de calidad. Este artículo ha sido visto 8913 veces.