X
Nuestro equipo de editores e investigadores capacitados han sido autores de este artículo y lo han validado por su precisión y amplitud.
El equipo de contenido de wikiHow revisa cuidadosamente el trabajo de nuestro personal editorial para asegurar que cada artículo cumpla con nuestros altos estándares de calidad.
Este artículo ha sido visto 50 518 veces.
Este wikiHow te enseñará a instalar las actualizaciones de Microsoft Word en Windows o macOS.
Pasos
Método 1
Método 1 de 2:
Windows
-
1
-
2Haz clic en Todos los programas.
-
3Desplázate hacia abajo y haz clic en Microsoft Office.
-
4Haz clic en Microsoft Word. El nombre puede variar según las distintas versiones de Word.
-
5Haz clic en el menú Archivo. Se encuentra en la esquina superior izquierda de la pantalla.
-
6Haz clic en Cuenta. Se encuentra hacia el final de la columna izquierda.
-
7Haz clic en Opciones de actualización. Está justo debajo de “Actualizaciones de Office”.
-
8Haz clic en Actualizar ahora. Windows buscará en Internet las actualizaciones de Microsoft Word. En caso de encontrarlas, las descargará e instalará.
-
9Habilita las actualizaciones automáticas. De esta forma, te asegurarás de que Windows actualice Word y otros programas de Microsoft de manera automática en el futuro:
- Haz clic en el botón .
- Haz clic en .
- Haz clic en Actualizaciones y seguridad.
- Haz clic en Opciones avanzadas que se encuentra debajo de “Configuración de actualizaciones”.
- Marca la casilla junto a “Ofrecer actualizaciones de productos de Microsoft al actualizar Windows”.
Anuncio
Método 2
Método 2 de 2:
macOS
-
1Abre la aplicación de Microsoft Word en tu Mac. Generalmente, se encuentra en la carpeta Aplicaciones, así como también en la plataforma de inicio.
-
2Haz clic en el menú Ayuda. Se encuentra en la parte superior de la pantalla.
-
3Haz clic en Buscar actualizaciones. Se abrirá una herramienta llamada Microsoft AutoUpdate.
- Si no puedes ver esta herramienta, ingresa en https://support.microsoft.com/en-us/help/3133674 para instalarla ahora. Desplázate hacia el final de la página y haz clic en el vínculo debajo de “Centro de descargas de Microsoft” para descargar el paquete.
-
4Selecciona cómo instalar las actualizaciones.
- Para que AutoUpdate administre automáticamente las actualizaciones de Word y otros productos de Office, selecciona Descargar automáticamente e Instalar. Si prefieres que te solicite instalar las actualizaciones en lugar de descargarlas automáticamente, selecciona Comprobar automáticamente.
- Para actualizar Word manualmente, selecciona Comprobar manualmente.
-
5Haz clic en Buscar actualizaciones. Si Microsoft Word las encuentra, te redirigirá a una página web con las instrucciones para aplicarlas.Anuncio
Acerca de este wikiHow
Anuncio




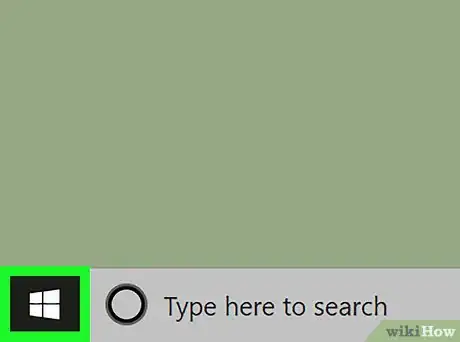
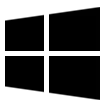
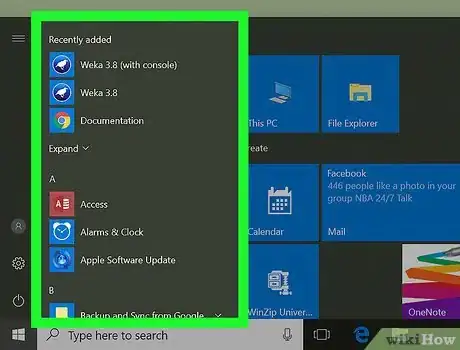
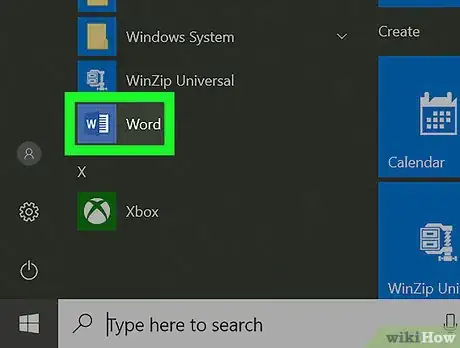
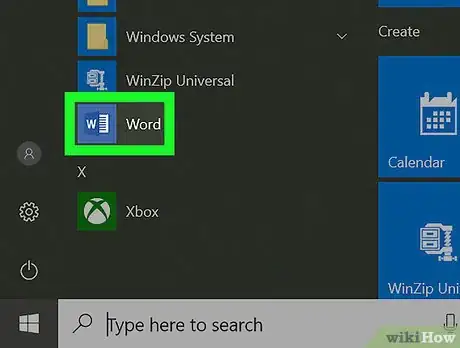
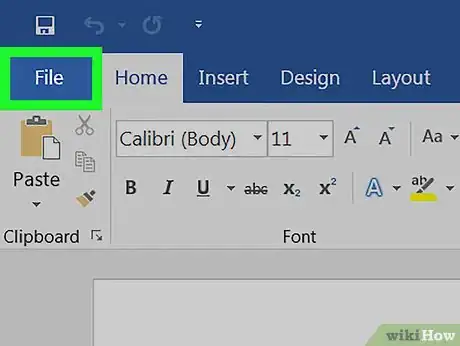
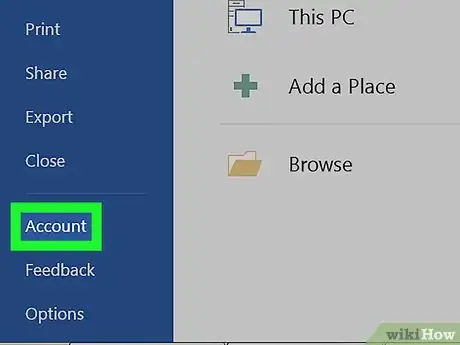
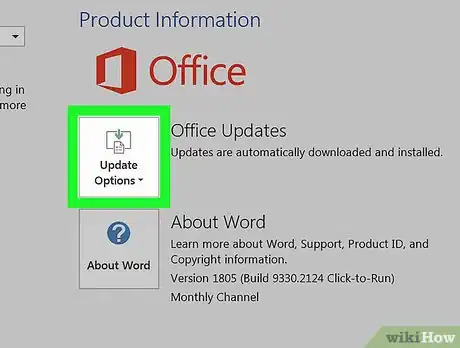
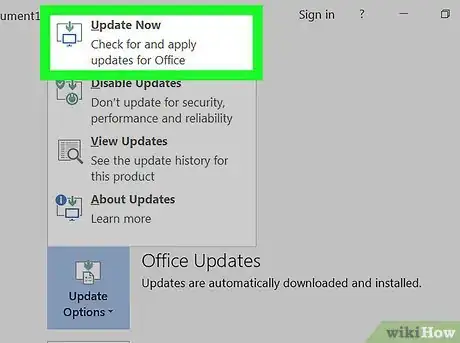
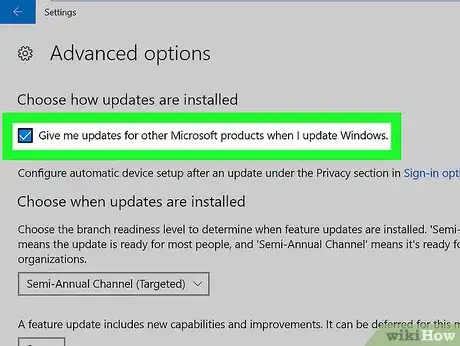
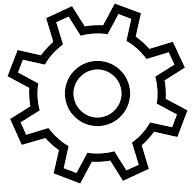
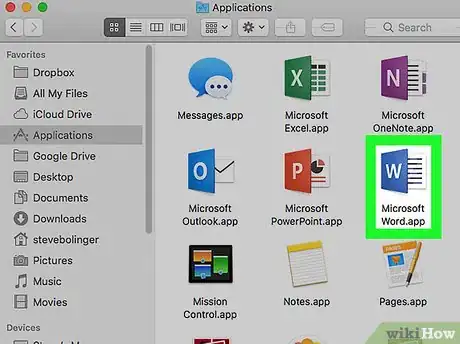
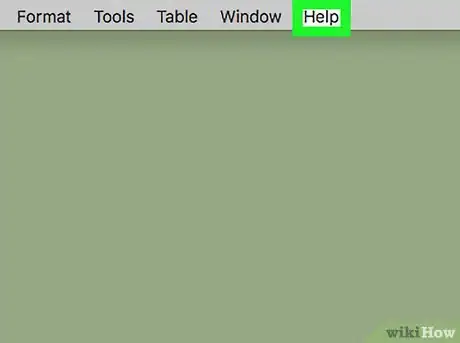
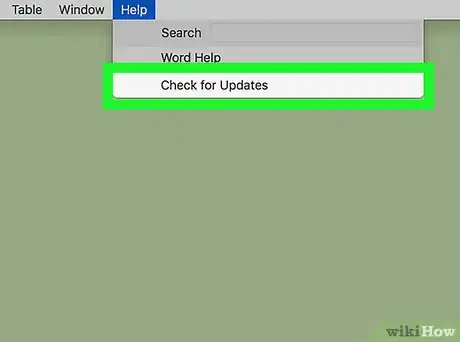
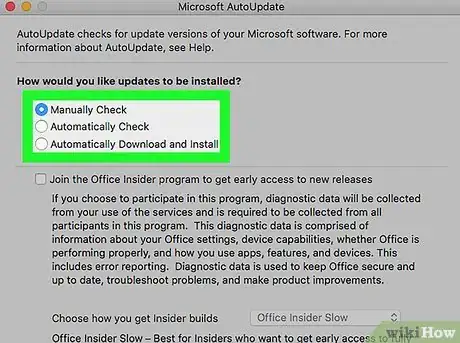
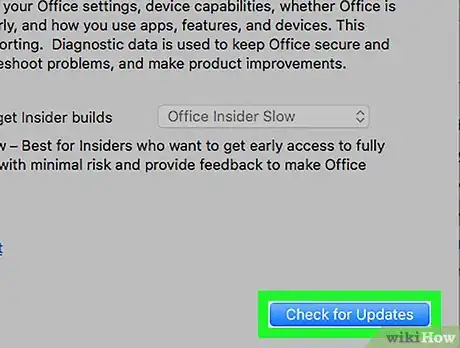
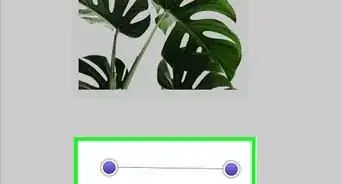
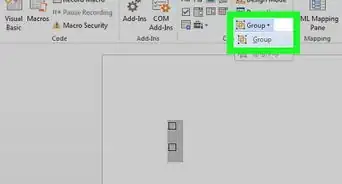
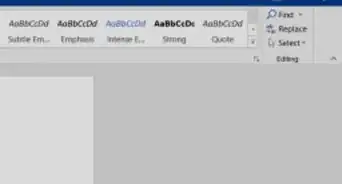
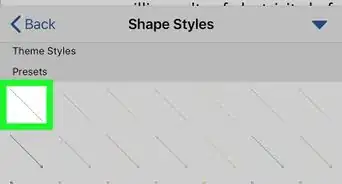
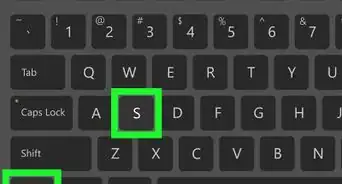
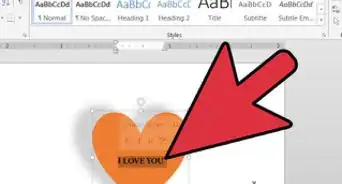
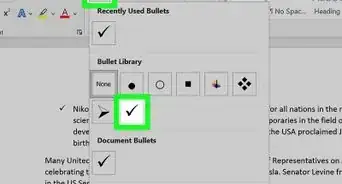
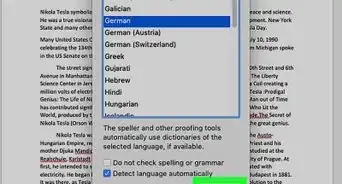
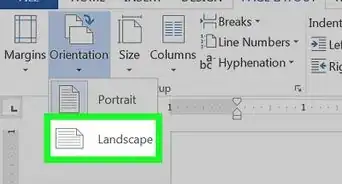
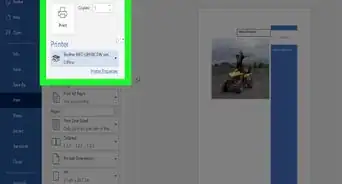
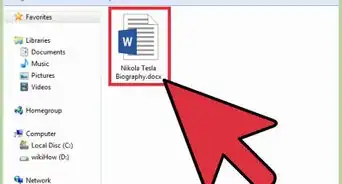
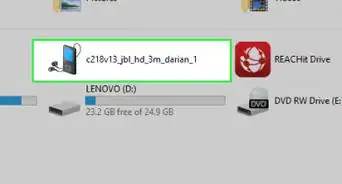
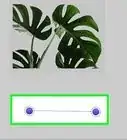
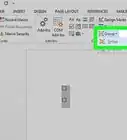
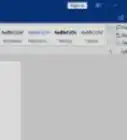
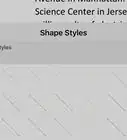

El equipo de contenido de wikiHow revisa cuidadosamente el trabajo de nuestro personal editorial para asegurar que cada artículo cumpla con nuestros altos estándares de calidad. Este artículo ha sido visto 50 518 veces.