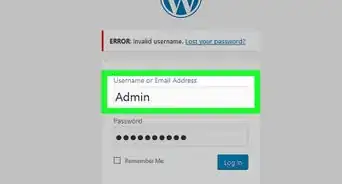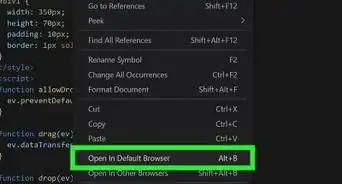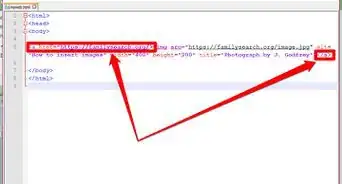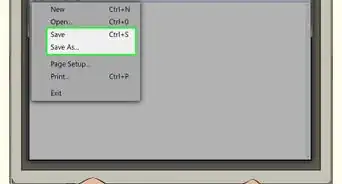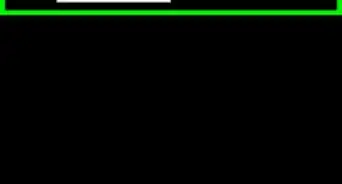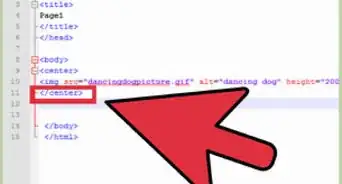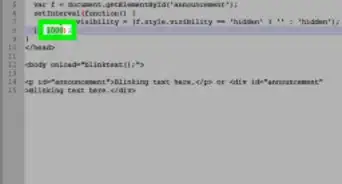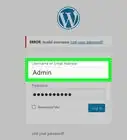wikiHow es un "wiki", lo que significa que muchos de nuestros artículos están escritos por varios autores. Para crear este artículo, autores voluntarios han trabajado para editarlo y mejorarlo con el tiempo.
Este artículo ha sido visto 13 167 veces.
Tal vez quieras agregarle un vínculo a una imagen con código de programación o que otra persona pueda hacerle clic para visualizar una página web. Con una sola línea de código HTML o algunas configuraciones, ¡podrás insertar una imagen interactiva en cualquier lugar! Las imágenes suelen ser más grandes que el texto, por lo que ofrecerán un área más grande para hacer clic (¡lo que aumentará las probabilidades de que alguien ingrese al vínculo!). Este artículo te enseñará a agregarle un vínculo a una imagen con métodos que puedes usar sin importar si vas a usar una computadora, un teléfono o una tableta.
Cosas que debes saber
- Para agregarle un vínculo a una imagen, usa el código HTML: <a href="https://www.wikihow.com"><img src="full-path-to-image.jpg"></a>.
- Los editores web (como WordPress y Wix) y los programas de correo electrónico y las plataformas de imágenes (como Gmail y Canva) poseen la función integrada de agregar un vínculo cuando seleccionas la imagen.
- En Word, haz clic derecho en la imagen y selecciona “Hipervínculo”. Por último, agrega el URL y haz clic en “Aceptar”.
Pasos
Agregarles hipervínculos a imágenes en Word
-
1Inserta la imagen en tu documento de Word. Para agregar una imagen, ve a Insertar > Imágenes.
-
2Haz clic derecho en la imagen y selecciona Hipervínculo. Determina si quieres que la imagen conduzca a una página web, un archivo en tu computadora, otra ubicación en el documento, un nuevo documento de Word o un correo electrónico.
- Si compartes este documento de Word y le agregas un vínculo a la imagen que conduzca a un archivo en tu computadora, quizás los otros usuarios no puedan ver el otro archivo, salvo que también lo compartas.
- Este artículo se centra en agregar vínculos a imágenes para que conduzcan a páginas web, por lo que tendrás que usar la opción “Archivo o página web existente”.
-
3Coloca el URL de destino. Coloca el URL junto al campo “Dirección”.
- Haz clic en Aceptar para agregarle el vínculo a la imagen.
- Si compartes este documento de Word, ¡redirigirá a las personas que hagan clic en la imagen a ese vínculo!
- También puedes agregar videos a Documentos y Presentaciones de Google, ¡así como imágenes superpuestas en Documentos de Google!
Anuncio