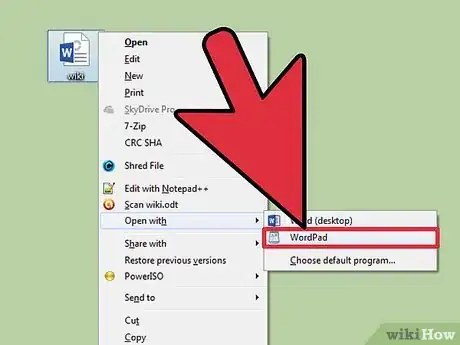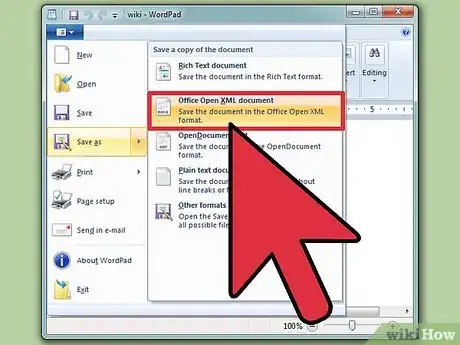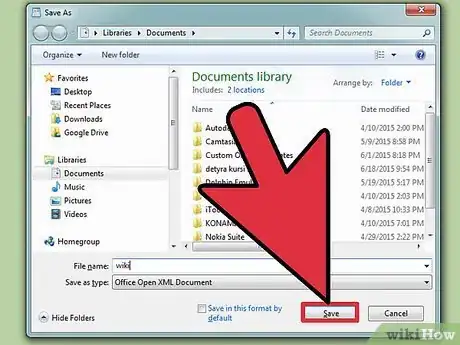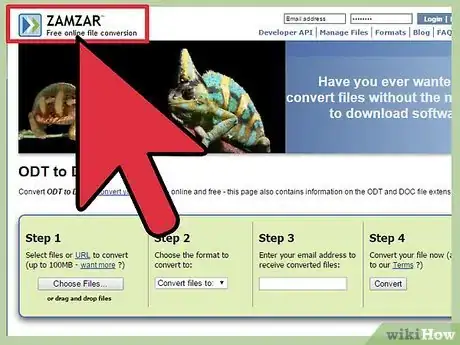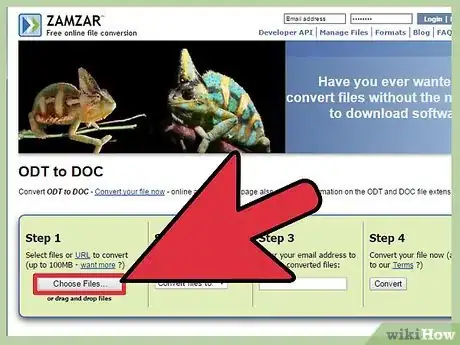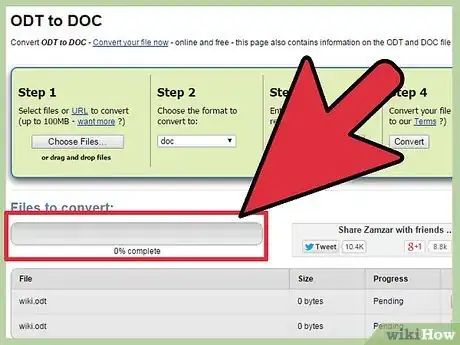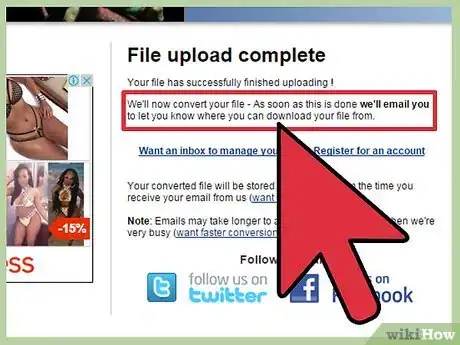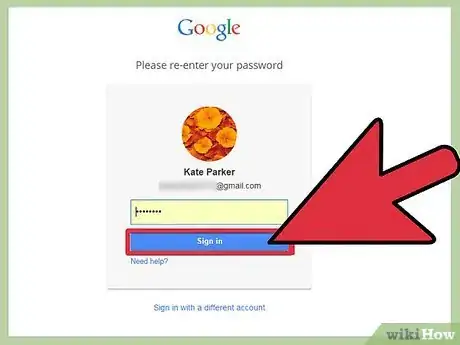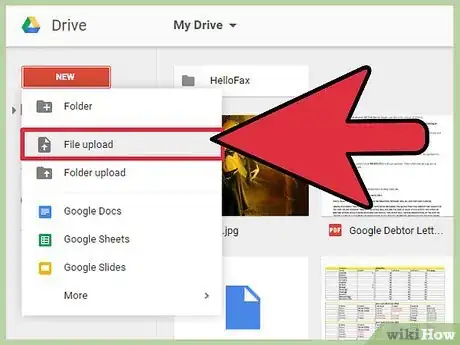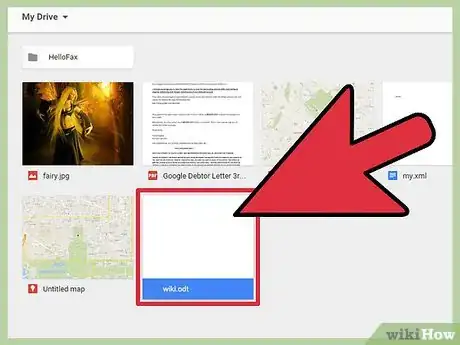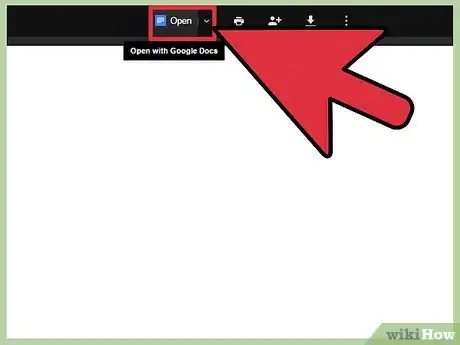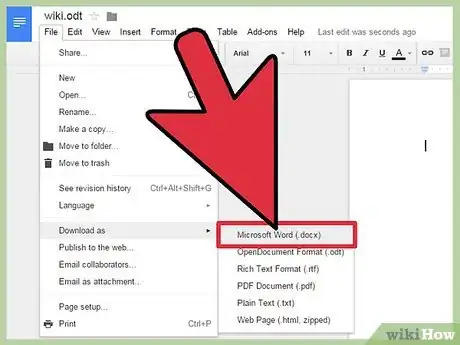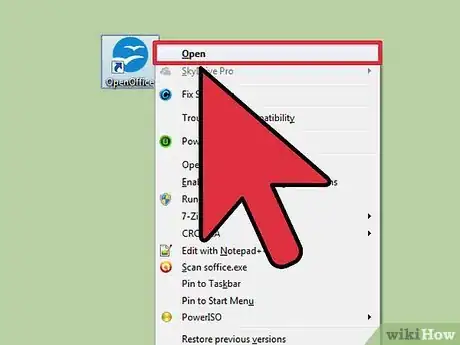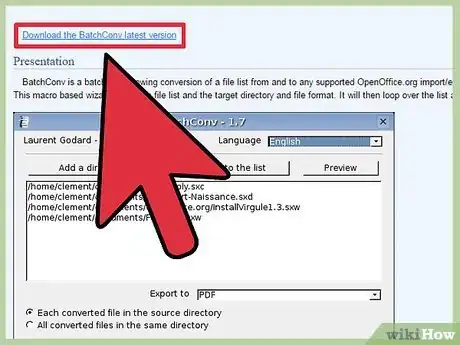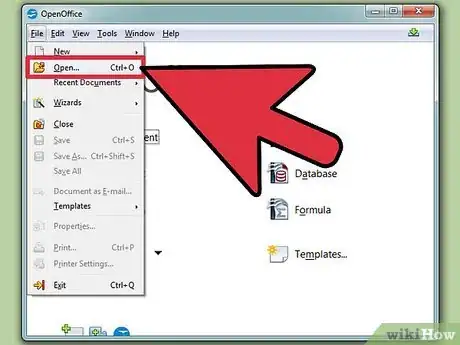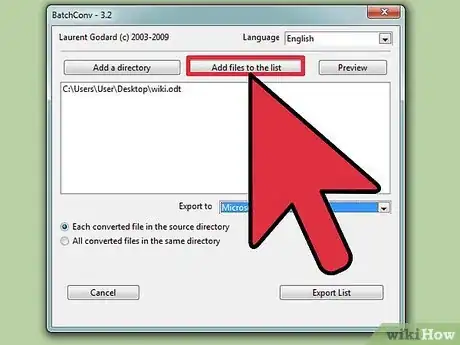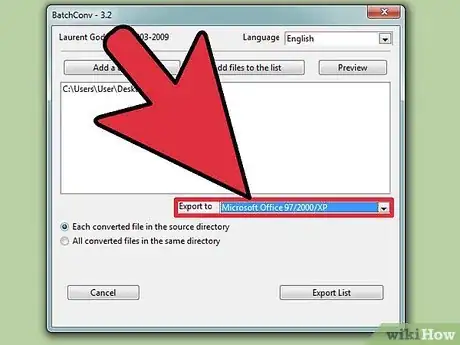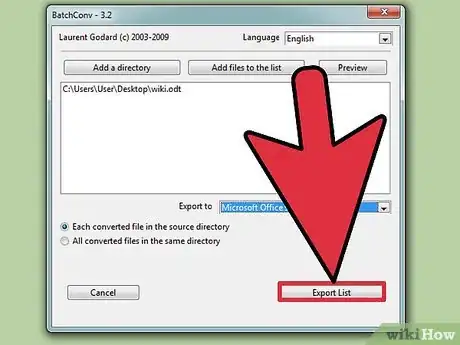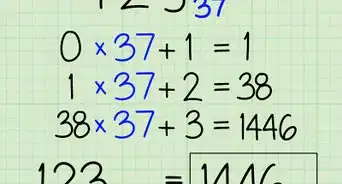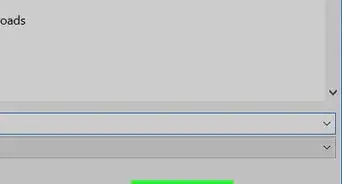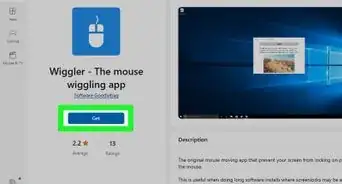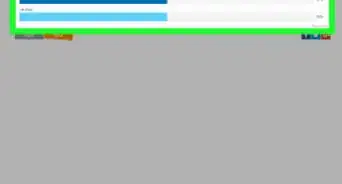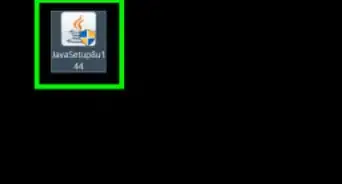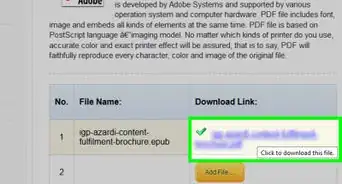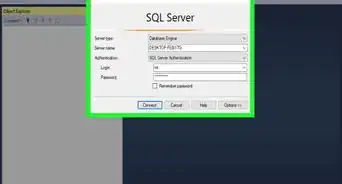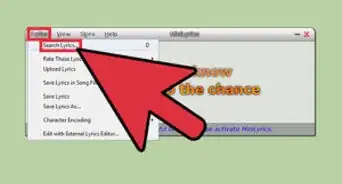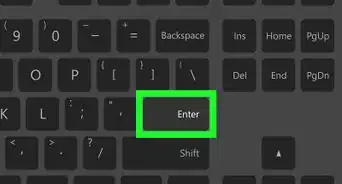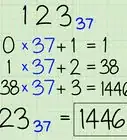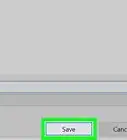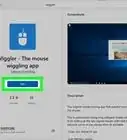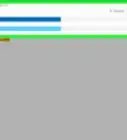X
wikiHow es un "wiki", lo que significa que muchos de nuestros artículos están escritos por varios autores. Para crear este artículo, autores voluntarios han trabajado para editarlo y mejorarlo con el tiempo.
Este artículo ha sido visto 23 982 veces.
Los archivos que terminan con la extensión "ODT" son de programas como "OpenOffice.org" o "LibreOffice". Si tienes Word 2010 o 2013, puedes abrir un archivo "ODT" al hacer doble clic en el archivo. Si usas una versión más vieja de Word o si estás usando la versión para Mac de Word, necesitas convertir el archivo primero.
Pasos
Método 1
Método 1 de 4:
Usar WordPad (Windows)
-
1Haz clic derecho en el archivo ..odt y selecciona "Abrir con" → "WordPad". Esto no funcionará en Windows XP.
- Si usas Windows XP o Mac, puedes usar un servicio de conversión en línea o pu una cuenta de Google Drive.
-
2Haz clic en "Archivo" y selecciona "Guardar como" → "Documento XML de OpenOffice".
-
3Ponle un nombre y guarda el archivo donde quieras. Este archivo ahora será un archivo .doc.[1]Anuncio
Método 2
Método 2 de 4:
Usar un servicio de conversión
-
1Visita un sitio web de conversión de archivos. Estos sitios web convierten el archivo para ti y te proveen con un enlace de descarga del archivo convertido. A continuación se encuentra una lista de los servicios más populares:
- Zamzar - zamzar.com/convert/odt-to-doc/
- FreeFileConvert.com - freefileconvert.com
-
2Carga el archivo ..odt que quieres convertir. El proceso varía dependiendo del servicio pero, por lo general, solo debes hacer clic en el botón de "Upload" (cargar) o arrastrar el archivo hacia la ventana de tu navegador.
-
3Selecciona ..doc como el formato de salida (de ser necesario. Algunos sitios de conversión soportan muchos tipos de archivos diferentes, así que es probable que necesites seleccionar .doc de entre una lista.
-
4Espera a que el archivo se convierta. Esto solo tardará un poco.
-
5Descarga el archivo convertido. Dependiendo del servicio, puede mandarte a la página de descarga cuando se termine la conversión o enviarte un enlace de descarga a tu correo.Anuncio
Método 3
Método 3 de 4:
Usar Google Drive
-
1Inicia sesión en el sitio de Google Drive con tu cuenta de Google. Todas las cuentas de Google, incluyendo las cuentas de Gmail tienen acceso a Google Drive. Puedes usar este servicio para almacenar tus archivos, pero también es muy útil para convertir archivos.
- Inicia sesión en Google Drive en drive.google.com
-
2Carga el archivo ..odt a tu cuenta Drive. Puedes hacer esto rápidamente arrastrando y soltando el archivo en la ventana de tu navegador al iniciar sesión en Google Drive. También puedes hacer clic en el botón de "Nuevo" y seleccionar "Cargar archivo".
-
3Haz doble clic en el archivo que acabas de cargar. Esto lo abrirá en el lector de documentos de Google Drive.
-
4Haz clic en el botón de "Abrir" en la parte superior de la ventana. Esto convertirá el archivo a formato de Google Docs y lo abrirá en el editor de Google Docs.
-
5Haz clic en "Archivo" → "Descargar como" → "Microsoft Word". Esto descargará el archivo a tu carpeta de descargas en formato .docx.
- Si tu versión de Word no puede abrir archivos .docx, haz clic aquí.
Anuncio
Método 4
Método 4 de 4:
Convertir varios archivos a la vez
-
1Abre OpenOffice. Para este método necesitas OpenOffice, pero puedes usar este método para convertir cientos de documentos .odt a formato .doc con solo un par de clics.
-
2Descarga la macro BatchConv. Este es un archivo que se ejecuta en OpenOffice y te permite convertir varios archivos al mismo tiempo.
- Puedes descargar la macro BatchConv desde oooconv.free.fr/batchconv/batchconv_en.html. Está en formato .odt.
-
3Abre el archivo .BatchConv en OpenOffice. Aparecerá una ventana que te guiará por todo el proceso de conversión.
-
4Añade los archivos que quieres convertir. Puedes buscar y añadir archivos individualmente o añadir carpetas enteras que contienen varios documentos.
-
5Haz clic en el menú de "Exportar a" y selecciona "DOC". También puedes seleccionar que los archivos convertidos aparezcan en la misma ubicación que los originales o puedes guardarlos en una ubicación totalmente diferente.
-
6Haz clic en el botón de "Exportar lista" para empezar a convertir los archivos. Esto puede tomar un tiempo si tienes muchos archivos por convertir.Anuncio
Acerca de este wikiHow
Anuncio