Nuestro equipo de editores e investigadores capacitados han sido autores de este artículo y lo han validado por su precisión y amplitud.
El equipo de contenido de wikiHow revisa cuidadosamente el trabajo de nuestro personal editorial para asegurar que cada artículo cumpla con nuestros altos estándares de calidad.
Este artículo ha sido visto 71 854 veces.
Este wikiHow te enseñará a imprimir una sección de un área de Google Maps, así como también un conjunto de indicaciones. Puedes hacerlo tanto en computadoras con Windows como Mac. Ten presente que necesitarás hacer suficiente zoom como para que se vean las calles individuales. Es decir que no podrás encajar un área de Google Maps demasiado grande en una página impresa.
Pasos
Método 1
Método 1 de 2:Imprimir un mapa
-
1Ve al sitio web de Google Maps. Ve a https://www.google.com/maps/ en un navegador web de tu computadora. Al ingresar esta dirección, aparecerá el sitio web de Google Maps en el navegador que uses.
-
2Ingresa una dirección. Haz clic en la barra de búsqueda de la parte superior izquierda de la página de Google Maps y luego escribe la dirección del lugar que quieras imprimir.
- También puedes escribir simplemente el nombre de una ciudad y un estado, o el nombre de una institución pública (por ejemplo, una universidad).
-
3Selecciona una ubicación. Para ir a una ubicación, haz clic en su dirección debajo de la barra de búsqueda.
-
4Ajusta el tamaño del mapa acercando o alejando el zoom. Haz clic en el ícono + en la esquina inferior derecha de la página para acercar, o haz clic en - para alejar. Solo podrás imprimir la parte del mapa que se vea en la pantalla.
- Mientras más acerques el zoom, más detalles tendrá el mapa.
- También puedes hacer clic en el mapa y arrastrarlo para reubicarlo en el marco.
-
5Abre el menú de impresión. Este paso puede variar dependiendo del navegador que uses. De igual modo, en la mayoría de las computadoras puedes presionar Ctrl+P (Windows) o Comando+P (Mac) y hacer clic en el botón azul que dice Imprimir para abrir el menú de impresión:
- Chrome: haz clic en ⋮ en la esquina superior derecha de Chrome, luego haz clic en Imprimir… en el menú desplegable.
- Firefox: haz clic en ☰ en la esquina superior derecha de Firefox, haz clic en Imprimir… en el menú desplegable y haz clic en Imprimir… en la parte superior izquierda de la página de impresión del mapa.
- Microsoft Edge: haz clic en ⋯ en la esquina superior derecha de la ventana y luego haz clic en Imprimir en el menú desplegable.
- Internet Explorer: haz clic en en la esquina superior derecha de la ventana del navegador, selecciona Imprimir en la parte superior del menú desplegable y haz clic en Imprimir… cuando aparezca esa opción a la izquierda del menú desplegable.
- Safari: haz clic en Archivo en la barra de menú de tu Mac, luego haz clic en Imprimir… en la parte inferior del menú desplegable.
-
6Selecciona una impresora. Haz clic en el nombre de alguna impresora en la ventana Imprimir. Ten presente que tal vez tengas que hacer clic en un cuadro desplegable para ver la lista de impresoras disponibles.
- El menú de la impresora varía según el navegador y la computadora que uses.
- Si usas un modelo viejo de impresora, tal vez tengas que conectarla primero a la computadora para poder imprimir. También puedes guardar el mapa como PDF en tu computadora haciendo clic en la opción Imprimir a PDF o Guardar como PDF.
- Tal vez tengas que hacer clic en Cambiar o Examinar debajo de la impresora que esté seleccionada en ese momento.
-
7Cambia las configuraciones de impresión si es necesario. Las configuraciones de cada impresora pueden variar levemente y las opciones de la ventana de impresión también pueden variar según el navegador. Algunas de las propiedades que probablemente se puedan cambiar son:
- Color: imprime tu mapa de Google en blanco y negro para ahorrar tinta o en color si quieres realzar los detalles.
- Cantidad de copias: selecciona la cantidad de copias del mapa que vas a necesitar.
- Diseño y orientación: selecciona horizontal si quieres que el mapa se vea más grande.
-
8Haz clic en Imprimir. Según el navegador que uses, esta opción puede estar en la parte superior o inferior de la ventana. Al hacerlo se enviará el mapa a la impresora seleccionada y comenzará a imprimirse.
- Si eliges guardar el mapa como PDF en vez de imprimirlo, cuando hagas clic en Imprimir, se descargará el PDF a tu computadora.
- En Google Chrome, aquí puedes hacer clic en Guardar.
Anuncio
Método 2
Método 2 de 2:Imprimir indicaciones
-
1Ve al sitio web de Google Maps. Ve a https://www.google.com/maps/ en un navegador web de tu computadora. Al ingresar esta dirección, aparecerá el sitio web de Google Maps en tu navegador actual.
-
2Haz clic en el ícono "Indicaciones". Es el que parece una flecha curvada sobre un fondo azul. Lo encontrarás en el extremo derecho de la barra de búsqueda de Google Maps, que está en la parte superior izquierda de la ventana. Aparecerá una ventana emergente.
-
3Ingresa el punto de partida. Escribe la dirección desde la cual quieras partir en el campo de texto de la parte superior de la ventana Indicaciones.
- También puedes hacer clic en una ubicación del mapa para establecerla como punto de partida.
-
4Ingresa una dirección de destino. Escribe la dirección a la cual quieras llegar en el campo de texto "Elige un destino…", que está justo debajo del campo de punto de partida.
-
5Presiona ↵ Enter. Al hacerlo, se confirmarán las dos direcciones que ingresaste y se buscará la ruta más rápida para ir desde el punto de origen hasta el destino.
-
6Selecciona una ruta. Haz clic en la ruta que quieras tomar en el menú de la izquierda.
-
7
-
8Selecciona una opción de impresión. Haz clic en Imprimir incluyendo mapas o Imprimir solo texto. Si imprimes los mapas tendrás una referencia visual además de las indicaciones, aunque gastarás más tinta que si imprimieras solo las indicaciones.
-
9Haz clic en Imprimir. Está en la parte superior derecha de la ventana. Al hacerlo se abrirá la ventana Imprimir.
-
10Selecciona una impresora. Haz clic en el nombre de alguna impresora en la ventana Imprimir. Ten presente que tal vez tengas que hacer clic en un cuadro desplegable para ver la lista de impresoras disponibles.
- El menú de la impresora varía según el navegador y la computadora que uses.
- Si usas un modelo viejo de impresora, tal vez tengas que conectarla primero a la computadora para poder imprimir. También puedes guardar el mapa como PDF en tu computadora haciendo clic en la opción Imprimir a PDF o Guardar como PDF.
- Tal vez tengas que hacer clic en Cambiar o Examinar debajo de la impresora que esté seleccionada en ese momento.
-
11Cambia las configuraciones de impresión si es necesario. Las configuraciones de cada impresora pueden variar levemente y las opciones de la ventana de impresión también pueden variar según el navegador. Algunas de las propiedades que probablemente se puedan cambiar son:
- Color: imprime tu mapa de Google en blanco y negro para ahorrar tinta o en color si quieres realzar los detalles.
- Cantidad de copias: selecciona la cantidad de copias del mapa que vas a necesitar.
- Diseño y orientación: selecciona horizontal si quieres que el mapa se vea más grande.
-
12Haz clic en Imprimir. Según el navegador que uses, esta opción puede estar en la parte superior o inferior de la ventana. Al hacerlo, se enviará el mapa a la impresora seleccionada y comenzará a imprimirse.
- En Google Chrome, aquí puedes hacer clic en Guardar.
Anuncio
Consejos
- La única forma de imprimir una parte de un mapa de Google desde un dispositivo móvil, es haciendo una captura de pantalla desde la aplicación de fotos de tu iPhone o Android.
Advertencias
- Las versiones impresas de Google Maps solo te mostrarán información de ruta detallada para unas pocas cuadras.




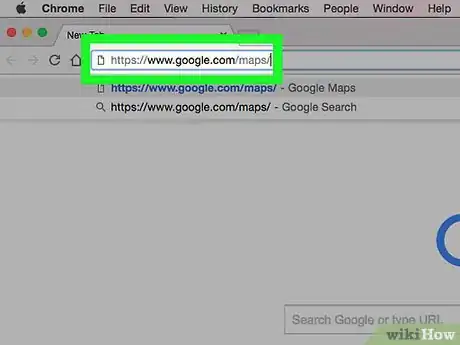
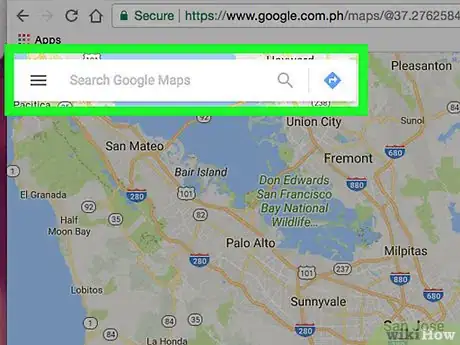
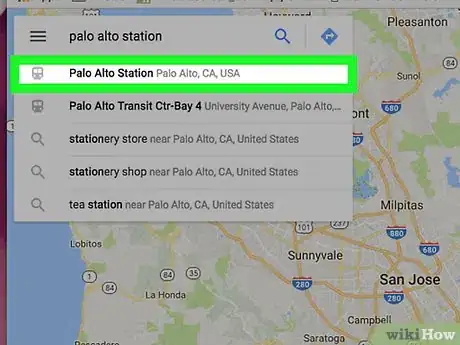
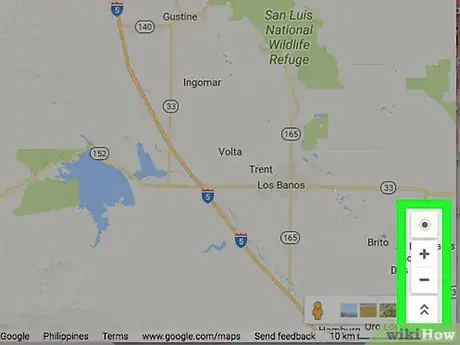
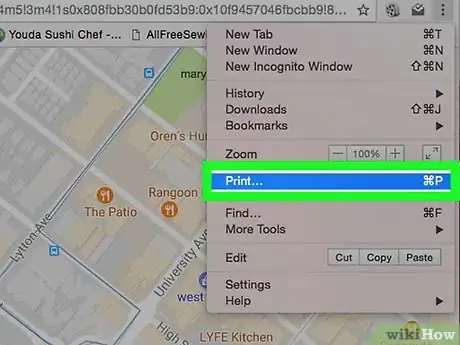

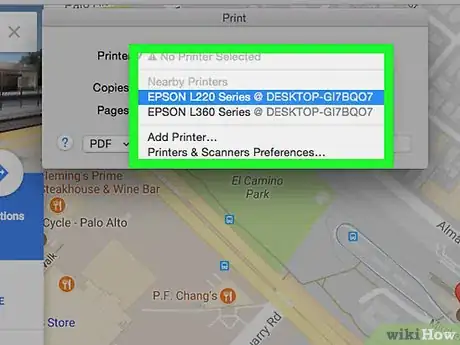
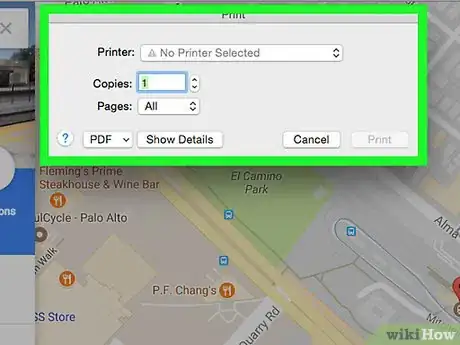
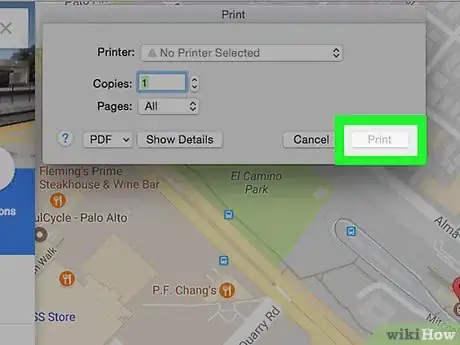
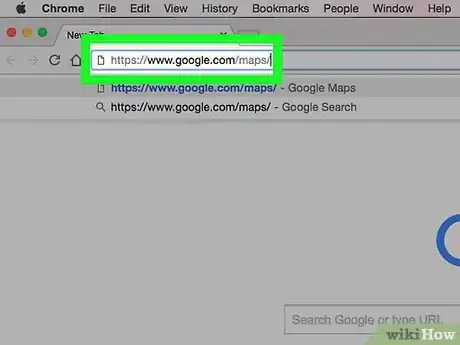
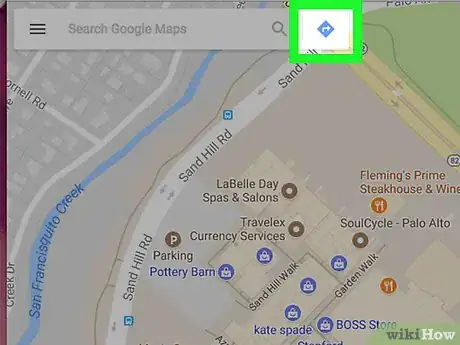
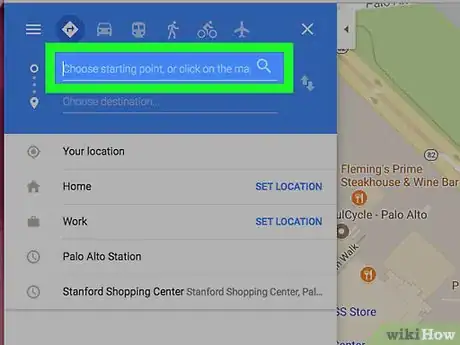
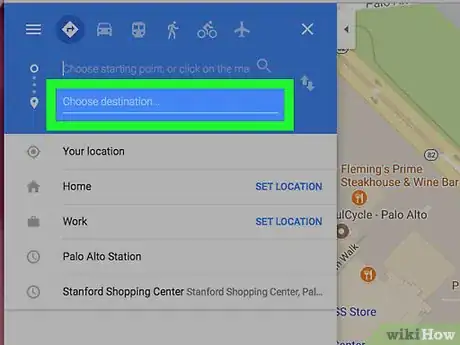
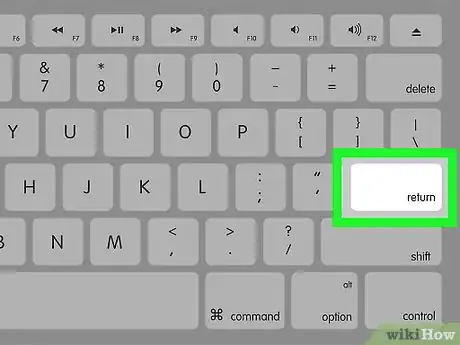
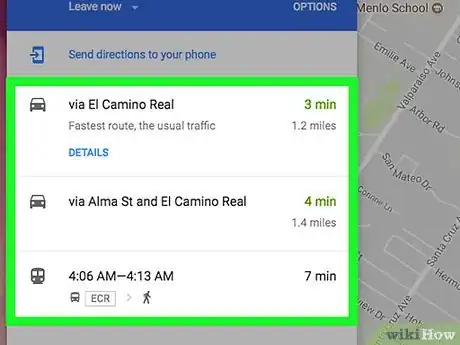
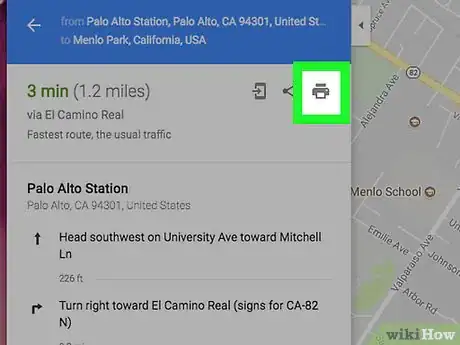


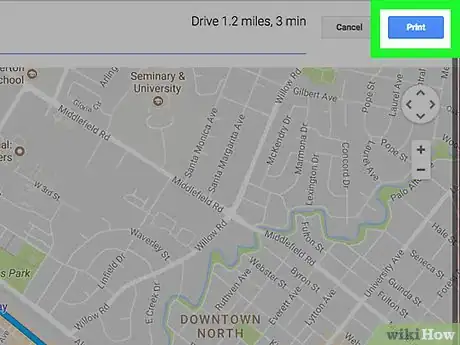

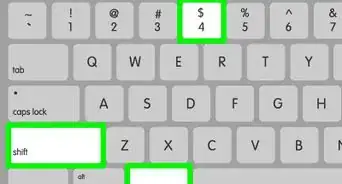
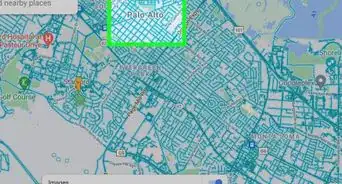
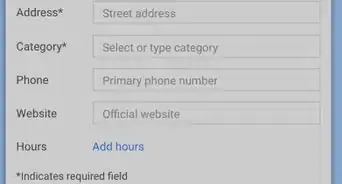


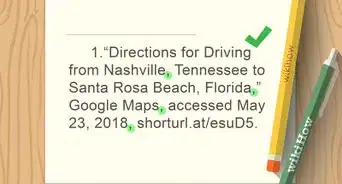
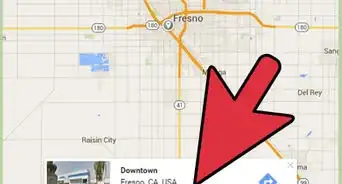

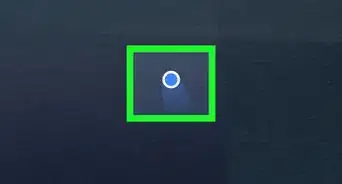
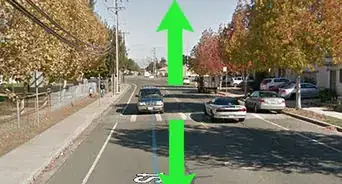
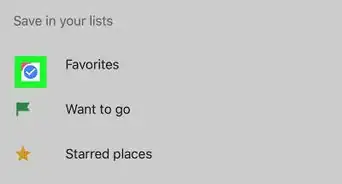
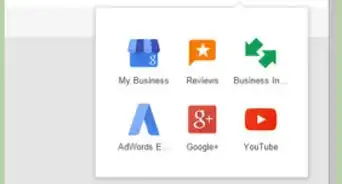


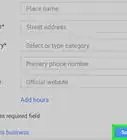
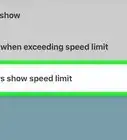

El equipo de contenido de wikiHow revisa cuidadosamente el trabajo de nuestro personal editorial para asegurar que cada artículo cumpla con nuestros altos estándares de calidad. Este artículo ha sido visto 71 854 veces.