X
Nuestro equipo de editores e investigadores capacitados han sido autores de este artículo y lo han validado por su precisión y amplitud.
El equipo de contenido de wikiHow revisa cuidadosamente el trabajo de nuestro personal editorial para asegurar que cada artículo cumpla con nuestros altos estándares de calidad.
Este artículo ha sido visto 55 290 veces.
Este wikiHow te enseñará a borrar el historial de búsqueda de un iPad. Puedes hacerlo en los navegadores Safari, Chrome y Firefox. También es posible eliminar mensajes si quieres borrar el historial de mensajes.
Pasos
Método 1
Método 1 de 3:Safari
Método 1
-
1
-
2Desplázate hacia abajo y pulsa Safari. Lo verás casi al final de la página Configuración. Así se abrirá el menú de Safari en la parte derecha de la pantalla.
- Asegúrate de desplazarte en la parte izquierda de la pantalla para llegar a la opción Safari.
-
3Desplázate hacia abajo y pulsa Borrar historial y datos del sitio web. Verás este botón al final del menú Safari.
-
4Pulsa Borrar cuando se te pida. Así se borrará tu historial de búsqueda de Safari.Anuncio
Método 2
Método 2 de 3:Chrome
Método 2
-
1Abre Google Chrome. El icono de esta aplicación es un círculo azul, amarillo, verde y rojo sobre un fondo blanco.
-
2Pulsa ⋮. Verás este icono en la esquina superior derecha de la pantalla. Un menú desplegable aparecerá.
-
3Pulsa Configuración. Lo encontrarás cerca del final del menú desplegable. Así se abrirá la ventana Configuración.
-
4Pulsa Privacidad. Esta opción se encuentra en el grupo de opciones “Avanzado” en la ventana Configuración.
-
5Pulsa Eliminar datos de navegación. Lo verás al final de la ventana “Privacidad”.
-
6Marca Historial de navegación. Este es el primer ítem de la ventana “Eliminar datos de navegación”. Si ves la marca de verificación azul a la derecha de esta opción, entonces Historial de navegación ya estará marcado.
- Puedes marcar otros ítems en esta sección (por ejemplo, Contraseñas guardadas) para que también sean seleccionados y posteriormente borrados.
-
7Pulsa Eliminar datos de navegación. Este es un botón rojo cerca del botón de la ventana “Eliminar datos de navegación”.
-
8Pulsa Eliminar datos de navegación cuando se te pida. Así borrarás el historial de navegación de Google Chrome en tu iPad.Anuncio
Método 3
Método 3 de 3:Firefox
Método 3
-
1Abre Firefox. El icono de esta aplicación es un zorro anaranjado que envuelve un globo azul.
-
2Pulsa ☰. Se encuentra en la esquina superior derecha de la pantalla. Así se abrirá un menú desplegable.
-
3Pulsa Configuración. Lo verás debajo del icono con forma de engranaje en el menú desplegable.
-
4Desplázate hacia abajo y pulsa Borrar datos privados. Lo verás en el medio del grupo de opciones “Privacidad”.
-
5Asegúrate de que el interruptor “Historial de navegación” esté de color anaranjado. Si el interruptor a la derecha de “Historial de navegación” no está de color anaranjado, púlsalo antes de continuar.
- Puedes pulsar otros interruptores en esta página para seleccionar ítems como “Caché” y “Cookies” para su posterior eliminación.
-
6Pulsa Borrar datos privados. Se encuentra casi al final de la ventana “Borrar datos privados”.
-
7Pulsa OK cuando se te pida. Así se borrará el historial de navegación de Firefox en tu iPad.Anuncio
Consejos
- Borrar el historial puede mejorar la velocidad de un iPad, especialmente en los modelos más antiguos.
Anuncio
Advertencias
- Borrar el historial de navegación de un navegador no afectará los demás buscadores.
Anuncio
Acerca de este wikiHow
Anuncio




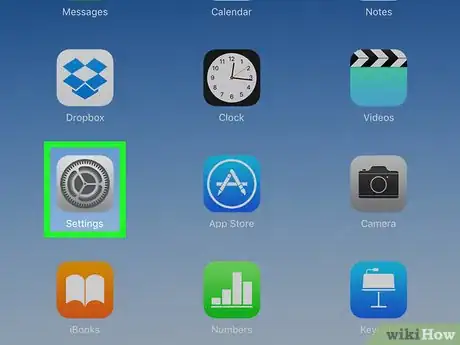
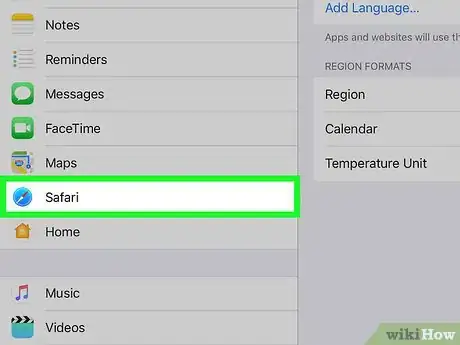
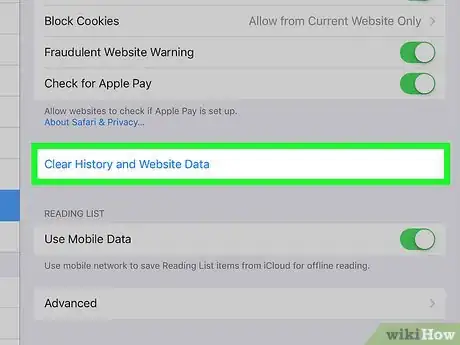

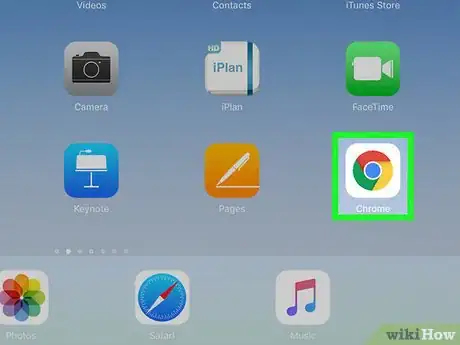
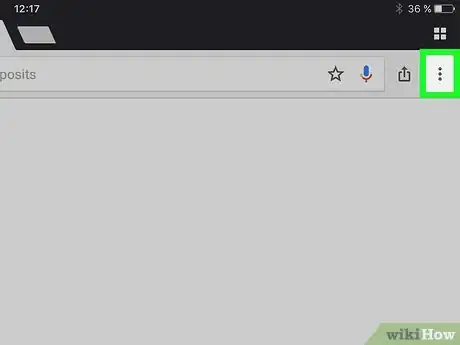
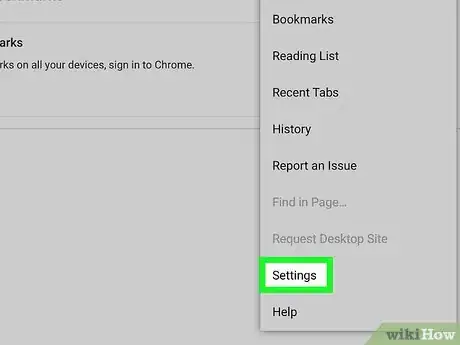
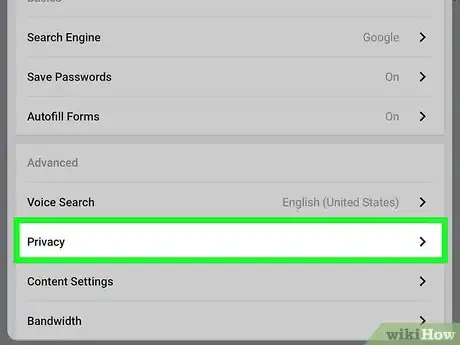
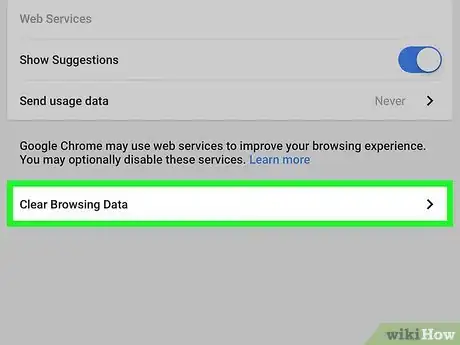
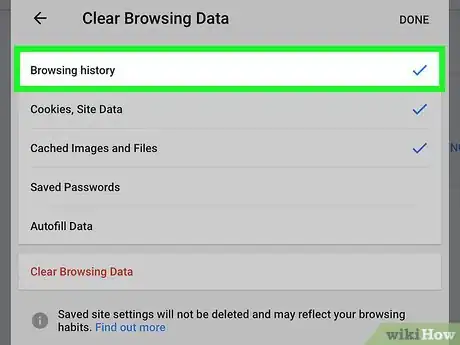
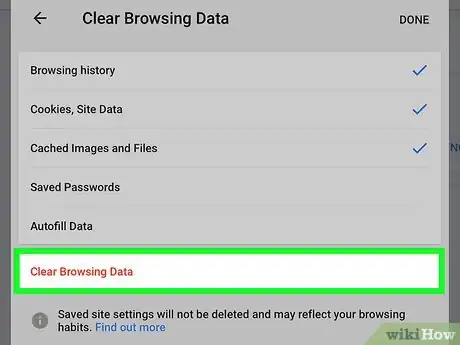
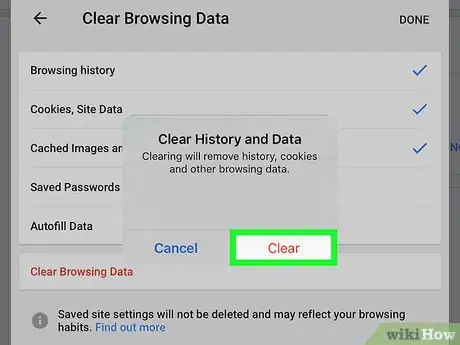

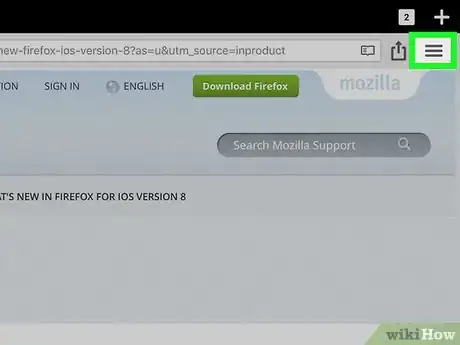
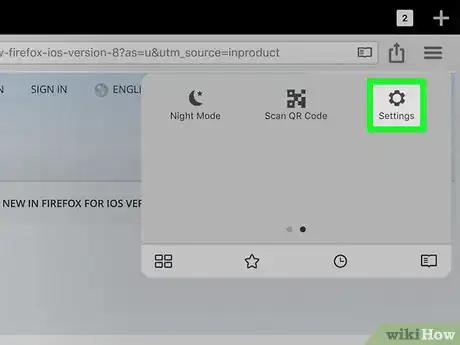
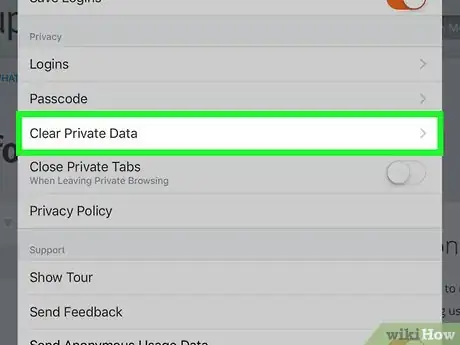
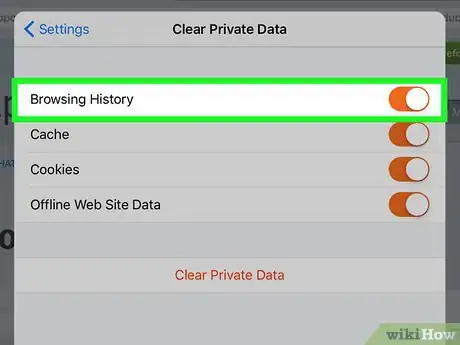
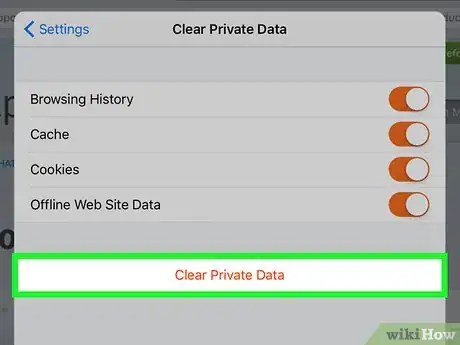
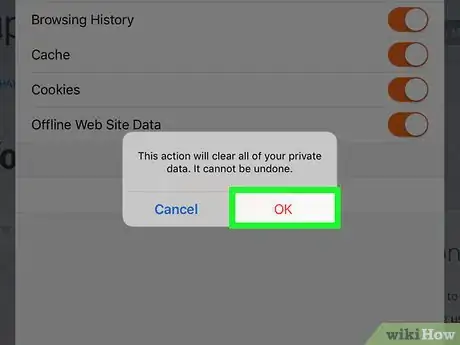
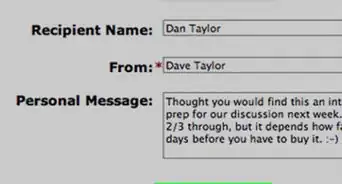
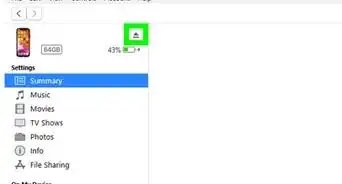
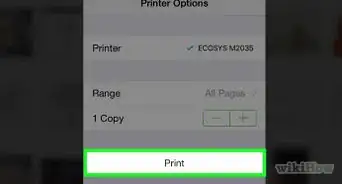
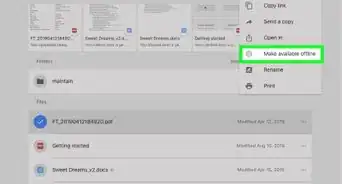

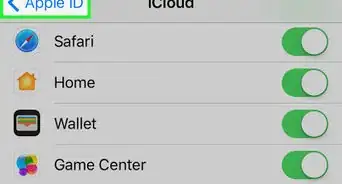
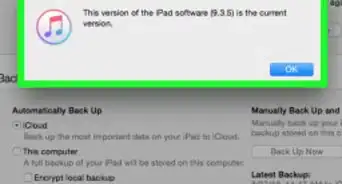
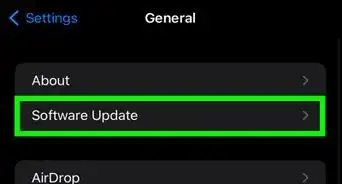
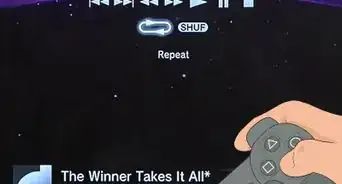
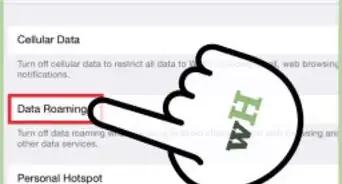
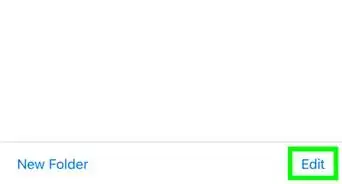
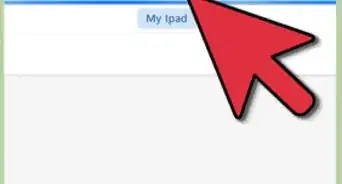
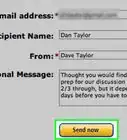
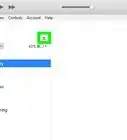
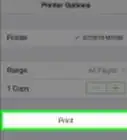
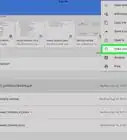

El equipo de contenido de wikiHow revisa cuidadosamente el trabajo de nuestro personal editorial para asegurar que cada artículo cumpla con nuestros altos estándares de calidad. Este artículo ha sido visto 55 290 veces.