X
Nuestro equipo de editores e investigadores capacitados han sido autores de este artículo y lo han validado por su precisión y amplitud.
El equipo de contenido de wikiHow revisa cuidadosamente el trabajo de nuestro personal editorial para asegurar que cada artículo cumpla con nuestros altos estándares de calidad.
Este artículo ha sido visto 35 619 veces.
Este wikiHow te enseñará cómo usar una impresora compatible con AirPrint en tu iPad.
Pasos
Parte 1
Parte 1 de 2:Conectarse a AirPrint
Parte 1
-
1Asegúrate de tener una impresora AirPrint. Tu iPad deberá estar conectado a una impresora que sea compatible con AirPrint para imprimir cualquier cosa. Para ver si tu impresora es compatible con AirPrint, ve a https://support.apple.com/en-us/HT201311 en el navegador web de tu computadora y busca el número de modelo de tu impresora.
- Puedes presionar las teclas Ctrl+F (Windows) o Comando+F (Mac) y luego escribir el número de modelo de tu impresora para acelerar el proceso.
- Si tu impresora no está listada en esta página, busca "compatible con AirPrint" (o algo similar) en la caja o la documentación.
- Si determinas que la impresora no es compatible con AirPrint, no puedes usarla para imprimir desde tu iPad.
-
2
-
3Desconecta las conexiones de Bluetooth o de cables de la impresora. Para conectar la impresora por medio de AirPrint, esta no puede estar conectada a tu computadora mediante Bluetooth, ni puede estar conectada a un enrutador mediante un cable Ethernet.[1]
- Puedes desconectar la impresora de un enrutador desconectando el cable Ethernet de la parte posterior de la impresora.
- El procedimiento para deshabilitar el Bluetooth de la impresora variará de modelo a modelo, así que revisa el manual o la documentación en línea de la impresora para ver instrucciones específicas sobre cómo deshabilitar el Bluetooth si tu impresora está conectada a una computadora mediante Bluetooth.
-
4Conecta tu impresora al wifi si es necesario. Si la impresora no está conectada a una red wifi, usa el menú de la impresora para seleccionar una conexión wifi robusta.
- Este paso variará dependiendo del modelo de la impresora, así que revisa el manual o la documentación en línea de la impresora para ver los pasos específicos sobre cómo conectarse al wifi.
-
5
-
6Pulsa Wi-Fi. Está cerca de la parte superior izquierda de la pantalla. Al hacerlo, se abrirá el menú de wifi de tu iPad.
-
7Asegúrate de estar conectado a la misma red que la impresora. El iPad necesita estar exactamente en la misma red inalámbrica a la que conectaste tu impresora AirPrint.
- Si no estás conectado a la misma red, pulsa el nombre de la red de la impresora, ingresa la contraseña si se te pide y pulsa Conectarse.
-
8Párate cerca de tu impresora AirPrint. Para obtener óptimos resultados, necesitarás estar no tan lejos de la impresora, aunque generalmente es seguro tener la impresora en otra habitación.Anuncio
Parte 2
Parte 2 de 2:Imprimir con AirPrint
Parte 2
-
1Abre la aplicación que quieras usar. Pulsa el icono de la aplicación en la que esté ubicado el elemento que quieras imprimir.
- Por ejemplo, si quieres imprimir una foto, pulsarías el icono de la aplicación Fotos.
- No todas las aplicaciones soportan la impresión, pero la mayoría de las aplicaciones integradas del iPad deben permitirte imprimir.
-
2Abre la página o documento que quieras imprimir. Por ejemplo, si imprimes desde la aplicación Fotos, pulsarás la foto que quieras imprimir.
- Si imprimes la página de un navegador web, quizás tengas que pulsar ⋯ para abrir un menú antes de continuar.
-
3
-
4Pulsa Imprimir. Este icono con forma de impresora está en la fila inferior del menú emergente. Al hacerlo, se abrirá el menú de "Imprimir".
- Quizás tengas que deslizarte de derecha a izquierda sobre la fila inferior de iconos de aplicación que está en el menú emergente para encontrar la opción Imprimir.
-
5Pulsa Impresora. Es un campo que está en la parte superior del menú. Esto abrirá una lista de impresoras compatibles con AirPrint que están dentro del rango.
-
6Selecciona tu impresora. Pulsa el nombre de la impresora con la que quieras imprimir el elemento.
- Si no encuentras tu impresora, asegúrate de que esté encendida, conectada al wifi, no conectada al Bluetooth, no esté cableada a un enrutador y de que esté dentro del rango de tu iPad.
-
7Pulsa Imprimir. Está en la esquina superior derecha de la pantalla. El elemento se empezará a imprimir.
- Dependiendo de la impresora, quizás tengas la opción para seleccionar impresión a color o en blanco y negro, un rango de páginas, etc., antes de pulsar Imprimir.
Anuncio
Consejos
- Algunas compañías de impresoras, como HP, tienen aplicaciones de impresora exclusivas (por ejemplo, HP Smart) que puedes usar para conectarte a tu impresora inalámbrica sin usar AirPrint.
- Puedes cancelar una tarea de impresión seleccionando la opción "Centro de impresión" desde la lista de aplicaciones actualmente abiertas y luego pulsando Cancelar impresión en la parte inferior de la pantalla.
Anuncio
Advertencias
- Si bien hay algunas aplicaciones de pago que te permitirán imprimir desde algunas impresoras que no sean compatibles con AirPrint, no hay una aplicación (gratuita o no) que te permita imprimir desde todas las impresoras que no sean compatibles con AirPrint.
Anuncio
Referencias
Acerca de este wikiHow
Anuncio






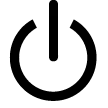
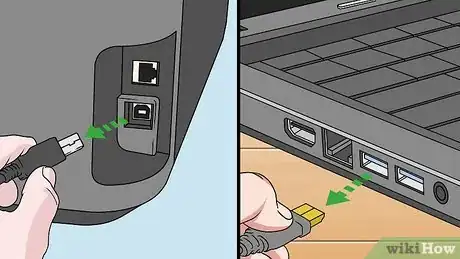

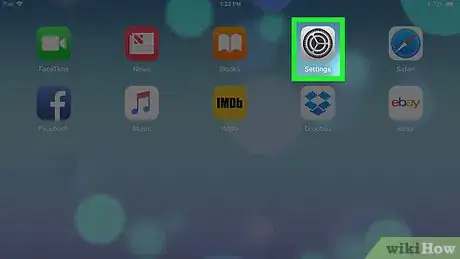
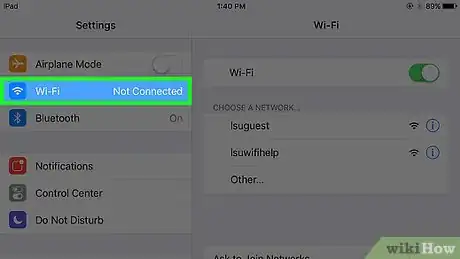
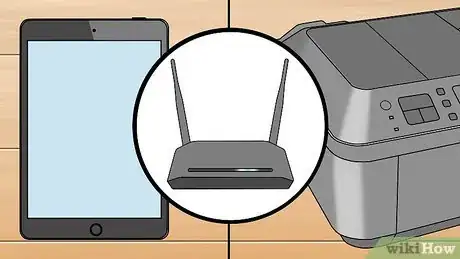

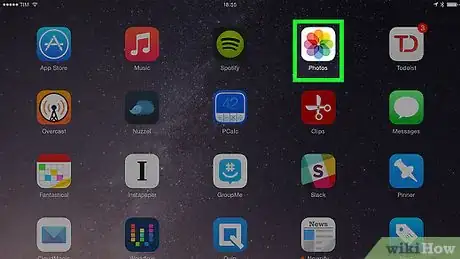

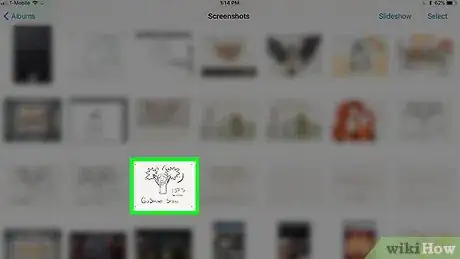
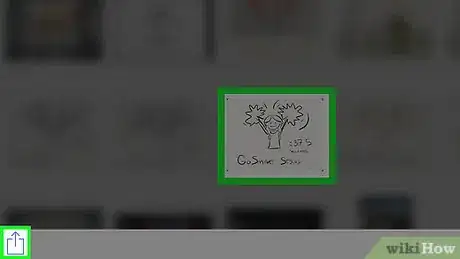

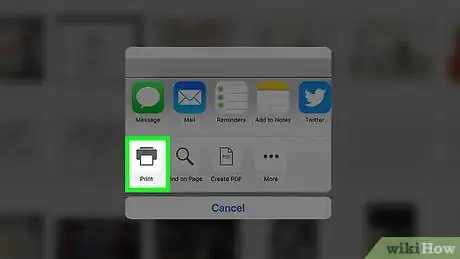
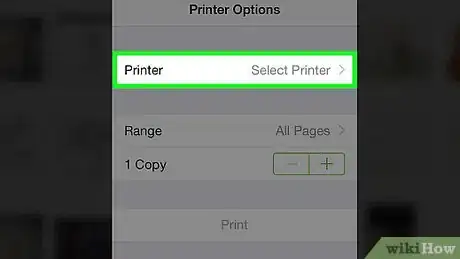
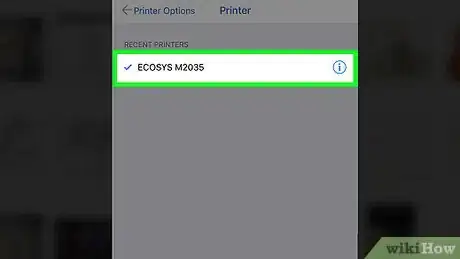
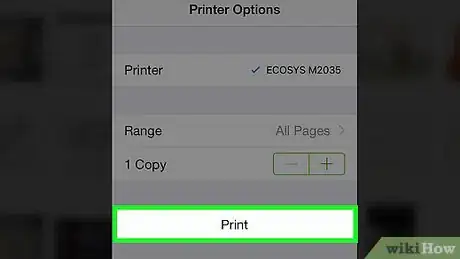
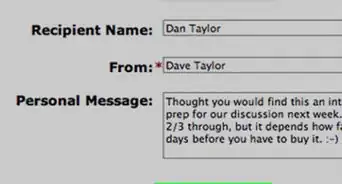
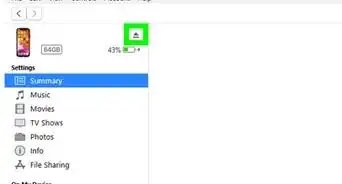

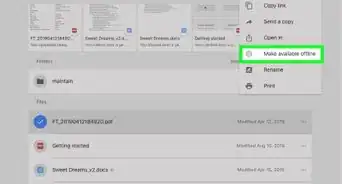
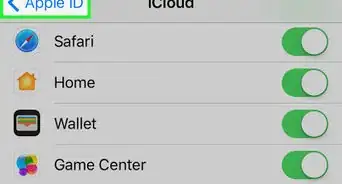
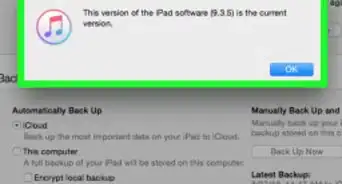
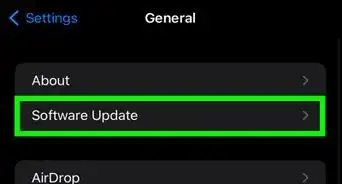
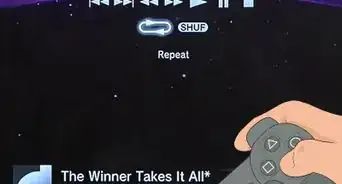
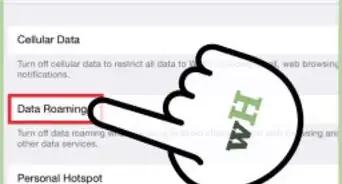
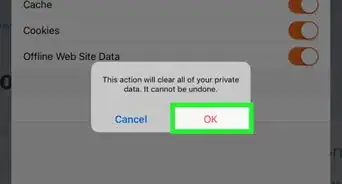
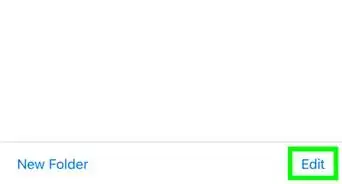
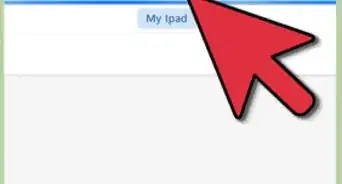
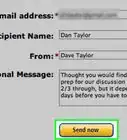
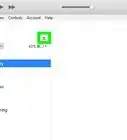
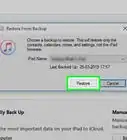
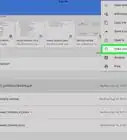

El equipo de contenido de wikiHow revisa cuidadosamente el trabajo de nuestro personal editorial para asegurar que cada artículo cumpla con nuestros altos estándares de calidad. Este artículo ha sido visto 35 619 veces.