X
Nuestro equipo de editores e investigadores capacitados han sido autores de este artículo y lo han validado por su precisión y amplitud.
El equipo de contenido de wikiHow revisa cuidadosamente el trabajo de nuestro personal editorial para asegurar que cada artículo cumpla con nuestros altos estándares de calidad.
Este artículo ha sido visto 48 796 veces.
Este artículo te enseñará cómo configurar el almacenamiento en nube de Apple y la plataforma de las aplicaciones para que funcionen con un iPhone o un iPad.
Pasos
Parte 1
Parte 1 de 2:Iniciar sesión en iCloud
Parte 1
-
1Abre Ajustes. Es la aplicación gris que contiene una imagen de engranajes (⚙️) y que se encuentra generalmente en la pantalla de inicio.
-
2Pulsa Inicia sesión en tu (dispositivo). Está en la parte superior del menú.[1]
- Si usas una versión más antigua de iOS, pulsa iCloud.
-
3Ingresa tu Apple ID y la contraseña.
- Si no tienes un Apple ID, pulsa ¿No tienes Apple ID o lo olvidaste?, que está debajo del campo de la contraseña en la pantalla y sigue las indicaciones que aparecen para configurar tu cuenta gratuita de iCloud y tu Apple ID.
-
4Pulsa Iniciar sesión. Está en la esquina superior derecha de la pantalla.
- La pantalla mostrará intermitentemente el mensaje "Iniciar sesión en iCloud" a medida que accede a tus datos.
-
5Escribe la contraseña del dispositivo. Este es el código de desbloqueo que estableciste para el dispositivo cuando lo configuraste.
-
6Fusiona tus datos. Si deseas que los calendarios, los recordatorios, los contactos, las notas y otros datos almacenados en el dispositivo se fusionen con tu cuenta de iCloud, pulsa Fusionar. De lo contrario, pulsa No fusionar.Anuncio
Parte 2
Parte 2 de 2:Configurar iCloud
Parte 2
-
1Abre Ajustes. Es la aplicación gris que contiene una imagen de engranajes (⚙️) y que se encuentra generalmente en la pantalla de inicio.
-
2Pulsa tu Apple ID. Es la sección que está en la parte superior de la pantalla, la cual contiene tu nombre y tu imagen (si has añadido una).
- Si usas una versión más antigua de iOS, quizás puedas omitir este paso.
-
3Pulsa iCloud. Está en la segunda sección del menú.
-
4Selecciona el tipo de datos que deseas sincronizar con iCloud. En la sección "APLICACIONES QUE USAN ICLOUD", desliza cada tipo deseado a la posición "Encendido" (verde) o "Apagado" (blanco).
-
5Pulsa Fotos. Está en la parte superior de la sección "APLICACIONES QUE USAN ICLOUD".[2]
- Enciende la Fototeca de iCloud para cargar y almacenar automáticamente el Carrete en iCloud. Si está activado, puedes acceder a toda la biblioteca de fotos y videos desde cualquier dispositivo móvil o cualquier computadora.
- Enciende Mis fotos en streaming para cargar automáticamente nuevas fotos a iCloud cuando estés conectado a una red Wi-Fi.
- Enciende Compartir fotos de iCloud si deseas crear álbumes de foto a las que los amigos puedan acceder a través de la web o en sus dispositivos de Apple.
-
6Pulsa iCloud. Está en la esquina superior izquierda de la pantalla. Te llevará de regreso a la página principal de configuración de iCloud.
-
7Ve hacia abajo y pulsa Llavero. Está en la parte inferior de la sección "APLICACIONES QUE USAN ICLOUD".
-
8Desliza "Llavero de iCloud" a la posición "Encendido". Se volverá verde. Hacerlo permitirá que las contraseñas y la información de pago almacenadas estén disponibles en cualquier dispositivo en el que hayas iniciado sesión con tu Apple ID.
- Apple no tiene acceso a esta información encriptada.
-
9Pulsa iCloud. Está en la esquina superior izquierda de la pantalla. Te llevará de regreso a la página principal de configuración de iCloud.
-
10Ve hacia abajo y pulsa Buscar mi iPhone. Está en la parte inferior de la sección "APLICACIONES QUE USAN ICLOUD".
-
11Desliza "Buscar mi iPhone" a la posición "Encendido". Hacerlo te permitirá localizar el dispositivo iniciando sesión en iCloud en una computadora o en un dispositivo móvil y haciendo clic en Buscar mi iPhone.
- Enciende Enviar última ubicación para activar el dispositivo a fin de que envíe su información de ubicación a Apple cuando la batería esté muy baja.
-
12Pulsa iCloud. Está en la esquina superior derecha de la pantalla. Te llevará de regreso a la página principal de configuración de iCloud.
-
13Ve hacia abajo y pulsa Respaldo de iCloud. Está en la parte inferior de la sección "APLICACIONES QUE USAN ICLOUD".
- En versiones más antiguas de iOS el botón dirá simplemente Respaldo.
-
14Desliza "Respaldo de iCloud" a la posición "Encendido". Hazlo para guardar automáticamente todos los archivos, la configuración, los datos de las aplicaciones, las imágenes y la música a iCloud cuando el dispositivo esté conectado, bloqueado y conectado a una red Wi-Fi. La opción Respaldo de iCloud te permite restaurar los datos desde iCloud si reemplazas o borras tu dispositivo.
-
15Pulsa iCloud. Está en la esquina superior izquierda de la pantalla. Te llevará de regreso a la página principal de configuración de iCloud.
-
16Desliza "iCloud Drive" a la posición "Encendido". Esta opción está debajo de toda la sección "APLICACIONES QUE USAN ICLOUD".
- Hacerlo permite que las aplicaciones accedan y almacenen datos en iCloud Drive.
- A las aplicaciones que aparecen debajo de iCloud Drive con el deslizador en la posición "Encendido" (verde) se les permitirá guardar documentos y datos en iCloud.
-
17Pulsa Apple ID. Está en la esquina superior izquierda de la pantalla. Te llevará de regreso a la página de configuración de Apple ID.
- En versiones más antiguas de iOS, pulsa Ajustes. Esta acción te llevará de regreso a la página principal de Ajustes.
- Has configurado tu cuenta de iCloud en un iPhone o en un iPad.
Anuncio
Advertencias
- Usar iCloud con los datos del celular puede ocasionar cargos a tu cuenta.
Anuncio
Acerca de este wikiHow
Anuncio




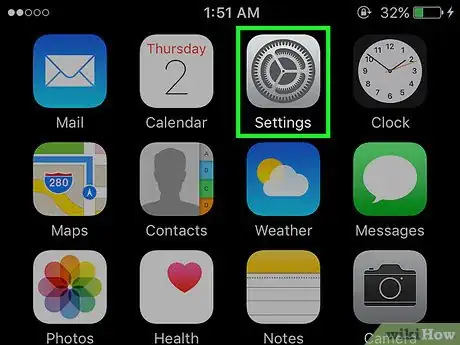
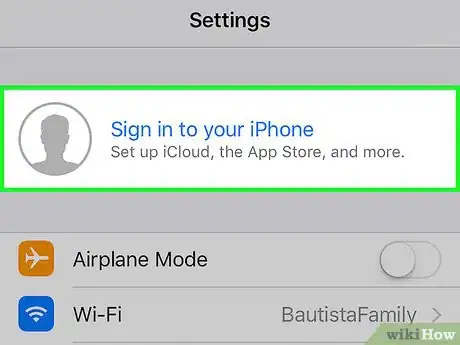
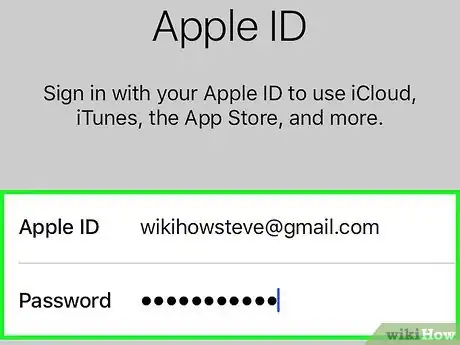
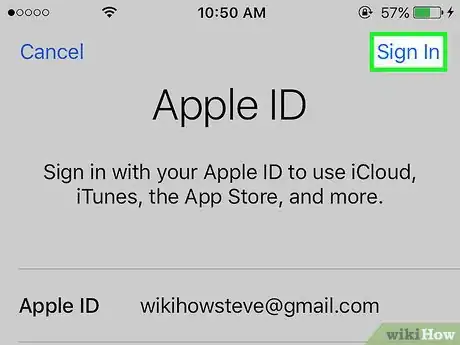
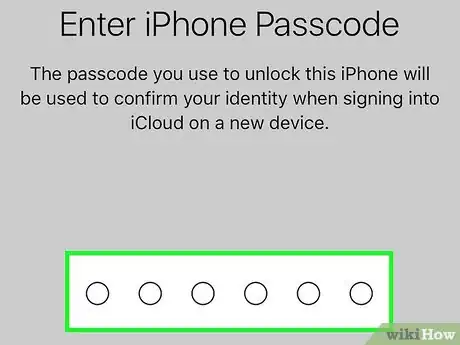
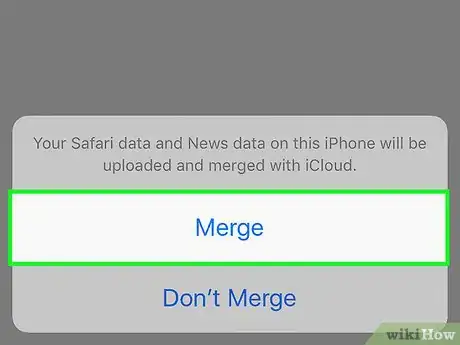
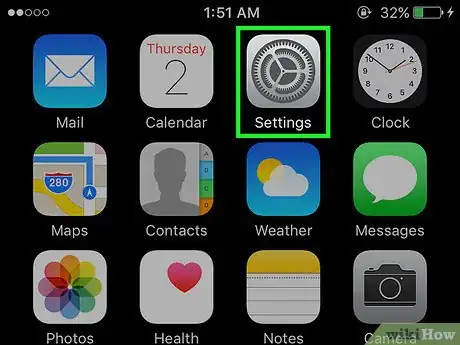
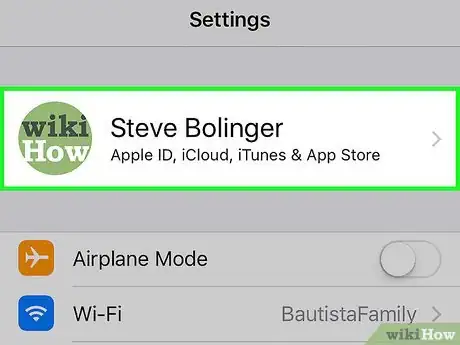
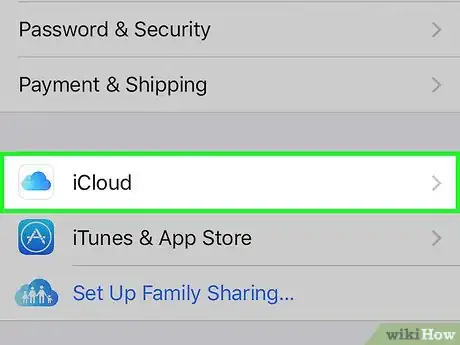
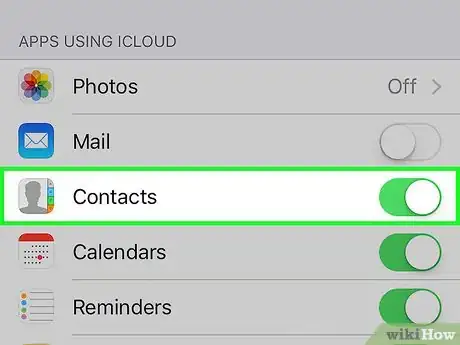
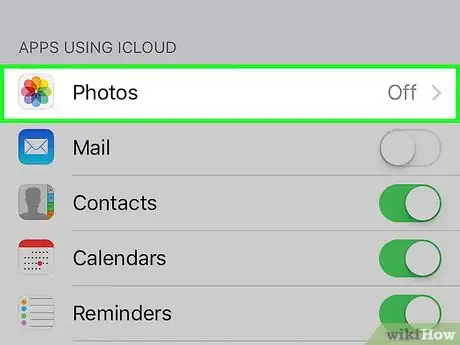
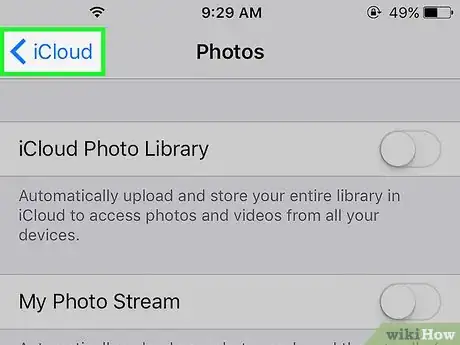
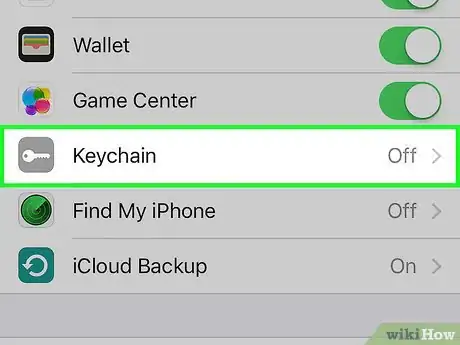
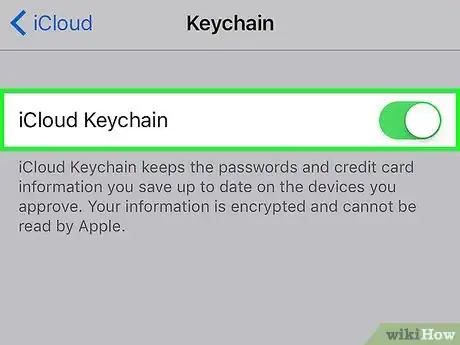
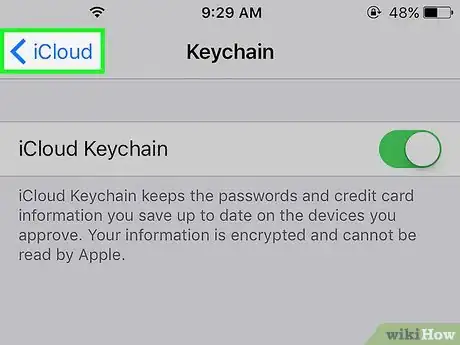
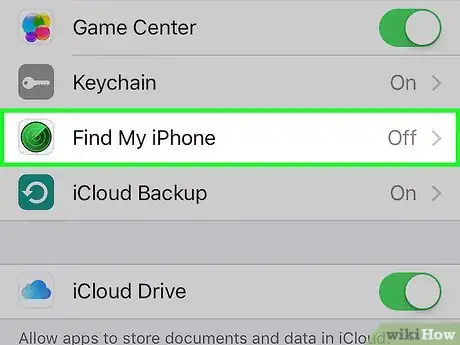
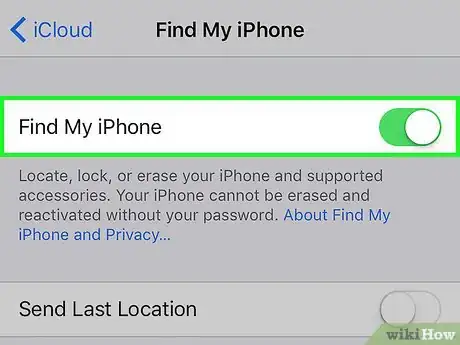
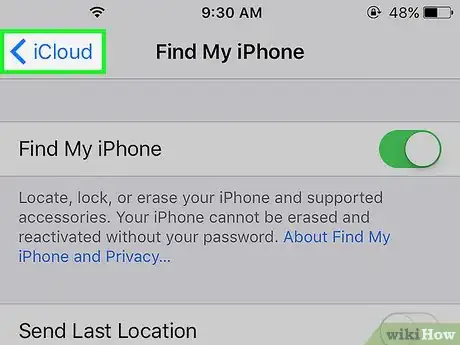
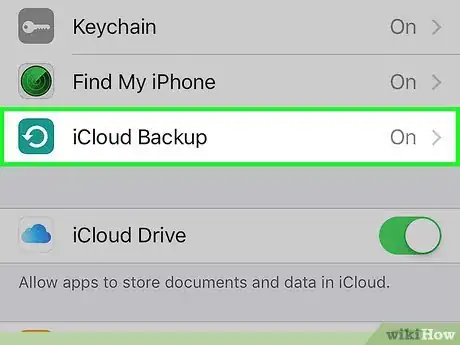
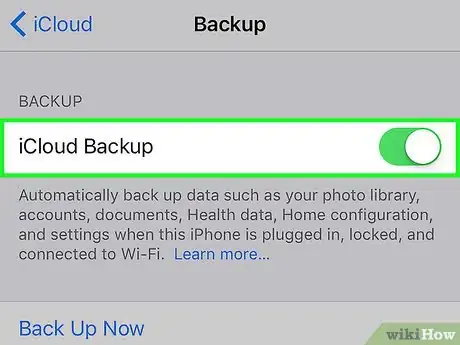
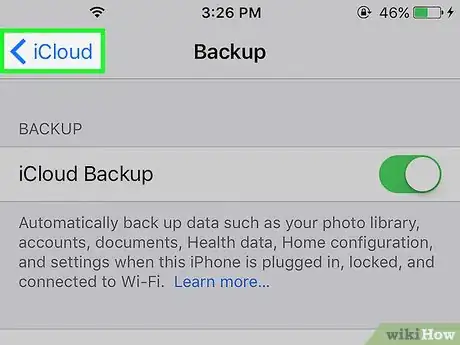
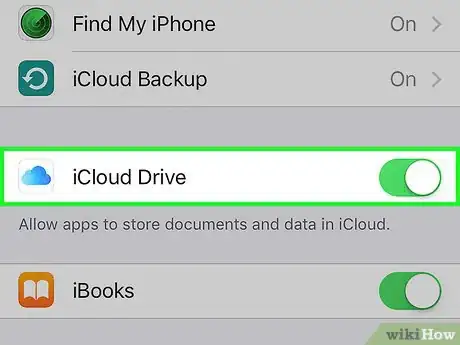
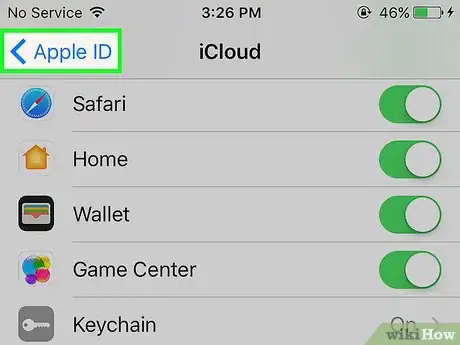
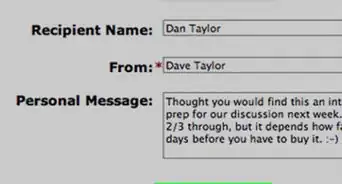
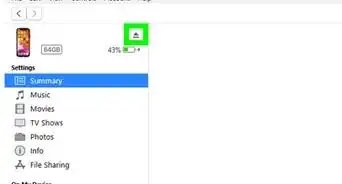
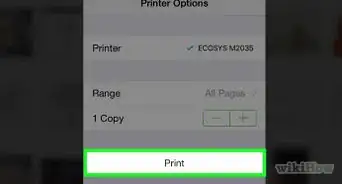

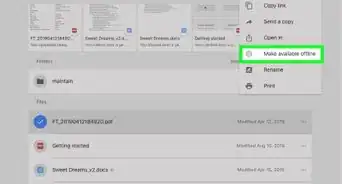
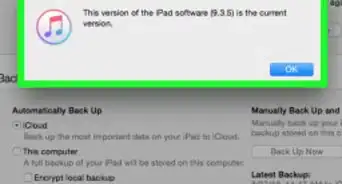
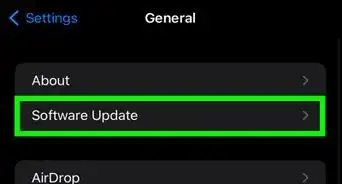
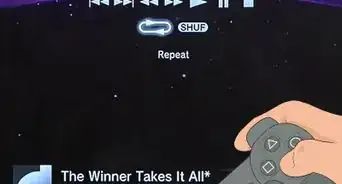
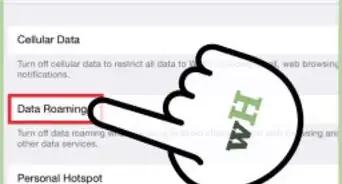
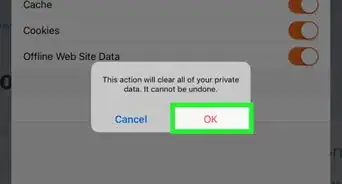
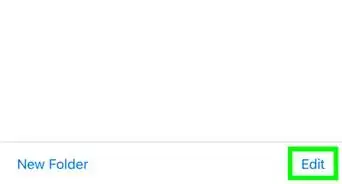
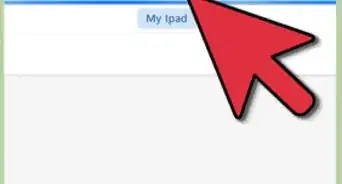
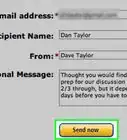
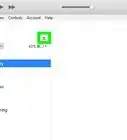
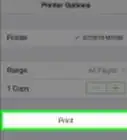
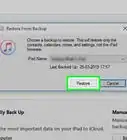

El equipo de contenido de wikiHow revisa cuidadosamente el trabajo de nuestro personal editorial para asegurar que cada artículo cumpla con nuestros altos estándares de calidad. Este artículo ha sido visto 48 796 veces.