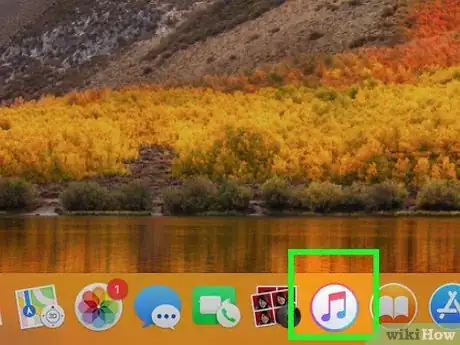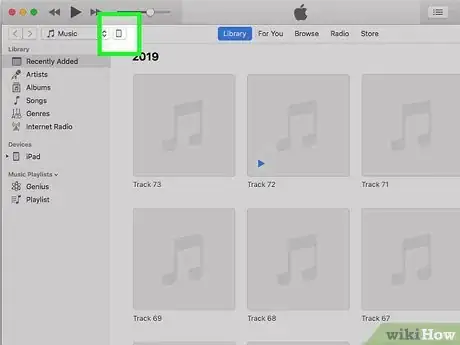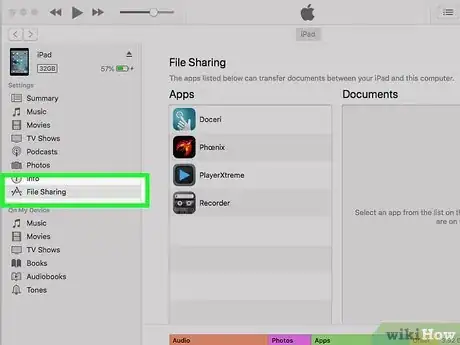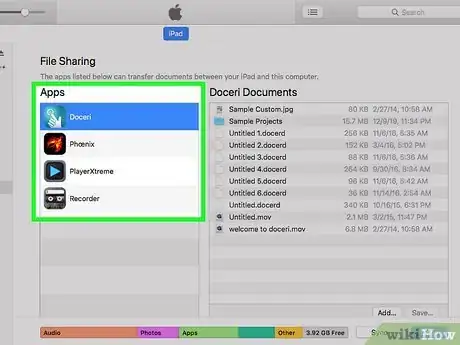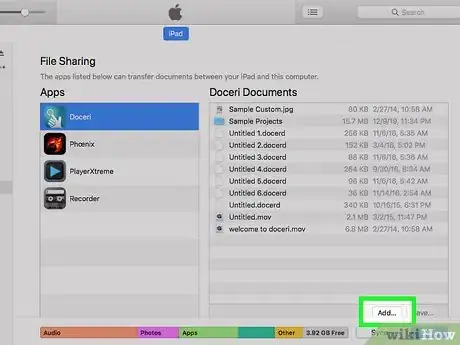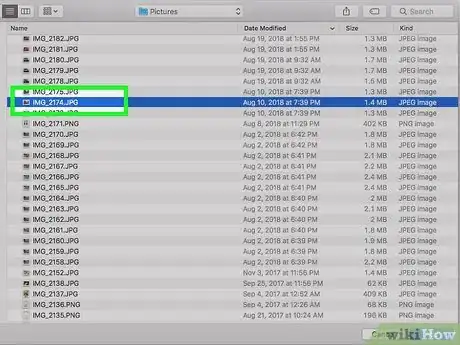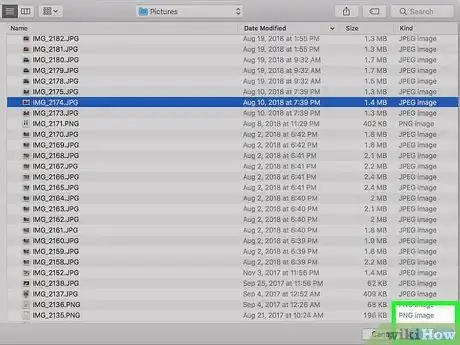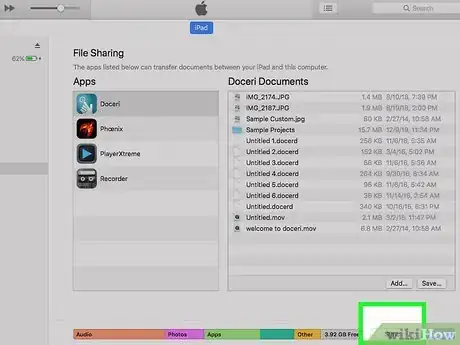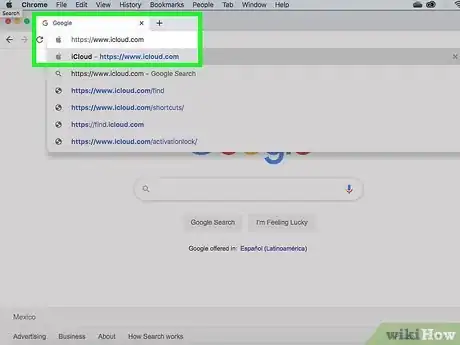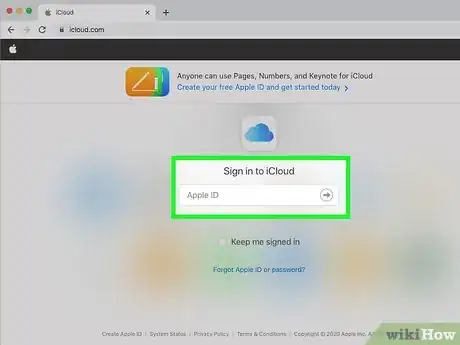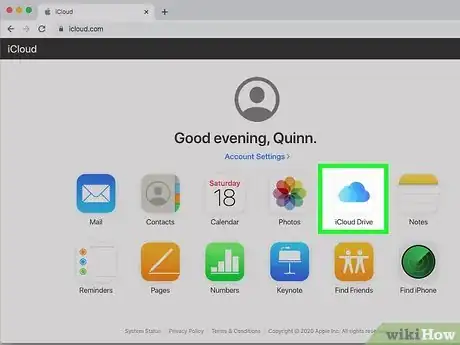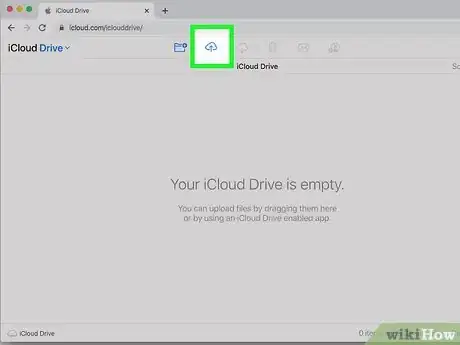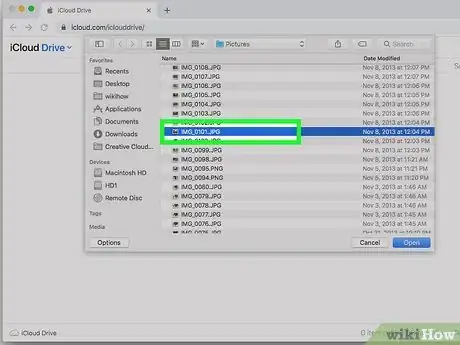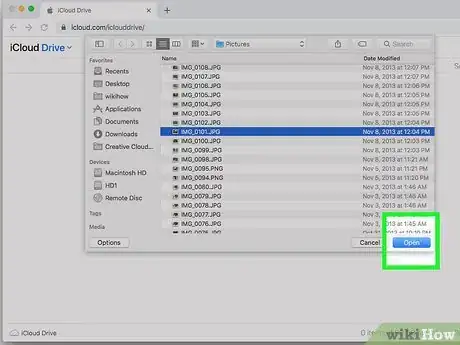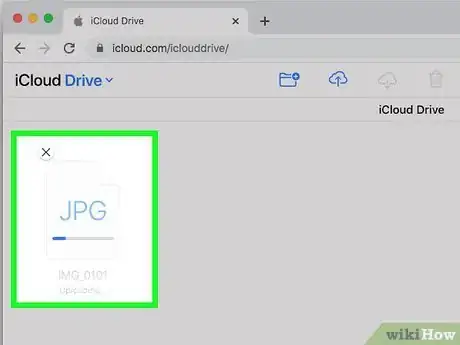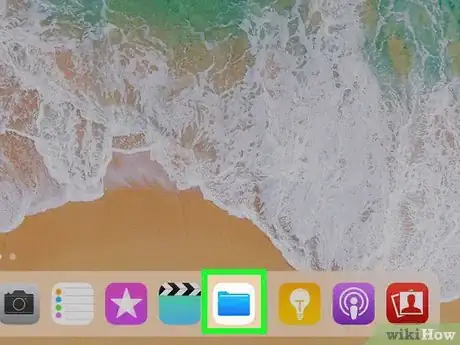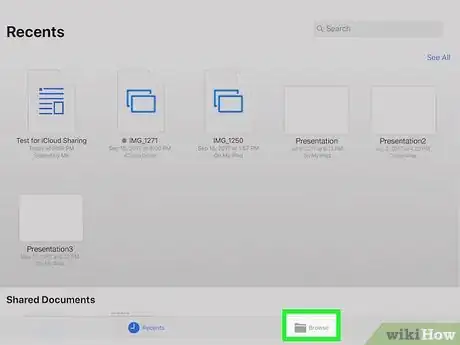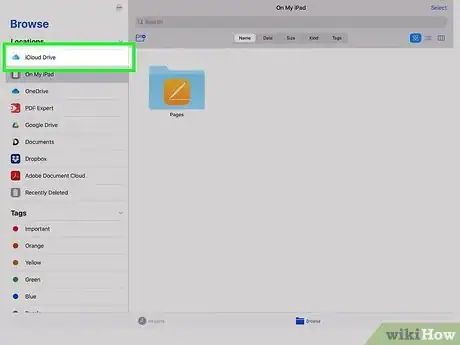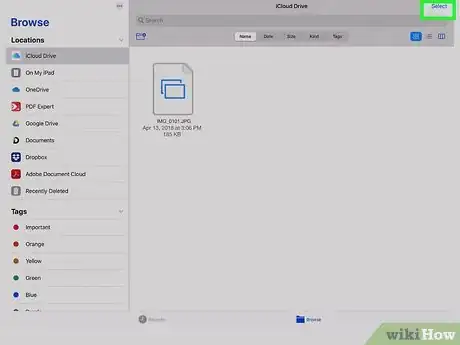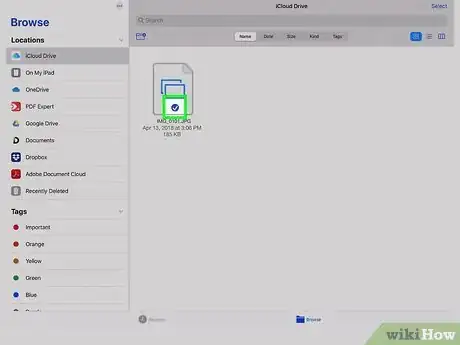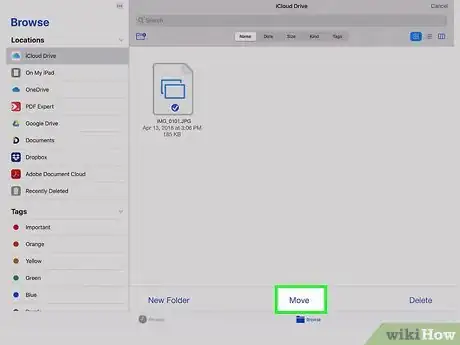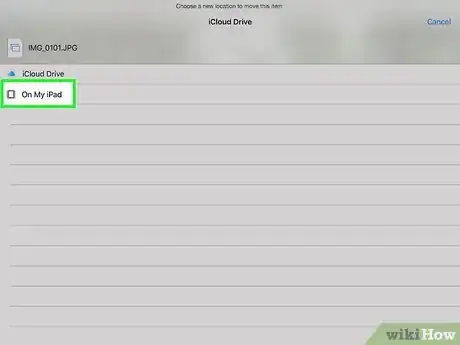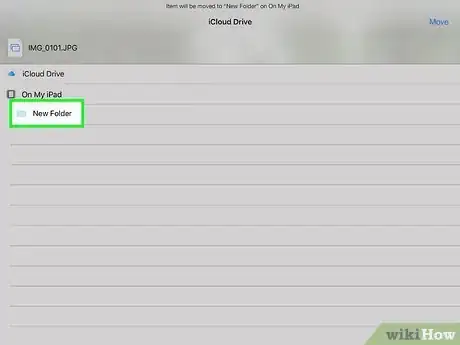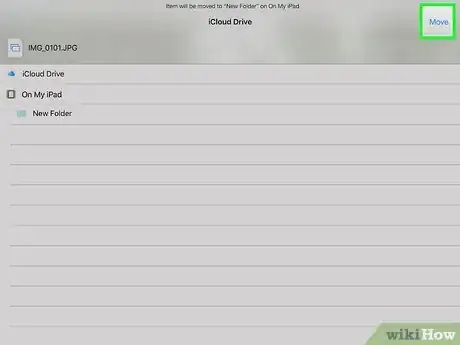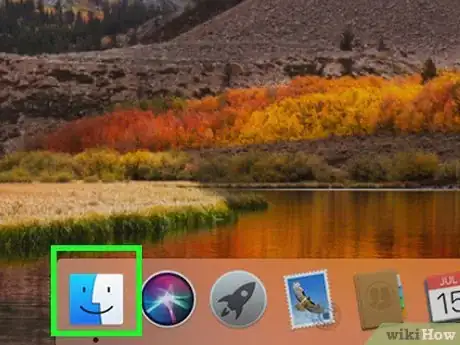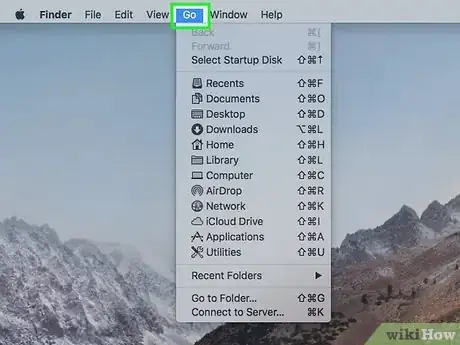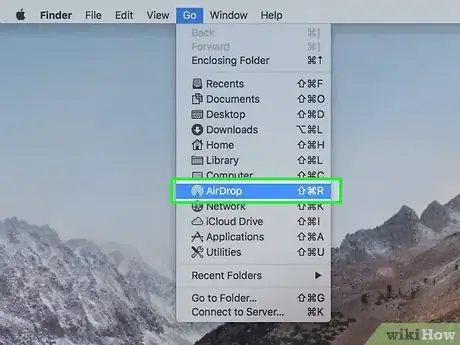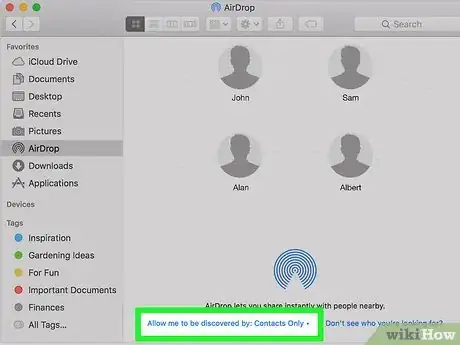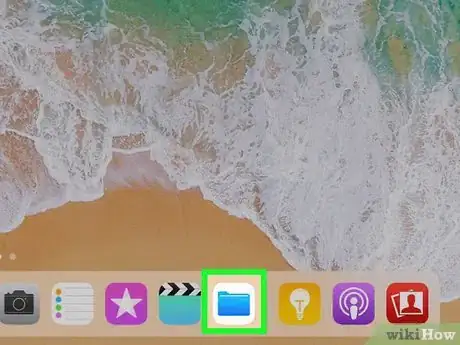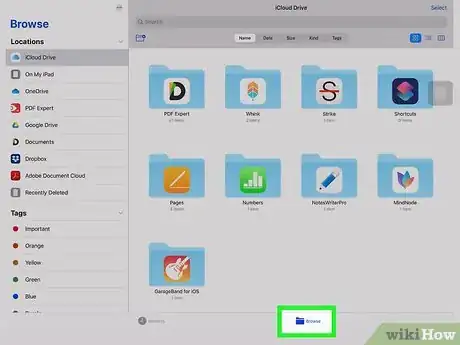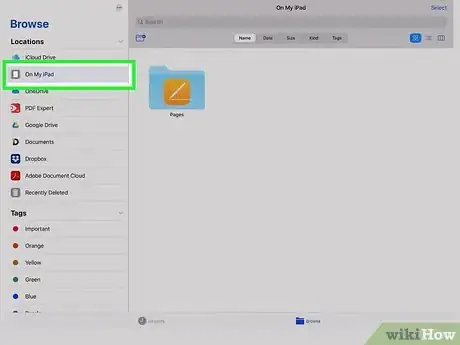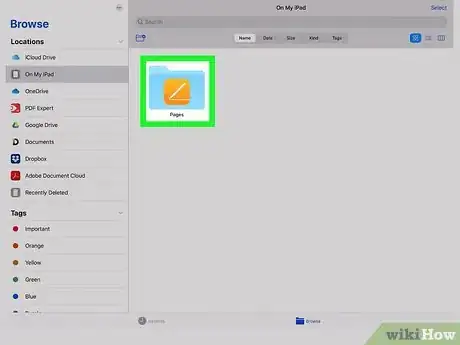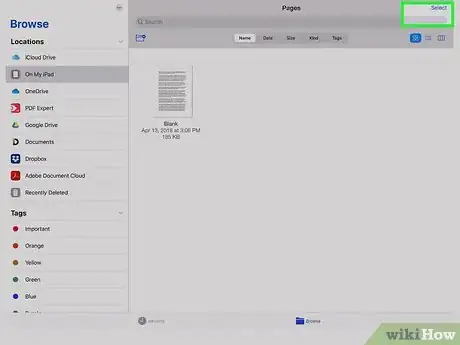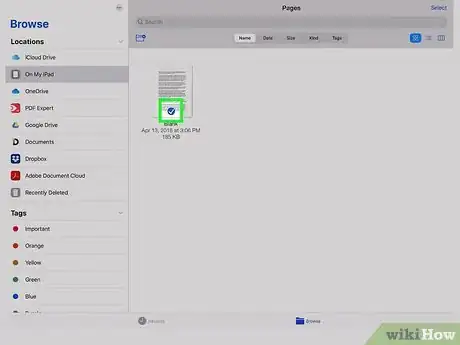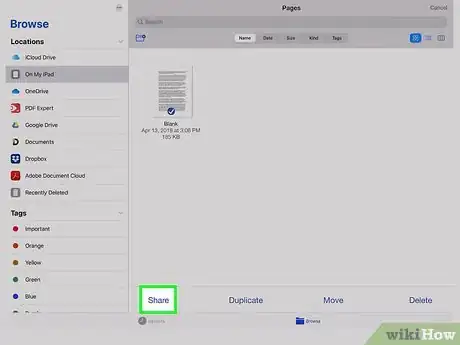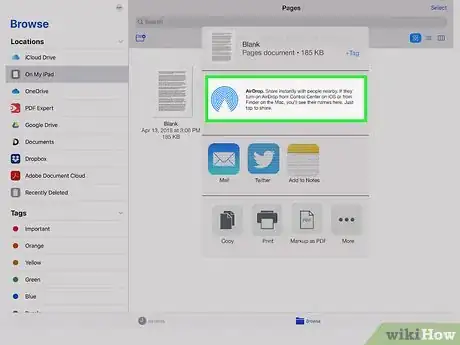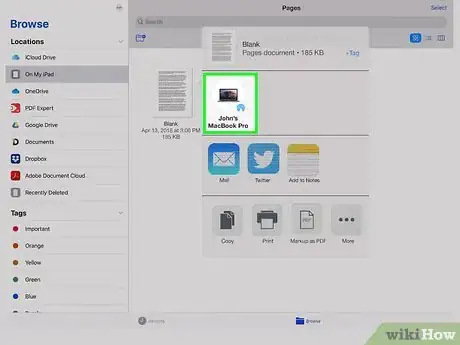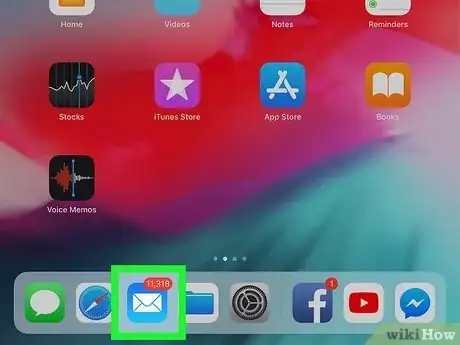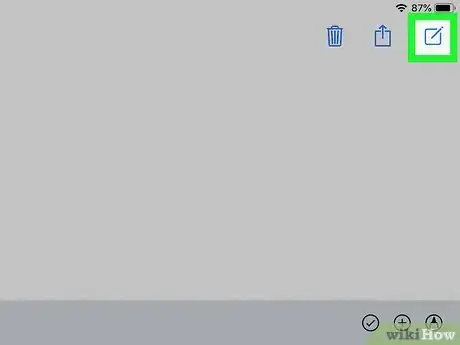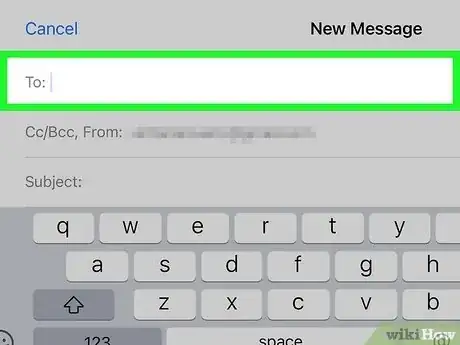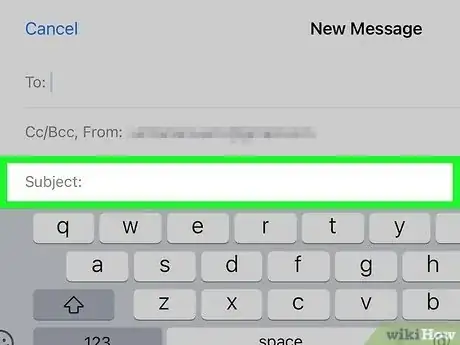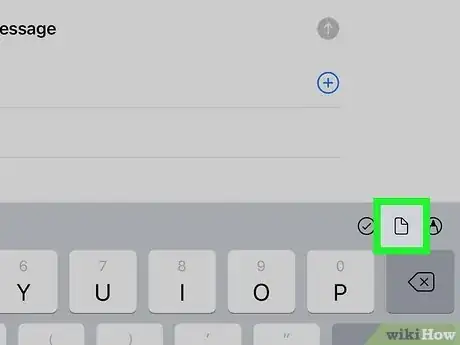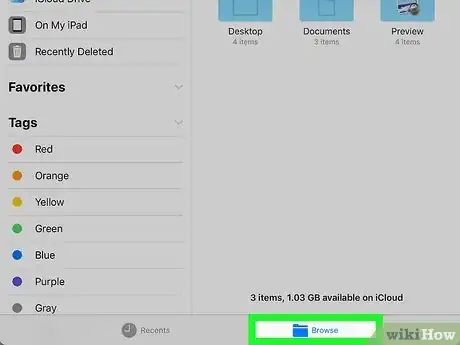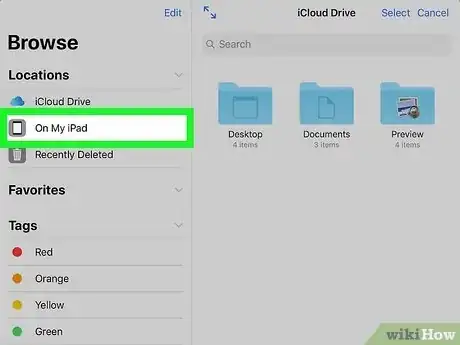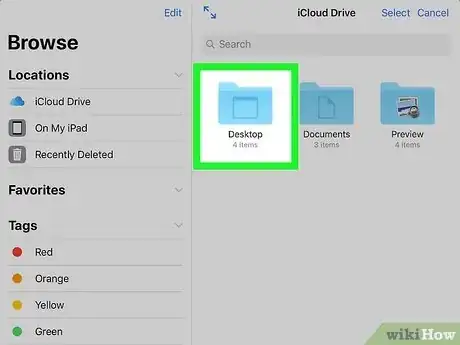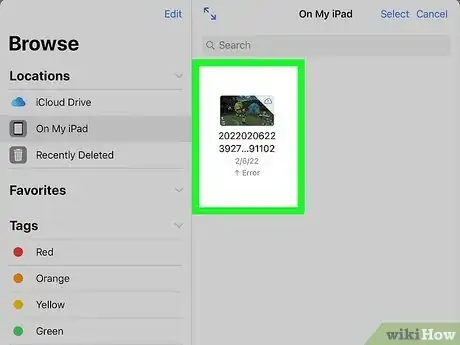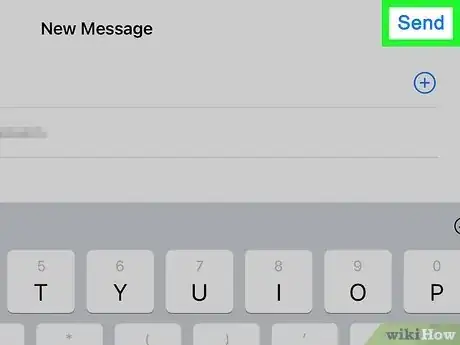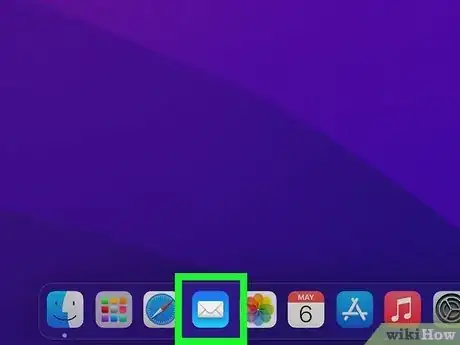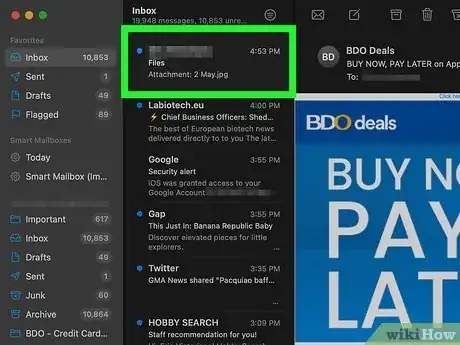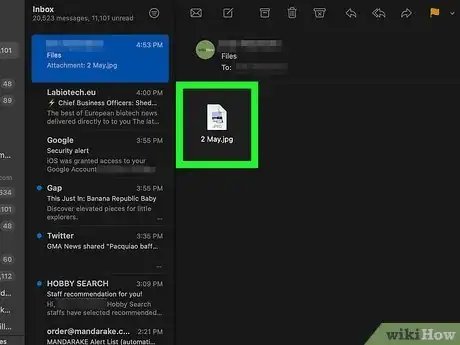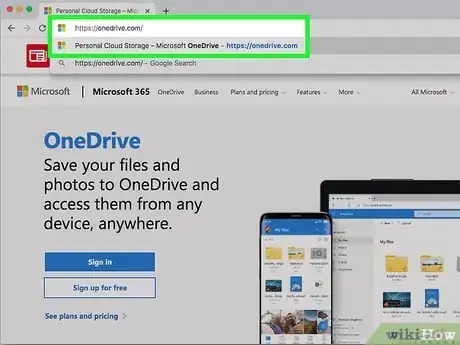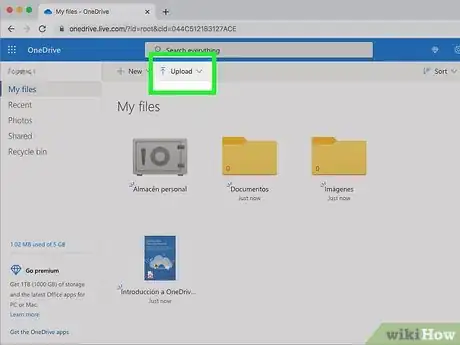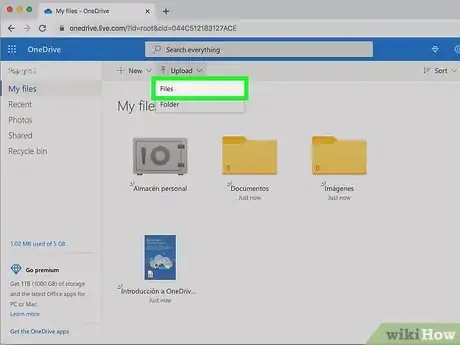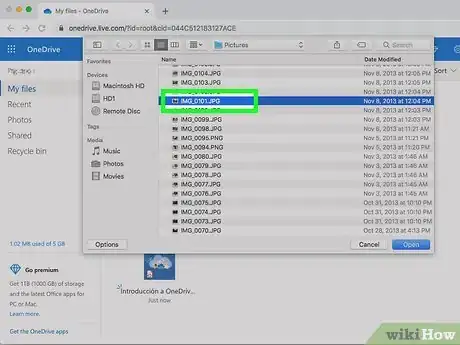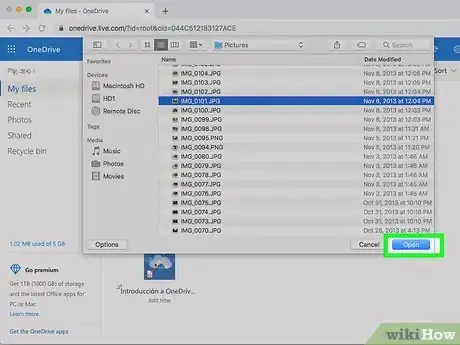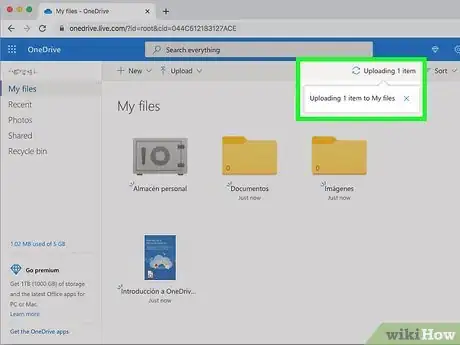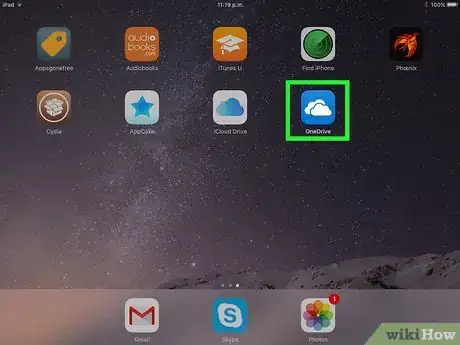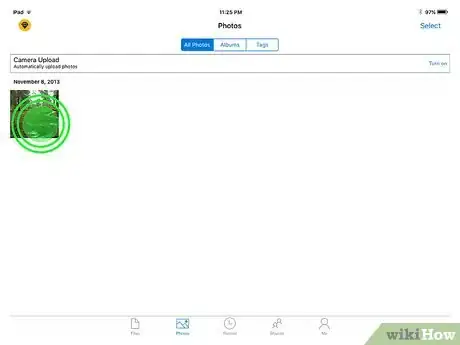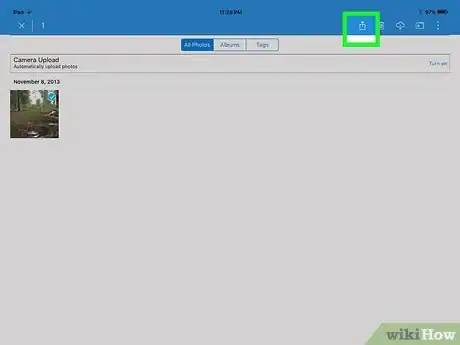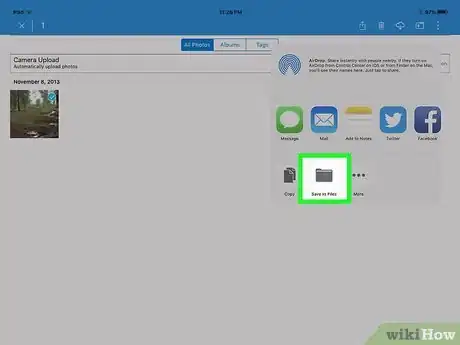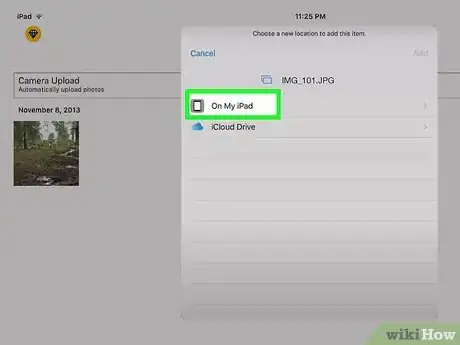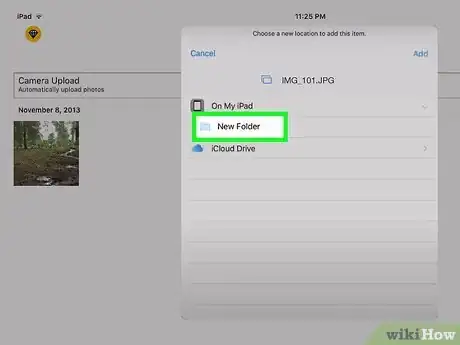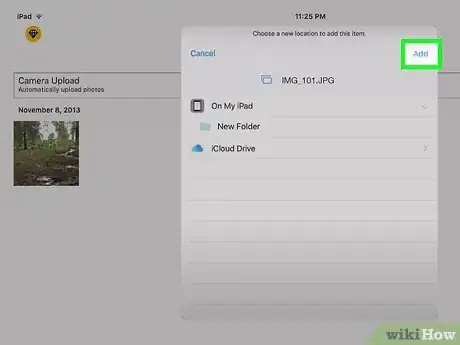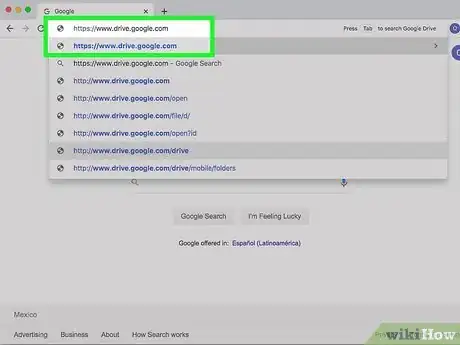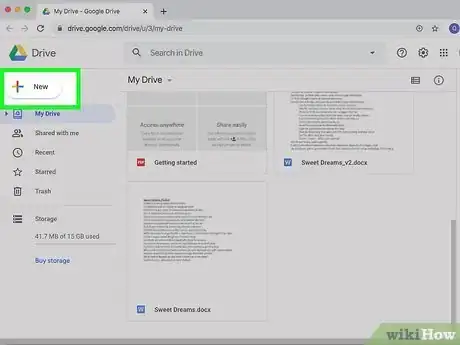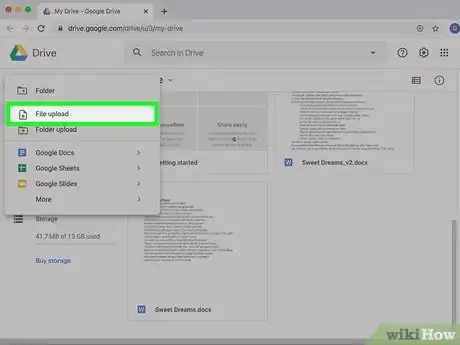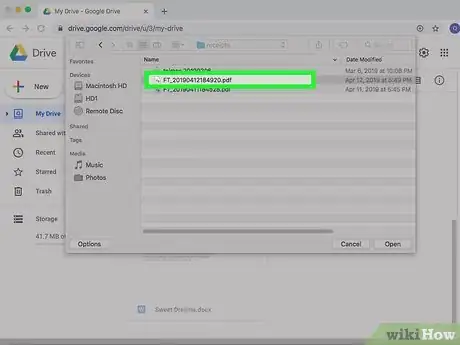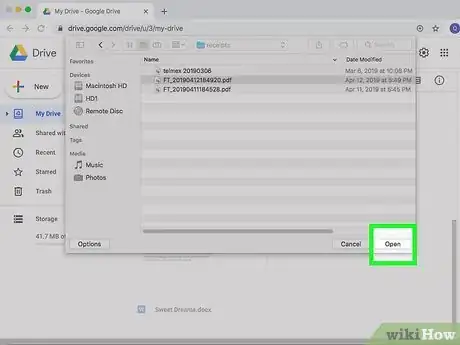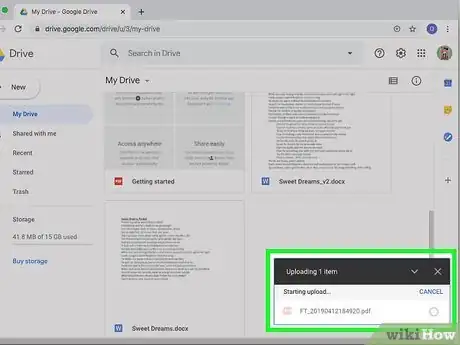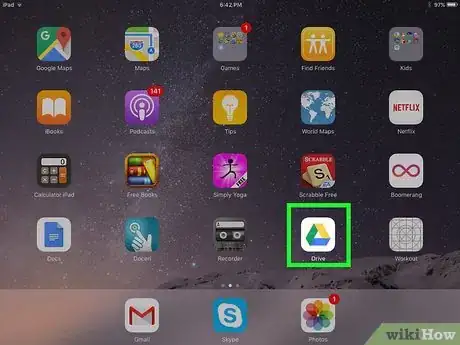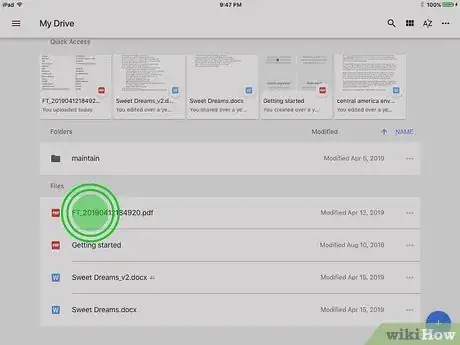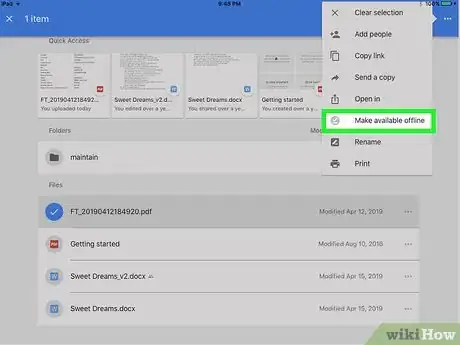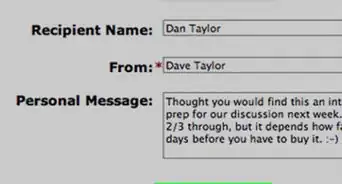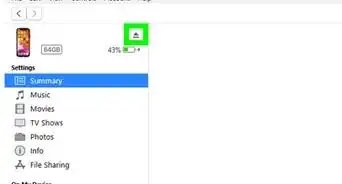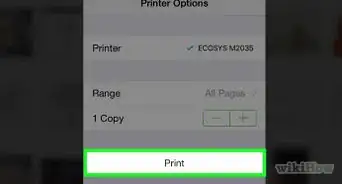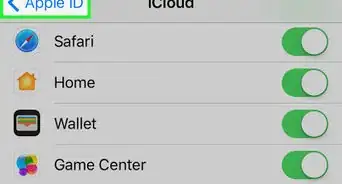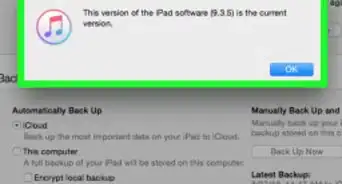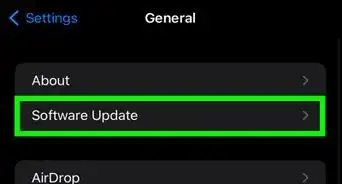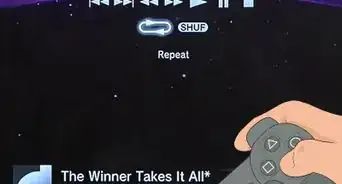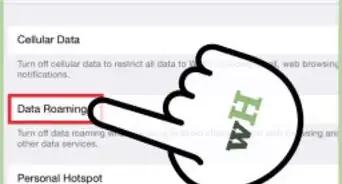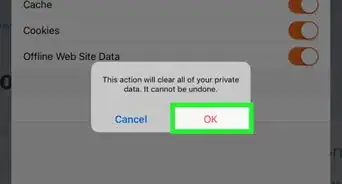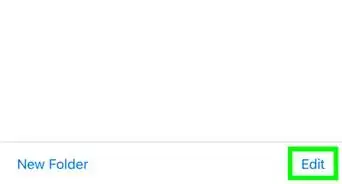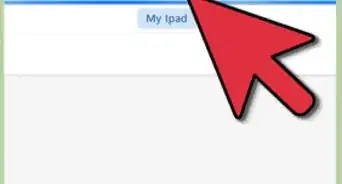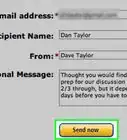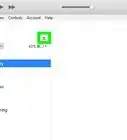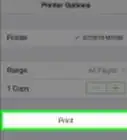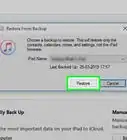Este artículo fue coescrito por Luigi Oppido. Luigi Oppido es el propietario y operador de Pleasure Point Computers en Santa Cruz, California. Tiene más de 25 años de experiencia en reparación general de computadoras, recuperación de datos, eliminación de virus y actualizaciones. También es el presentador de Computer Man Show! Que se transmite en KSQD cubriendo el centro de California durante más de dos años.
Este artículo ha sido visto 14 864 veces.
En este wikiHow, aprenderás a copiar archivos de una computadora Windows o Mac a tu iPad para visualizarlos sin conexión a internet. Esto puede hacerse mediante iTunes, iCloud Drive, Microsoft OneDrive y Google Drive.
Pasos
Método 1
Método 1 de 6:Usar iTunes
-
1Conecta tu iPad a tu computadora. Conecta un extremo del cable cargador de tu iPad a uno de los puertos de USB de tu computadora. Luego, conecta el otro extremo del cable al puerto de carga de tu iPad.
-
2Abre iTunes en tu computadora. El ícono de la aplicación se asemeja a una nota musical multicolor sobre un fondo blanco.
- En caso de que iTunes te pida que lo actualices, haz clic en Descargar iTunes en el mensaje y luego reinicia tu computadora una vez que termine la actualización.
- Apple ha anunciado que, con el lanzamiento de MacOS Catalina en otoño de 2019, dará de baja la aplicación de iTunes. iTunes será reemplazado por una aplicación de Apple Music, Apple TV y Apple Podcast para los usuarios de Mac.[1] Los usuarios de Windows aún podrán usar la aplicación de iTunes, por lo menos durante un tiempo.[2]
-
3Haz clic en el ícono "Dispositivo". Este es un botón con forma de iPad en el lado superior izquierdo de la ventana de iTunes. Esto te llevará a la página de tu iPad.
-
4Haz clic en Compartir archivos. Al hacer clic en el ícono "Dispositivo" en la esquina superior izquierda, podrás observar la opción "Compartir archivos" en la barra lateral a la izquierda. Se encuentra junto a un ícono que se asemeja a una A.
-
5Elige una aplicación. En la columna de aplicaciones en la parte central de la ventana de iTunes, haz clic en una aplicación a la que quieras añadir un archivo. No es necesario que el tipo de archivo corresponda con la aplicación (por ejemplo, podrías añadir un archivo de Microsoft Word a la carpeta de iMovie).
- Las aplicaciones Pages, Keynote, Numbers, iMovie y GarageBand de Apple tienen carpetas para los proyectos que estén guardados en tu iPad, lo que implica que puedes usarlas para guardar literalmente cualquier tipo de archivo.
-
6Desplázate hacia abajo y haz clic en Añadir archivo…. Este botón se encuentra en el lado inferior derecho de la página. Al hacerlo, abrirás el Explorador de Archivos (Windows) o Finder (Mac) en tu computadora.
-
7Selecciona un archivo. Haz clic en el archivo que quieras añadir a tu iPad para seleccionarlo. Es posible que primero debas dirigirte a la ubicación de la carpeta del archivo haciendo clic en la carpeta apropiada al lado izquierdo de la ventana.
-
8Haz clic en Abrir. Esta opción se encuentra en la esquina inferior derecha de la ventana. Deberías ver que el nombre del archivo aparece en la ventana de la aplicación en iTunes.
-
9Haz clic en Sincronizar. Este botón se encuentra en el lado inferior derecho de la ventana de iTunes. Al hacerlo, se añadirá el archivo a la aplicación que hayas seleccionado en el iPad. Para este punto, puedes abrir el archivo en tu iPad en cualquier momento, incluso si no tienes conexión a internet.
- Una vez que termine la sincronización, puedes hacer clic en Listo para regresar a la página principal.
Anuncio
Método 2
Método 2 de 6:Usar iCloud Drive
-
1Dirígete a https://www.icloud.com/ en tu navegador. Esto abrirá la página de inicio de sesión de iCloud.
-
2Inicia sesión a tu cuenta de iCloud. Ingresa la dirección de correo electrónico y la contraseña de tu Apple ID y luego haz clic en el ícono de la flecha a la derecha de las barras para el Apple ID y la contraseña.
- En caso de que de por sí hayas iniciado sesión en iCloud, omite este paso.
- Si es que has habilitado la autenticación de dos factores, será necesario que obtengas el número de 6 dígitos de tu iPad para iniciar sesión en tu computadora.
- En caso de que se te pida si quieres confiar el dispositivo en el cual vayas a iniciar sesión, toca Confiar en el iPad y en la computadora.
-
3
-
4Haz clic en el ícono "Subir". Este se encuentra en la parte superior de la página. El ícono se asemeja a una nube con una flecha que apunta hacia arriba. Al hacerlo, se abrirá una ventana del Explorador de Archivos (Windows) o Finder (Mac).
-
5Haz clic en el archivo que quieres subir a iCloud Drive. Con el explorador de archivos, navega a través de los archivos que quieras subir. Haz clic en un archivo para seleccionarlo.
- Asimismo, puedes seleccionar todos los archivos en una ubicación determinada si haces clic en un archivo y luego presionas Ctrl+A (Windows) o Comando+A (Mac).
- Si quieres seleccionar y abrir varios archivos, mantén presionado Ctrl (Windows) o Comando (Mac) a la par que haces clic en cada archivo que quieras seleccionar.
-
6Haz clic en Abrir. Se encuentra en la esquina inferior derecha de la ventana. Al hacerlo, harás que los archivos empiecen a subirse al iCloud Drive.
-
7Espera a que los archivos se suban. Esto puede tomar desde unos segundos hasta unas horas según el tamaño combinado de tus archivos. Puedes proceder cuando terminen de subirse.
-
8
-
9Toca la pestaña Explorar. Esta se encuentra en la esquina inferior derecha de la pantalla.
-
10
-
11Toca Seleccionar en la esquina superior derecha de la pantalla. Esto hace que se muestre un círculo en blanco junto a cada archivo.
-
12Toca cada archivo que quieras transferir a tu iPad. Esto hace que se muestre una marca de verificación en el círculo junto a cada archivo que toques.
-
13Toca el botón Mover. Lo encontrarás en la parte inferior de la pantalla.
-
14Toca En mi iPad. Esto se encuentra junto a un ícono que se asemeja a un iPad y muestra una lista de carpetas en tu iPad.
-
15Toca una carpeta en donde quieras guardar tus archivos.
-
16Toca Mover. Se encuentra en la esquina superior derecha de la pantalla. Al hacerlo, los archivos seleccionados se añadirán a la carpeta que hayas seleccionado, lo cual hará que esté disponible en tu iPad incluso cuando no tengas conexión a internet.
- Puedes abrir los archivos desde dentro de la aplicación "Archivos".
Anuncio
Método 3
Método 3 de 6:Usar AirDrop
-
1
-
2Haz clic en Ir. Esto se encuentra en la barra de menú en la parte superior de la pantalla y muestra un menú desplegable de distintas carpetas comunes en el Finder.
-
3Haz clic en AirDrop. Esto se encuentra en el menú desplegable debajo de "Ir" en el Finder.
-
4Selecciona Solo contactos o Todos en el menú desplegable. El menú desplegable se encuentra en la parte inferior de la pantalla junto a "Permitir que me descubran:". Esto hace que se te pueda descubrir a través de AirDrop.
-
5
-
6Toca Explorar. Esta es la segunda pestaña en la parte inferior de la aplicación "Archivos". Esto muestra un menú en la barra lateral a la izquierda.
-
7Toca En mi iPad. Esto se encuentra junto a un ícono que se parece a un iPad en el menú a la izquierda.
-
8Toca el programa en el que haya archivos que quieras transferir. Los archivos de programa en la aplicación "Archivos" se organizan por aplicación. Toca la carpeta de la aplicación que corresponda con los archivos que quieras transferir. Esto muestra todos los archivos para esa aplicación.
- Por ejemplo, en caso de que quieras transferir algunos documentos de Pages a tu aplicación, toca Pages.
-
9Toca Seleccionar. Esto se encuentra en la esquina superior derecha de la aplicación "Archivos". Esto hace que se muestre un botón circular junto a cada archivo.
-
10Toca los archivos que quieras transferir. Esto hace que se muestre una marca de verificación junto a los archivos que selecciones.
-
11Toca Compartir. Esto se encuentra en la esquina inferior izquierda de la aplicación "Archivos". Esto hace que se muestre el menú "Compartir".
-
12Toca el ícono AirDrop en el menú "Compartir". Este es el ícono que tiene una cantidad de círculos concéntricos con una letra V invertida en la parte inferior. Esto muestra contactos que están disponibles a través de AirDrop en el menú.
- Para que un contacto pueda estar disponible a través de AirDrop, debe haber iniciado sesión a su Apple ID en su dispositivo. Ambos dispositivos deben estar en la misma red inalámbrica y Bluetooth debe estar activado.
- AirDrop debe poder descubrirse por "Contactos" o "Todos" en el dispositivo receptor.
- Es posible que no esté disponible la transferencia de archivos a través de AirDrop en algunos modelos más antiguos de iPhone, iPad, iMac o Macbook.
-
13Toca a un contacto en la sección AirDrop. La sección AirDrop es la segunda sección en el menú "Compartir". Muestra la imagen de perfil y los dispositivos de todos los contactos (incluyéndote) que están disponibles a través de AirDrop. Esto empieza a enviar los archivos a tu Mac. Tu Mac emitirá un sonido cuando los archivos terminen de transferirse. Es posible encontrar los archivos en la carpeta "Descargas" del Finder en tu Mac.Anuncio
Método 4
Método 4 de 6:Usar el correo electrónico
-
1Abre una aplicación de correo electrónico en tu iPhone o iPad. Toca la aplicación de correo electrónico que utilices para enviar correos electrónicos en tu iPhone o iPad. En caso de que uses Apple Mail, toca el ícono azul con un sobre blanco en la parte inferior de la pantalla. En caso de que uses Gmail o Outlook, toca el ícono de la aplicación en tu página de inicio.
-
2Toca el ícono "Redactar". Este es el ícono que tocas para crear un nuevo mensaje de correo electrónico. En Apple Mail y Outlook, este es el ícono que se asemeja a un lápiz y un papel en la parte superior de la pantalla. En Gmail, es el ícono que tiene el signo de más (+) en la esquina inferior izquierda.
-
3Teclea tu dirección de correo electrónico en el campo del destinatario. Esta suele ser la línea que dice "Para:" o "Destinatario" en el formulario de redacción de correo electrónico.
-
4Teclea un asunto para el correo electrónico. En la línea del asunto, escribe un asunto para el correo electrónico, que puede ser el nombre de los archivos o tan solo "Archivos".
-
5Toca el ícono de archivos adjuntos. Este suele ser un ícono que parece un sujetapapeles. Se encuentra en la parte superior de la pantalla o en la esquina superior derecha del teclado en pantalla.
-
6Toca Explorar (si está disponible). Es la segunda pestaña en la parte inferior de la pantalla.
- En caso de que vayas a usar Gmail, tan solo toca el archivo que quieras enviar en la lista de archivos.
-
7Toca En mi iPad. Se encuentra junto a un ícono que parece un iPad en el menú a la izquierda.
-
8Toca el programa en el que haya archivos que quieras transferir. Los archivos de programa en la aplicación "Archivos" se organizan por aplicación. Toca la carpeta de la aplicación que corresponda con los archivos que quieras transferir. Esto muestra todos los archivos para esa aplicación.
-
9Toca el archivo que quieras transferir. Esto sube el archivo como un archivo adjunto a un correo electrónico.
- Existen algunos servicios de correo electrónico que podrían limitar el tamaño del archivo que puedas subir. En caso de que no puedas adjuntar un archivo, es posible que sea muy grande.
-
10Toca el ícono de "Enviar". En Apple Mail, este es el botón que dice Enviar en la esquina superior derecha. En Outlook y Gmail, este es el ícono que parece un avión de papel en la esquina superior derecha.
-
11Abre la aplicación de correo electrónico en tu Mac. En caso de que vayas a usar Outlook o Apple Mail, toca el ícono en la carpeta "Aplicaciones" en el Finder o el Dock. En caso de que vayas a usar Gmail, dirígete a https://mail.google.com en un navegador web.
- En caso de que no hayas iniciado sesión a tu correo electrónico de manera automática, teclea tu dirección de correo electrónico y contraseña para iniciar sesión.
-
12Abre el correo electrónico que te hayas enviado a ti mismo. Busca un correo electrónico con el asunto que hayas tecleado y haz clic en él para abrirlo.
-
13Haz doble clic en los archivos adjuntos para descargarlos. Los archivos adjuntos suelen figurar en la parte inferior del correo electrónico. Puedes encontrar por defecto tu carpeta de "Descargas" en el Finder.Anuncio
Método 5
Método 5 de 6:Usar Microsoft OneDrive
-
1Dirígete a https://onedrive.com/ en tu navegador. Esto abrirá tu página principal de Microsoft OneDrive en caso de que hayas iniciado sesión a tu cuenta de Microsoft.
- En caso de que no hayas iniciado sesión a tu cuenta de Microsoft, ingresa tu dirección de correo electrónico y tu contraseña antes de proceder.
-
2Haz clic en Subir. Esto se encuentra en la parte superior de la página. Aparecerá un menú desplegable.
- En caso de que quieras guardar el archivo en una carpeta específica, haz clic primero en la carpeta en la que quieras guardarlo.
-
3Haz clic en Archivos. Esta opción se encuentra en el menú desplegable. Al hacerlo, se abrirá una ventana del Explorador de Archivos (Windows) o Finder (Mac).
- Si lo que quieres es subir una carpeta llena de archivos, haz clic en Carpeta aquí en su lugar.
-
4Selecciona archivos. Haz clic en un archivo que quieras subir a OneDrive o mantén presionado Ctrl (Windows) o Comando (Mac) a la par que haces clic en archivos individuales para seleccionarlos de manera independiente.
- Asimismo, puedes seleccionar todos los archivos en una determinada ubicación si haces clic en un archivo y luego presionas Ctrl+A (Windows) o Comando+A (Mac).
- En caso de que quieras subir una carpeta, haz clic en cambio en la que quieras subir.
-
5Haz clic en Abrir. Este botón se encuentra en la esquina inferior derecha de la ventana. Esto hace que los archivos empiecen a subirse a OneDrive.
-
6Espera a que los archivos terminen de subirse. El tiempo que se necesite para este paso variará según el tamaño colectivo de tus archivos. Puedes proceder cuando terminen de subirse.
-
7Abre OneDrive en tu iPad. Toca el ícono de la aplicación de OneDrive, que se parece a dos nubes blancas sobre un fondo azul. Esto abrirá tu página principal de OneDrive en caso de que hayas iniciado sesión.
- Nuevamente, ingresa tu dirección de correo electrónico y contraseña en caso de que no hayas iniciado sesión.
-
8Toca y mantén presionado un archivo para seleccionarlo y luego toca cualquier otro archivo o carpeta que quieras descargar a tu iPad para seleccionarlos. De este modo, se seleccionan los archivos. Si quieres seleccionar varios archivos, toca y mantén presionado el primer archivo y luego toca cada uno de los demás archivos que quieras seleccionar.
-
9
-
10Toca Guardar en Archivos. Este ícono con forma de carpeta se encuentra en el menú en la parte inferior de la pantalla.
-
11Toca En mi iPad. Esto muestra una lista de carpetas en tu iPad.
-
12Toca una carpeta en donde quieras guardar los archivos. Debajo del encabezado "En mi iPad", toca una carpeta (por ejemplo, Pages) para seleccionarla como la carpeta en la que quieras guardar tu archivo de OneDrive.
-
13Toca Añadir. Este botón se encuentra en la esquina superior derecha de la pantalla. Ahora, puedes abrir el archivo en tu iPad aunque no tengas conexión a internet.Anuncio
Método 6
Método 6 de 6:Usar Google Drive
-
1Dirígete a https://www.drive.google.com/ en tu navegador. Esto abrirá tu cuenta de Google Drive en caso de que hayas iniciado sesión en tu cuenta de Google.
- En caso de que no hayas iniciado sesión a Google Drive, haz clic en el botón azul que dice Ir a Google Drive en caso de que esté disponible, luego ingresa tu dirección de correo electrónico y contraseña antes de continuar.
-
2Haz clic en NUEVO. Este es un botón azul que se encuentra en la esquina superior izquierda de la ventana que hace que se abra un menú desplegable.
- En caso de que quieras guardar el archivo en una carpeta específica, haz clic primero en la carpeta en la que quieras guardarlo.
-
3Haz clic en Subir archivos. Esta opción se encuentra en el menú desplegable.
-
4Haz clic en un archivo que quieras subir a Google Drive. Si quieres seleccionar varios archivos, mantén presionadas las teclas Ctrl (Windows) o Comando (Mac) y haz clic en los archivos que quieras subir.
- Asimismo, puedes seleccionar todos los archivos en una ubicación determinada si haces clic en un archivo y luego presionas Ctrl+A (Windows) o Comando+A (Mac).
-
5Haz clic en Abrir. Esto se encuentra en la esquina inferior derecha de la ventana. Al hacerlo, los archivos empezarán a subirse a Google Drive.
-
6Espera a que se suban los archivos. El tiempo que se necesite para completar este paso variará según el tamaño de tus archivos. Podrás proceder cuando hayan terminado de subirse.
-
7Toca el ícono de la aplicación de Google Drive. Este parece un triángulo verde, azul y amarillo sobre un fondo blanco. Al hacerlo, se abrirá la página principal de Google Drive en caso de que hayas iniciado sesión.
- Nuevamente, en caso de que no hayas iniciado sesión a Google Drive, ingresa la dirección de correo electrónico y contraseña de la cuenta a la que hayas subido los archivos.
-
8Toca y mantén presionado un archivo para seleccionarlo. De este modo, seleccionas el archivo. Si quieres seleccionar más de un archivo, toca y mantén presionado el primero y luego toca cada uno de los demás archivos que quieras seleccionar.
-
9Toca ⋯. Este es el ícono con tres puntos que está junto a cada archivo en la carpeta de Google Drive.
-
10Toca Permitir acceso sin conexión. Esta opción se encuentra en el menú emergente. Al hacerlo, podrás abrir los archivos dentro de Google Drive incluso si tu iPad no tiene conexión a internet.
- Si bien la aplicación "Archivos" tiene una opción para Google Drive, no es posible descargar varios archivos de Google Drive a tu aplicación "Archivos" como puedes hacerlo con otras aplicaciones de almacenamiento en la nube.
Anuncio
Consejos
- En su mayoría, las aplicaciones de almacenamiento en la nube tienen una opción "Sin conexión" con la que puedes hacer que tus archivos estén disponibles sin conexión a internet. Por lo general, puedes hacerlo si seleccionas un archivo, tocas el ícono de menú (⋮) y seleccionas la opción Sin conexión.
- Después de descargar un archivo a la aplicación "Archivos" de tu iPad, puedes borrarlo del servicio de almacenamiento en la nube sin que desaparezca de tu iPad.
Advertencias
- En caso de que no tengas iOS 11 o superior, no tendrás la aplicación "Archivos". De ser así, deberás abrir los archivos desde dentro de la aplicación que hayas seleccionado.